Seiteninhaltverzeichnis
Rezensionen & Preise
Der Standardbrowser für das Windows-Betriebssystem von Microsoft ist Microsoft Edge. Und Sie können es deinstallieren, wenn Sie Google Chrome haben oder es Ihnen nicht gefällt. Leider stellen einige Benutzer fest, dass die Option „Deinstallieren“ ausgegraut ist und sie Microsoft Edge Windows 10/11 nicht deinstallieren können.
Mach dir keine Sorge. Sie sind am richtigen Ort. EaseUS bietet vier effiziente Möglichkeiten, die Ihnen bei der Deinstallation/Entfernung von Edge unter Windows 10/11 helfen. Weiterlesen. Wir zeigen Ihnen die detaillierte Schritt-für-Schritt-Anleitung und Screenshots zum Entfernen von Edge unter Windows.
| ⏰Dauer | 5-10 Minuten |
| 💻Ziel | Deinstallieren Sie Edge Windows 10/11 |
| 👩💻Geeignete Benutzer | Für alle Benutzer: Anfänger bis Experten |
| ⛏️Lösungen |
Hier ist ein typisches Beispiel für die Deinstallation von Microsoft Edge:
Befolgen Sie dieses Tutorial, wenn Sie ein ähnliches Problem haben.
So deinstallieren Sie Edge Windows 10 – 4 Möglichkeiten
In diesem Teil erfahren Sie vier effiziente Möglichkeiten zum Deinstallieren von Microsoft Edge unter Windows. Vor den detaillierten Schritten geben wir Ihnen einfache Informationen zur Vorgehensweise, einschließlich Dauer und Schwierigkeitsgrad. Sie können die Methoden entsprechend Ihren Gewohnheiten und Ihrem Computerniveau auswählen.
Methode 1. Edge über App Uninstaller deinstallieren
- ⏰Dauer : 3-5 Minuten
- 🧑💻 Schwierigkeit : Einfach
- 🧑🤝🧑 Geeignete Benutzer: Alle Benutzer, auch Computer-Anfänger
Manchmal lösen die in Windows integrierten Funktionen das Problem nicht erfolgreich, sodass Sie Microsoft Edge mithilfe eines professionellen Deinstallationsprogramms deinstallieren können. EaseUS Todo PCTrans bietet App-Management-Funktionen, die Benutzern bei der Deinstallation und Reparatur beschädigter Anwendungen helfen. Das Tool ist in der Lage, alle verbleibenden Dateien von Edge unter Windows 10/11 vollständig zu entfernen.
Mit einer einfachen Benutzeroberfläche können Sie den Edge-Browser problemlos und ohne großen Aufwand deinstallieren und entfernen:
Stchritt 1. Wählen Sie Apps verwalten und klicken Sie auf "Start", um Ihre Apps sicher zu deinstallieren und Ihre beschädigten Apps zu reparieren.
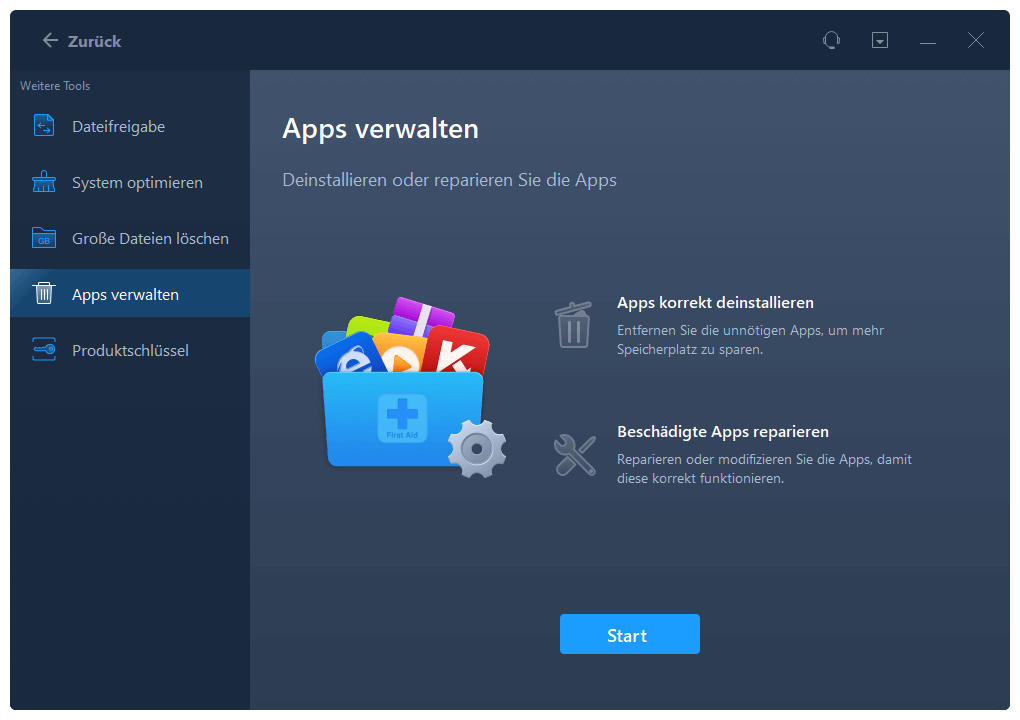
Schritt 2. Alle auf Ihrem PC installierten Anwendungen werden aufgelistet, wählen Sie dann diejenige aus, die Sie deinstallieren oder reparieren möchten. (Wenn der Deinstallationsvorgang fehlschlägt, können Sie auf das kleine Dreieckssymbol klicken und "Löschen" wählen).
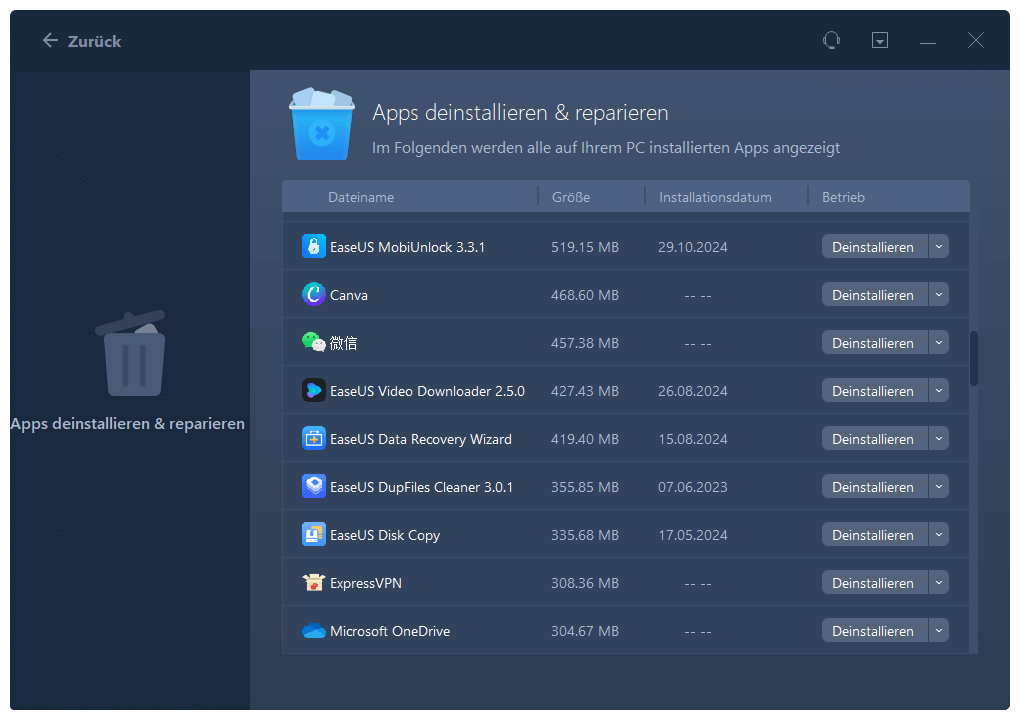
Schritt 3. Klicken Sie auf "Deinstallieren". (Wenn Sie Anwendungen reparieren möchten, klicken Sie auf das Symbol direkt hinter "Deinstallieren" und wählen Sie "Reparieren").
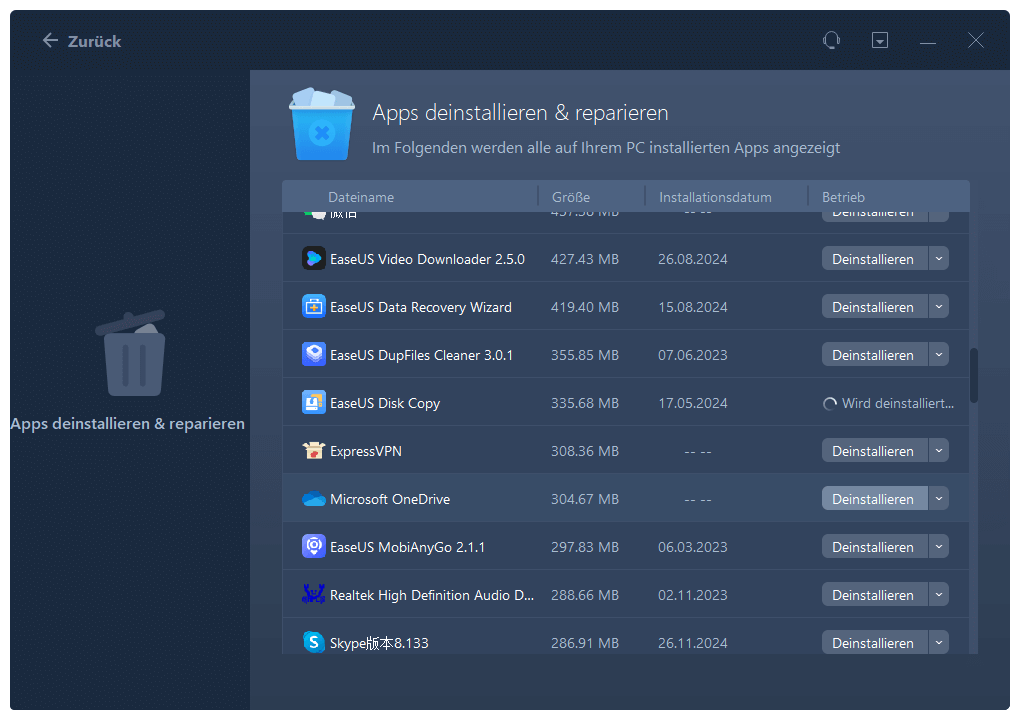
EaseUS Todo PCTrans ist ein umfassendes App-Verwaltungstool, das App-Übertragung und -Sicherung ermöglicht. Hier sind einige Nutzungsszenarien:
- Übertragen Sie Apps und Einstellungen
- Verschieben Sie Downloads von Laufwerk C auf Laufwerk D
- Aktualisieren Sie Windows 10 auf Windows 11
- Verschieben Sie Valorant auf ein anderes Laufwerk
Insgesamt vereinfacht dieses Tool den Transfervorgang. Laden Sie es herunter und erleben Sie weitere Funktionen!
Methode 2. Edge über die Eingabeaufforderung deinstallieren
- ⏰Dauer : mehr als 5 Minuten
- 🧑💻 Schwierigkeitsgrad : Hoch
- 🧑🤝🧑 Geeignete Benutzer: Experten
Wenn Sie Microsoft Edge nicht auf normale Weise deinstallieren können, ist die Verwendung der Eingabeaufforderung eine gute Idee. Es kann die Entfernung unerwünschter Programme erzwingen. Bevor Sie dieses Tool verwenden, müssen Sie zunächst die auf Ihrem Computer installierte Edge-Version ermitteln:
Schritt 1. Öffnen Sie Ihren Browser, klicken Sie oben rechts auf die drei Punkte und wählen Sie Hilfe und Feedback > Über Microsoft Edge.

Merken Sie sich die Versionsnummer in Ihrem Browser, kopieren Sie sie und fügen Sie sie an anderer Stelle ein.
Schritt 2. Öffnen Sie die Eingabeaufforderung als Administrator.
Schritt 3. Navigieren Sie zum richtigen Ordner und ersetzen Sie XX durch die Versionsnummer des Browsers, indem Sie den folgenden Befehl verwenden:
%PROGRAMFILES(X86)%\Microsoft\Edge\Application\xx\Installer
Schritt 4. Geben Sie den folgenden Befehl im Edge-Installationsordner ein:
setup.exe --uninstall --system-level --verbose-logging --force-uninstall
Schritt 5. Drücken Sie die Eingabetaste, und Sie können die Entfernung von Microsoft Edge erfolgreich von Ihrem Windows 10-System erzwingen.
Diese Methode führt dazu, dass das Browser-Verknüpfungssymbol aus der Taskleiste verschwindet. Selbst wenn Sie den Edge-Eintrag im Startmenü sehen, wird keine Aktion ausgeführt.
Sie können auch mögen:
Methode 3. Microsoft Edge über die Einstellungen löschen
- ⏰Dauer : 3-5 Minuten
- 🧑💻 Schwierigkeitsgrad : Mittel
- 🧑🤝🧑 Geeignete Benutzer: Benutzer, die Edge manuell installieren
Microsoft Edge, das nicht automatisch über Windows Update installiert wird, kann über die Windows 10-Einstellungen deinstalliert werden. Wenn Sie den Browser durch manuelles Herunterladen installiert haben, versuchen Sie es bitte mit dem Software-Deinstallationsprogramm oder nutzen Sie die folgende Methode:
Schritt 1. Wählen Sie das Windows-Symbol > Apps > Installierte Apps.
Schritt 2. Suchen Sie das Edge-Programm, klicken Sie auf die drei Punkte rechts und wählen Sie Deinstallieren.

💡Lesen Sie auch: Steam-Spiele deinstallieren
Methode 4. Stoppen Sie Microsoft Edge über die Registrierung
- ⏰Dauer : mehr als 3 Minuten
- 🧑💻 Schwierigkeitsgrad : Mittel
- 🧑🤝🧑 Geeignete Benutzer: Benutzer, die die Installation von Edge beenden möchten
Edge wird möglicherweise automatisch heruntergeladen, wenn Sie ein Windows-Update durchführen. Wenn Sie Microsoft Edge erfolgreich deinstalliert haben, können Sie auch eine Registrierungsoptimierung verwenden, um die Neuinstallation von Edge zu stoppen:
Schritt 1. Suchen Sie nach regedit und führen Sie die Anwendung „Registrierungseditor“ als Administrator aus.
Schritt 2. Kopieren Sie die folgende Adresse oder navigieren Sie zu ihr:
HKEY_LOCAL_MACHINE\SOFTWARE\Microsoft
Schritt 3. Klicken Sie mit der rechten Maustaste auf den Microsoft-Ordner und wählen Sie Neu . Wählen Sie den Schlüssel aus und nennen Sie ihn EdgeUpdate.

Schritt 4. Klicken Sie mit der rechten Maustaste auf EdgeUpdate und wählen Sie Neu . Wählen Sie DWORD (32-Bit) und nennen Sie es „DoNotUpdateToEdgeWithChromium“.
Schritt 5. Öffnen Sie das DWORD, ändern Sie seinen Wert in „1“ und klicken Sie auf „OK“ , um den Vorgang abzuschließen.

Wenn Sie sich entscheiden, Microsoft Edge in Zukunft zu installieren, befolgen Sie die gleichen Schritte wie oben und ändern Sie den DWORD-Wert auf 0.
Vergessen Sie nicht, dieses Tutorial mit anderen zu teilen, wenn Sie es hilfreich finden!
Abschluss
Dies ist die vollständige Deinstallation von Edge unter Windows. Wenn Sie den Browser manuell installiert haben, können Sie ihn direkt über die Windows-Einstellungen deinstallieren. Wenn die Windows-Deinstallationsoption ausgegraut ist, versuchen Sie, sie mit EaseUS Todo PCTrans, der Eingabeaufforderung oder anderen Methoden zu deinstallieren.
Häufig gestellte Fragen zur Deinstallation von Edge Windows 10
Wenn Sie weitere Fragen zur Deinstallation von Microsoft Edge unter Windows 10 haben, folgen Sie diesem FAQ-Bereich und finden Sie hier Antworten:
1. Warum kann ich Microsoft Edge unter Windows 10 nicht deinstallieren?
Windows verfügt über Microsoft Edge als Standard-Webbrowser, eine wichtige Komponente des Betriebssystems. Edge ist eine von Windows unterstützte Anwendung, die von der Webplattform abhängt und daher nicht deinstalliert werden kann.
2. Wie deinstalliere ich Microsoft Edge vollständig?
Der beste Weg, Microsoft Edge vollständig zu deinstallieren, ist die Verwendung eines Drittanbieter-Tools – EaseUS Todo PCTrans für eine leistungsstarke Deinstallation:
Schritt 1. Laden Sie EaseUS Todo PCTrans herunter und tippen Sie darauf, wählen Sie App-Verwaltung und klicken Sie auf Start.
Schritt 2. Wählen Sie Edge aus und klicken Sie auf der rechten Seite auf Deinstallieren.
Darüber hinaus können Sie auch die Eingabeaufforderung verwenden, um alle Ordner zu löschen, deren Namen „Edge“ enthalten.
3. Wie deinstalliere ich Edge in Windows 10 mit CMD?
Wenn die App nicht entfernt werden kann, können Sie mit CMD die Deinstallation der App erzwingen. Bitte folgen Sie der Schritt-für-Schritt-Anleitung:
Schritt 1. Suchen Sie in den Edge-Einstellungen nach der aktuellen Versionsnummer des installierten Microsoft Edge.
Schritt 2. Öffnen Sie eine Eingabeaufforderung und verwenden Sie die folgenden Befehle der Reihe nach:
- %PROGRAMFILES(X86)%/Microsoft/Edge/Application/xx/Installer
- setup --uninstall --force-uninstall --system-level
Über den Autor/die Autorin
Aktuliasiert von Katrin
Jahrgang 1990; Studierte Deutscher Philologie an SISU, China; Seit 2011 zum festen Team der EaseUS-Redaktion. Seitdem schreibte sie Ratgeber und Tipps. Zudem berichtete sie über Neues und Aufregendes aus der digitalen Technikwelt.
Erstellt von Maria
Maria ist begeistert über fast allen IT-Themen. Ihr Fokus liegt auf der Datenrettung, der Festplattenverwaltung, Backup & Wiederherstellen und den Multimedien. Diese Artikel umfassen die professionellen Testberichte und Lösungen.
Rezensionen & Preise
-
EaseUS Todo PCTrans Free ist eine nützliche und zuverlässige Softwarelösung, die für die Migration von Computerdaten entwickelt wurde, sei es von einem Gerät auf ein anderes oder von einer älteren Version Ihres Betriebssystems auf eine neuere.
Mehr lesen -
EaseUS Todo PCTrans stammt von den Entwicklern bei EaseUS, die hervorragende Tools zur Verwaltung Ihrer Backups und zur Wiederherstellung Ihrer defekten Festplatten entwickeln. Auch wenn es sich nicht um ein offizielles Tool handelt, genießt EaseUS einen sehr guten Ruf für seine Software und seinen Code.
Mehr lesen
-
Es bietet Ihnen die Möglichkeit, Ihr gesamtes Benutzerkonto von Ihrem alten Computer zu übertragen, sodass alles schnell migriert wird. Sie behalten weiterhin Ihre Windows-Installation (und die entsprechenden Treiber für Ihren neuen PC), erhalten aber auch alle Ihre Apps, Einstellungen, Präferenzen, Bilder, Dokumente und andere wichtige Daten.
Mehr lesen
Verwandte Artikel
-
[Gelöst] Steam-Spieltransfers über das lokale Netzwerk funktionieren nicht
![author icon]() Maria/2025/09/03
Maria/2025/09/03
-
So übertragen Sie Fotos von Google Fotos auf iCloud
![author icon]() Maria/2025/09/03
Maria/2025/09/03
-
Windows Easy Transfer für Windows XP von Windows XP auf Windows 7/8/10
![author icon]() Katrin/2025/09/17
Katrin/2025/09/17
-
Kann ich meine Netflix-Downloads auf ein anderes Gerät übertragen?
![author icon]() Maria/2025/09/03
Maria/2025/09/03