Seiteninhaltverzeichnis
Rezensionen & Preise
Warum wird der Download-Speicherort in Windows Server geändert?
Der häufigste Grund, warum Benutzer den Download-Speicherort auf einem Windows-Server ändern, ist der volle Speicher. Wie bereits erwähnt, ist das Laufwerk C der Standard-Download-Speicherort. Das Laufwerk C ist auch das PC-Laufwerk, das für den reibungslosen Betrieb des Computersystems sorgt.
Das bedeutet, dass angehäufte Downloads zu einem kompletten Speicherproblem auf dem Laufwerk C führen können und die Leistung des Computers verringern. Es kann auch zu häufigen Systemabstürzen führen, bis wieder genügend Speicherplatz vorhanden ist.
Ein weiterer Grund für die Änderung des Download-Speicherortes auf dem Windows-Server ist die Verringerung der Gefahr eines Dateiverlustes bei der Neuinstallation von Windows. Die heruntergeladenen Dateien werden auf einem anderen Laufwerk (z. B. Laufwerk D) abgelegt, um sie von zufälligen Ordnern zu trennen. Außerdem spart es Speicherplatz auf dem Laufwerk C. Ein weiterer Vorteil ist, dass die heruntergeladenen Dateien auf dem neuen Laufwerk zugänglich bleiben, auch wenn Sie Windows nicht starten können.
Wie ändert man den Download-Speicherort in Windows Server?
Sofern Sie den Download-Speicherort auf dem Windows-Server nicht ändern, werden die heruntergeladenen Dateien in diesem Download-Ordner gespeichert. In der Standardeinstellung ist dieser Windows-Download-Ordner das Laufwerk C. Ein Schnellzugriffspfad sieht dann etwa so aus: C\Benutzer\Benutzername\Downloads\Dateispeicherort.
Er wurde so eingestellt, damit die heruntergeladenen Materialien leichter gefunden werden können. In bestimmten Situationen kann es jedoch erforderlich sein, den Download-Ordner des Windows-Servers zu ändern. Das wird im nächsten Abschnitt erklärt.
Lesen Sie diesen Leitfaden weiter, um zu erfahren, warum Menschen den Download-Speicherort ändern. Außerdem erfahren Sie, wie Sie den Download-Speicherort auf einem Windows-Server ändern können.
Legen wir los!
Methode 1: Ändern des Download-Speicherorts im Datei-Explorer
Obwohl es verschiedene Methoden gibt, den Download-Speicherort in Windows Server zu ändern, ist der Datei-Explorer eine einfache Methode.
Schritt 1. Suchen Sie in der Windows-Suchleiste oder drücken Sie die Tasten Windows + S. Geben Sie "Datei-Explorer" ein und drücken Sie die Eingabetaste in der Suchleiste.
Schritt 2. Die Datei-Explorer-Umgebung sollte sich öffnen. Klicken Sie auf "Dieser PC" und navigieren Sie zum Ordner "Downloads". Klicken Sie mit der rechten Maustaste auf den Ordner und wählen Sie "Eigenschaften" aus dem erscheinenden Dropdown-Menü. Das Anzeigefenster sollte nun wie folgt aussehen:
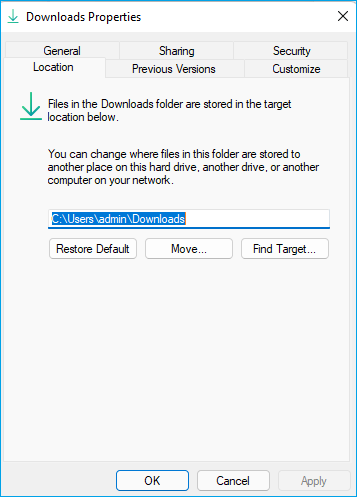
Schritt 3. Wählen Sie Standort aus der Liste der Registerkarten (Allgemein, Freigabe, Sicherheit, Standort...). Der Standarddownloadpfad sollte angezeigt werden, wie oben zu sehen. Hier ist der Standard-Downloadpfad C:\Users\user\Downloads.
Schritt 4. Klicken Sie auf die Option "Verschieben", um den Download-Ort auf dem Windows-Server zu ändern. Es wird eine Liste von Zielordnern angezeigt, wie unten dargestellt. Klicken Sie auf "Dieser PC", um Ihren neuen bevorzugten Download-Speicherort zu wählen.
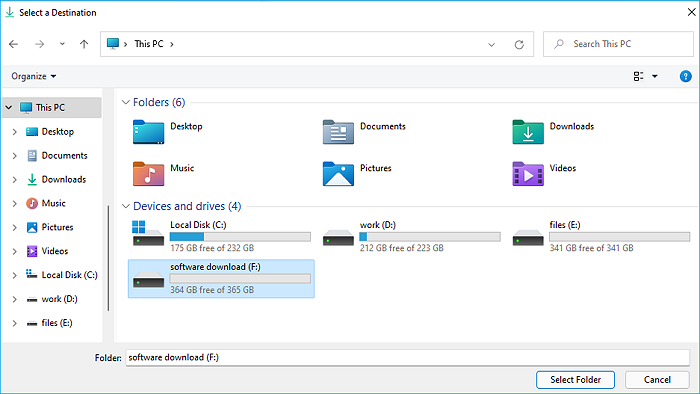
Schritt 5. Wie Sie nun sehen können, hat sich der Zielordner in den neu ausgewählten Download-Ort geändert. Klicken Sie auf "Anwendung", um fortzufahren.
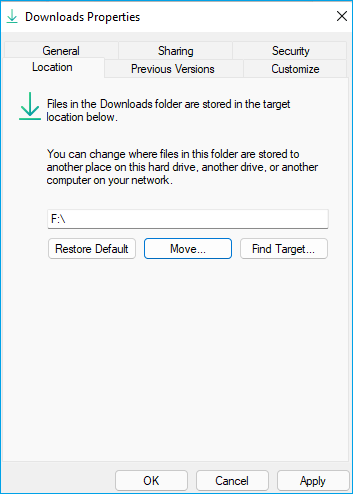
Schritt 6. Es sollte die Meldung erscheinen: "Möchten Sie alle Dateien vom alten Speicherort an den neuen Speicherort verschieben?". Wählen Sie Ja und warten Sie, bis sich der Download-Ort ändert.
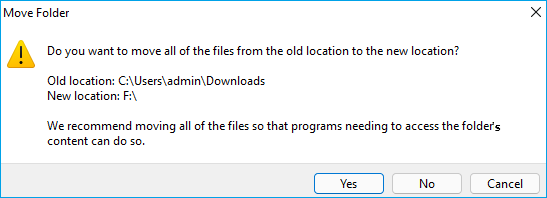
Methode 2: Zuverlässiger Weg, den Download-Speicherort ohne Datenverlust zu ändern
Falls Sie es noch nicht wissen: Es gibt viele PC-Datenübertragungspakete, die dabei helfen, den Download-Speicherort im Windows-Server zu ändern. Neben dem Verschieben von Download-Speicherorten helfen diese Übertragungstools auch beim Verschieben von Systemeinstellungen, Anwendungen und sogar Benutzerkonten von PC zu PC.
EaseUS Todo PCTrans ist eines dieser Programme und unsere erste Wahl, wenn es darum geht, persönliche Ordner an einen anderen Ort zu verlagern. Es ist eine effektive und zuverlässige Methode, um Speicherplatz auf Ihrer Festplatte freizugeben. Es verfügt zum Beispiel über eine wichtige Datei-/Ordnerfunktion, um große Dateien, die übertragen werden müssen, auszusortieren.
EaseUS Todo PCTrans bietet außerdem eine Reihe weiterer Vorteile wie Wiederherstellungs- und Sicherungsfunktionen. Weitere Funktionen des EaseUS Datentransfer-Tools sind unten aufgeführt:
-
Kostenlose technische Unterstützung
Genießen Sie kostenlosen technischen Support durch das EaseUS-Team per E-Mail und Telefon. Das Team ist rund um die Uhr verfügbar, um Ihnen bei Problemen mit der Datenübertragung zu helfen.
-
Schnelle und automatische Überweisungen
Manuelle Datenübertragungsmethoden können zeitaufwändig und ermüdend sein. EaseUS Todo PC Trans beschleunigt jedoch den Übertragungsprozess zwischen zwei verbundenen Computern.
-
Retten Sie Ihre Daten von einem toten Computer
Stellen Sie sich vor, Sie haben einen toten Computer, der nicht mehr bootfähig ist. Das EaseUS Todo Tool hilft Ihnen dabei, Ihre Daten auf einem funktionierenden Computer wiederherzustellen.
-
Produktschlüssel für Neuinstallation und Systemabstürze finden
Laden Sie EaseUS Todo PCTrans herunter und starten Sie es, um den Produktschlüssel für Windows Server, Microsoft Office Tools und andere installierte Programme zu finden.
Nachfolgend finden Sie die Schritte, die Sie mit EaseUS Todo PCTrans ausführen müssen, um Ihren Download-Speicherort zu ändern:
Schritt 1. Starten Sie EaseUS Todo PCTrans und wählen Sie einen Übertragungs-Modus.
Im linken Bereich wählen Sie "Lokale Übertragung" aus und klicken Sie auf "Start".

Schritt 2. Wählen Sie die Apps und den Ziel-Ort aus.
1. Wählen Sie zuerst den Quell-Ort und dann die gewünschten Programme aus, welche Sie migrieren wollen.
2. Bei "Übertragen nach" wählen Sie den Ziel-Ort aus. Anschließend klicken Sie auf "Übertragen".

Schritt 3. Führen Sie die Übertragung aus.
Warten Sie auf die Übertragung. Wenn der Vorgang abgeschlossen ist, starten Sie den Computer neu und jetzt können Sie die übertragenen Programme benutzen.

Fazit
Wie Sie sicher schon festgestellt haben, sind die Schritte zum Ändern des Download-Speicherorts in Windows Server nicht besonders schwierig. Ein gängiger und einfacher Ansatz ist die von uns erläuterte Datei-Explorer-Methode. Einige andere Datenübertragungsanwendungen wie EaseUS Todo PC trans erledigen die Übertragung und das Verschieben von Dateien und Ordnern jedoch effektiver.
Sind Sie daran interessiert, loszulegen? Besuchen Sie die offizielle Seite von EaseUS und holen Sie sich die kostenlose Testversion oder die kostenpflichtige Version. Vergessen Sie nicht, Ihre Fragen an das Support-Team auf der EaseUS-Seite zu richten.
Über den Autor/die Autorin
Aktuliasiert von Mako
Nach dem Studium der Germanistik ist Mako seit 2013 Teil des EaseUS-Teams und hat sich in den letzten 11 Jahren intensiv mit Software-Themen beschäftigt. Der Schwerpunkt liegt auf Datenrettung, Datenmanagement, Datenträger-Verwaltung und Multimedia-Software.
Erstellt von Maria
Maria ist begeistert über fast allen IT-Themen. Ihr Fokus liegt auf der Datenrettung, der Festplattenverwaltung, Backup & Wiederherstellen und den Multimedien. Diese Artikel umfassen die professionellen Testberichte und Lösungen.
Rezensionen & Preise
-
EaseUS Todo PCTrans Free ist eine nützliche und zuverlässige Softwarelösung, die für die Migration von Computerdaten entwickelt wurde, sei es von einem Gerät auf ein anderes oder von einer älteren Version Ihres Betriebssystems auf eine neuere.
Mehr lesen -
EaseUS Todo PCTrans stammt von den Entwicklern bei EaseUS, die hervorragende Tools zur Verwaltung Ihrer Backups und zur Wiederherstellung Ihrer defekten Festplatten entwickeln. Auch wenn es sich nicht um ein offizielles Tool handelt, genießt EaseUS einen sehr guten Ruf für seine Software und seinen Code.
Mehr lesen
-
Es bietet Ihnen die Möglichkeit, Ihr gesamtes Benutzerkonto von Ihrem alten Computer zu übertragen, sodass alles schnell migriert wird. Sie behalten weiterhin Ihre Windows-Installation (und die entsprechenden Treiber für Ihren neuen PC), erhalten aber auch alle Ihre Apps, Einstellungen, Präferenzen, Bilder, Dokumente und andere wichtige Daten.
Mehr lesen
Verwandte Artikel
-
Einfache Anleitung zum Übertragen von Programmen auf einen neuen Computer Windows 11
![author icon]() Maria/2025/09/03
Maria/2025/09/03
-
Wie man Roblox auf ein anderes Laufwerk verschiebt (einfach und effizient)
![author icon]() Maria/2025/09/03
Maria/2025/09/03
-
![author icon]() Maria/2025/09/03
Maria/2025/09/03
-
Windows 11/10: Programme und Dateien von SSD auf HDD verschieben (oder umgekehrt)
![author icon]() Mako/2025/09/03
Mako/2025/09/03