Seiteninhaltverzeichnis
Rezensionen & Preise
Welche Cloud-Übertragungs-App ist die beste
Eine Cloud-Übertragungs-App hilft Ihnen, Daten zwischen Cloud-Speicheranbietern zu migrieren. Dies wird auch als Cloud-to-Cloud-Transfer oder Cloud-to-Cloud-Migration bezeichnet.
Möglicherweise möchten Sie dies aus vielen Gründen tun, z. B. wenn Sie den Anbieter wechseln oder mehrere Konten konsolidieren möchten. Bei der Auswahl einer Cloud-Übertragungs-App müssen mehrere Faktoren berücksichtigt werden.
- Überlegen Sie zunächst, wie viele Daten Sie verschieben müssen und wie oft Sie dies tun müssen. Wenn Sie nur wenige Dateien haben, kann eine kostenlose App ausreichen. Wenn Sie jedoch regelmäßig große Datenmengen verschieben müssen, sollten Sie möglicherweise in eine kostenpflichtige App mit mehr Funktionen investieren.
- Denken Sie zweitens an die Sicherheit Ihrer Daten. Stellen Sie sicher, dass die von Ihnen gewählte App Ihre Daten während der Übertragung verschlüsselt und eine Zwei-Faktor-Authentifizierung für zusätzliche Sicherheit bietet.
- Drittens suchen Sie nach einer App mit einer benutzerfreundlichen Oberfläche, die einfach zu navigieren ist.
- Und schließlich sehen Sie sich die Bewertungen an, um zu sehen, was andere Benutzer über die App zu sagen haben.
Unter Berücksichtigung dieser Faktoren können Sie die beste Cloud-Übertragungs-App für Ihre Bedürfnisse auswählen. In diesem Artikel werden fünf Cloud-Übertragungs-Apps empfohlen. Folgen Sie ihm und lernen Sie, wie man sie benutzt.
Verwenden Sie MultCloud, um Cloud-zu-Cloud-Übertragungen durchzuführen
MultCloud ist eine kostenlose und benutzerfreundliche Web-App, mit der Sie alle Ihre Cloud-Laufwerke über eine einzige Oberfläche verwalten können. Diese Software unterstützt mehr als 30 beliebte Cloud-Dienste, sodass Sie problemlos mehrere Cloud-Dienste auf verschiedenen Konten synchronisieren können. Sie können auch eine geplante Synchronisierung einrichten, um Ihre Daten automatisch in bestimmten Intervallen zwischen Clouds zu synchronisieren. Außerdem können Sie mit der praktischen Benutzeroberfläche die benötigten Dateien schnell und problemlos finden und übertragen.
Offizielle Website: https://www.multcloud.com/
Preis:
| 5GB/Monat |
100 GB/Monat 1200 GB/Jahr |
100 GB/Monat 2400 GB/Jahr |
Jährlich unbegrenzt | 5GB/Monat |
|---|---|---|---|---|
|
Frei |
$4,99/Monat $59,9/Jahr |
17,99 $/Monat 99,9 $/Jahr |
9,99 $/Monat 119,9 $/Jahr |
$249 |
Merkmale:
- Unbegrenzte Anzahl von Cloud-Konten
- Cloudübergreifende Echtzeitsynchronisierung
- Passwortgeschütztes Teilen
- Keine Dateigrößenbeschränkung
So führen Sie eine Cloud-zu-Cloud-Übertragung über MultCloud durch
Schritt 1: Erstellen Sie ein MultCloud-Konto von seiner offiziellen Website. Sie können auf „Gastzugang“ klicken, um ein temporäres Konto zu erhalten.
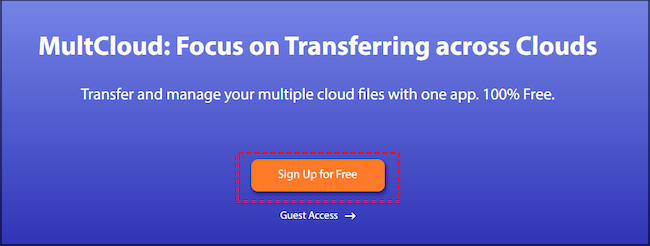
Schritt 2: Fügen Sie den Cloud-Dienst hinzu, den Sie übertragen möchten, indem Sie auf „Cloud hinzufügen“ klicken.
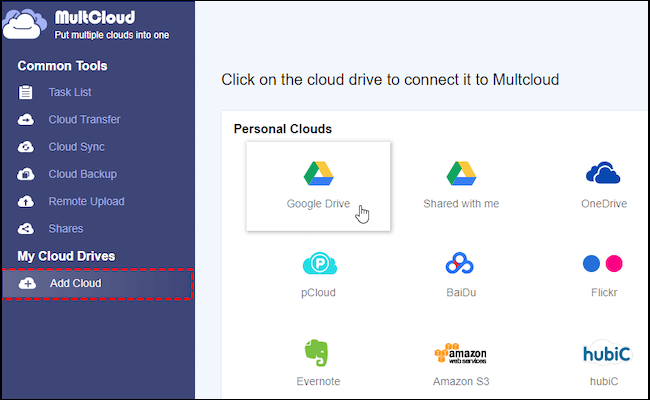
Schritt 3: Klicken Sie dann auf „Cloud-Übertragung“. Wählen Sie die Cloud-Laufwerke oder -Ordner aus, von denen Sie übertragen und in die Sie übertragen möchten.
Schritt 4: Wählen Sie das Verzeichnis in der Quell-Cloud aus, das Sie übertragen möchten, und wählen Sie dann das Zielverzeichnis in der Ziel-Cloud aus, das Sie speichern möchten.
Schritt 5: Klicken Sie auf „Jetzt übertragen“, um die Übertragung zu starten.
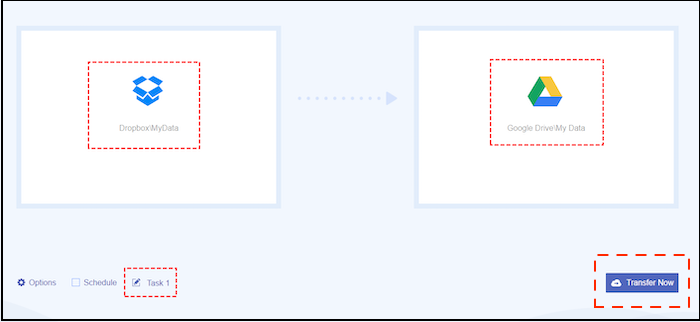
Schritt 6: Sie können die Übertragungsdetails überprüfen, indem Sie auf das Pfeilsymbol klicken.
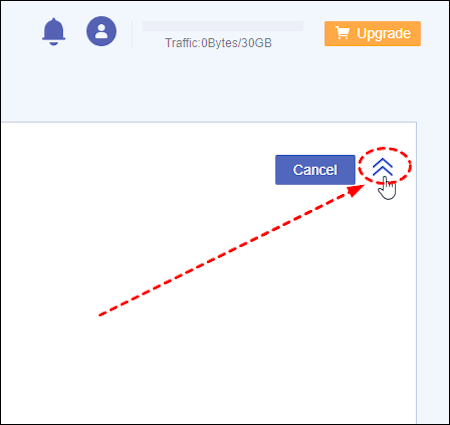
Cloud-zu-Cloud-Synchronisierung - cloudHQ
cloudHQ ist der führende Onlinedienst für E-Mail-Produktivitäts-Workflow-Lösungen und Cloud-Synchronisierungs- und Backup-Lösungen. Diese Software gilt als der weltweit führende Anbieter für Sicherung, Migration und Synchronisierung von Google Workspace mit jedem anderen Cloud-Dienst. Mit über 60 E-Mail-Apps und mehr als 10 Millionen Clients hilft cloudHQ Benutzern, effizienter zu arbeiten und an einem Tag mehr zu erledigen, als sie jemals für möglich gehalten hätten. cloudHQ mit Sitz in San Francisco, Kalifornien, wurde 2011 von Senad Dizdar gegründet, der derzeit als unser CEO fungiert.
Offizielle Website: https://www.cloudhq.net/g_suite
Preis:
| Frei | Prämie | Geschäft | Geschäft |
|---|---|---|---|
| $0 |
$39,2/Monat $118/Jahr |
$99/Monat $300/Jahr |
Wenden Sie sich an cloudHQ |
Merkmale:
- Speichern Sie E-Mails in der Cloud
- E-Mails in Google Sheet exportieren
- E-Mails als PDF speichern
So führen Sie eine Cloud-zu-Cloud-Übertragung über cloudHQ durch
Sie können sich dieses Demonstrationsvideo zum Synchronisieren von Google Drive mit Dropbox ansehen, um die detaillierten Schritte zu erfahren.
Cloud-zu-Cloud-Migration – CloudFuze
CloudFuze ist eine Webanwendung, mit der Sie Ihre Dateien von einem Cloud-Dienst zu einem anderen übertragen oder Ihre gesamten Cloud-Daten zu einem neuen Dienst migrieren können. Dies ist ein Produkt des SaaS-Unternehmens. Es hilft Ihnen, mit einer einzigen Anmeldung auf Ihre Daten zuzugreifen, sie zu teilen und zwischen ihnen zu migrieren. Mit Unterstützung für über 40 persönliche und geschäftliche Integrationen, einschließlich OneDrive, Google Drive, Dropbox und Box, ist es einfach, Ihre Daten zu organisieren und von jedem Gerät aus zugänglich zu machen.
Offizielle Website: https://www.cloudfuze.com/
Preis:
| Basic | Standard | Fortschrittlich | |
|---|---|---|---|
| Monatlich abgerechnet | 9,99 $ (50 GB) | 19,99 $/Monat (100 GB) | 34,99 $/Monat (200 GB) |
| Jährlich abgerechnet | 99,99 $ (600 GB) | 199,99 $/Jahr (1200 GB) | 349,99 $/Jahr (2400 GB) |
Merkmale:
- Einheitliche API-Plattform
- Vertrauen von Cloud-Giganten
- Leistungsstarke Admin-Steuerelemente
So führen Sie eine Cloud-zu-Cloud-Übertragung über CloudFuze durch
Schritt 1: Erstellen Sie ein neues Konto für CloudFuze.
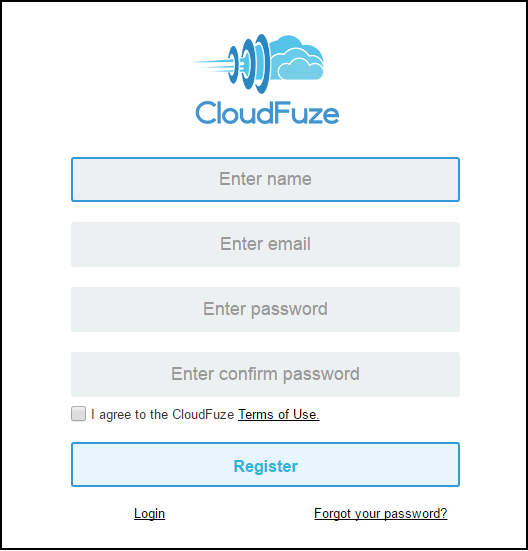
Schritt 2: Cloud-Dienst in CloudFuze hinzufügen. Nachdem Sie in der linken Navigationsleiste auf „Clouds“ geklickt haben, sehen Sie eine Liste der von CloudFuze unterstützten Cloud-Dienste. Fügen Sie den gewünschten Cloud-Dienst hinzu und autorisieren Sie Ihr Konto.
Hinweis: Sie können mehrere Konten desselben Dienstes autorisieren.
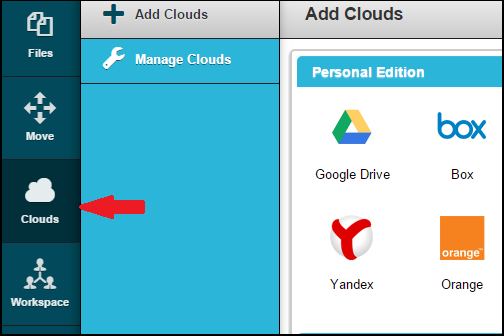
Schritt 3: Klicken Sie in der linken Navigationsleiste auf „Verschieben“. Wählen Sie die Quell-Cloud und die Ziel-Cloud aus.
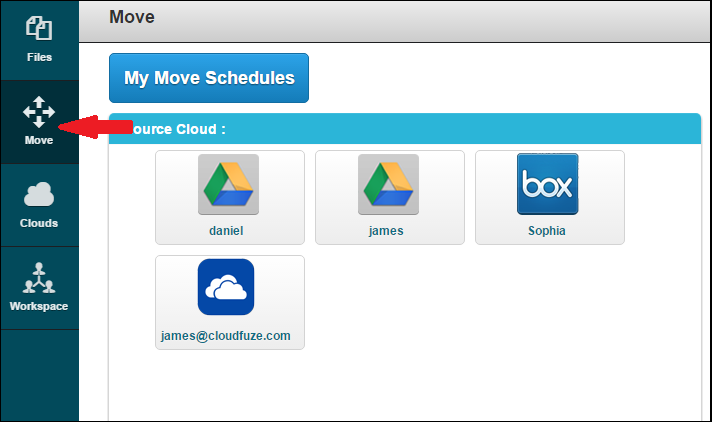
Schritt 4: Wählen Sie die Dateien aus, die Sie übertragen möchten. Sie können die einzelnen Dateien unter dem Kontonamen auswählen.
Schritt 5: Wählen Sie einen Ordner aus, um diese Dateien zu speichern.
Schritt 6: Klicken Sie auf „Verschieben“, um den Übertragungsvorgang zu starten.
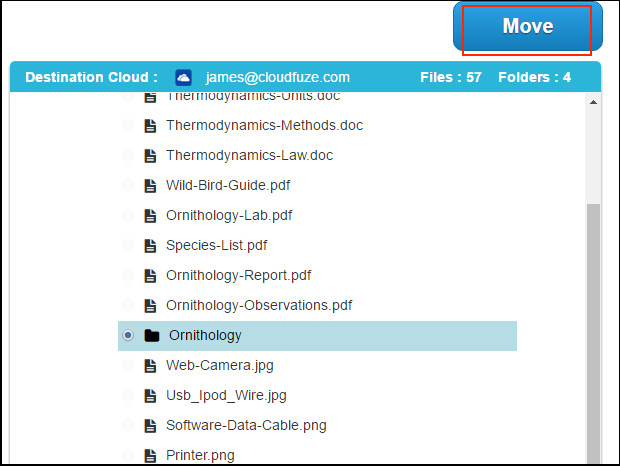
Machen Sie eine Cloud-Übertragung von Cloudsfer
Cloudsfer ist ein führender Webdienst für die schnelle, sichere und reibungslose Migration von Inhalten zwischen Cloud-Diensten. Mit diesem Produkt können Benutzer den Dateispeicher sofort kopieren, übertragen und ihre Dateien überall sichern. Egal, ob Sie von einem Cloud-Service zu einem anderen oder von einem On-Premise-System in die Cloud wechseln, Cloudsfer macht es einfach und mühelos. Wir unterstützen über 20 beliebte Cloud-Speicheranbieter wie Dropbox, Google Drive, Box, OneDrive, SharePoint, Office 365 und Aliyun. Egal, wo Ihre Inhalte gespeichert sind, es kann Ihnen helfen, sie schnell und einfach zu verschieben.
Offizielle Website: https://www.cloudsfer.com/
Preis:
| Frei | persönlich | Geschäft |
|---|---|---|
| Frei | $6 | $25 |
| 5GB | 5GB | 20GB |
Merkmale:
- Cloud-Backup-Dienst
- On-Premise-zu-Cloud-Übertragung
- 24/7-Support
So führen Sie eine Cloud-zu-Cloud-Übertragung über Cloudsfer durch
Schritt 1: Wählen Sie das Quellsystem und das Zielsystem aus.
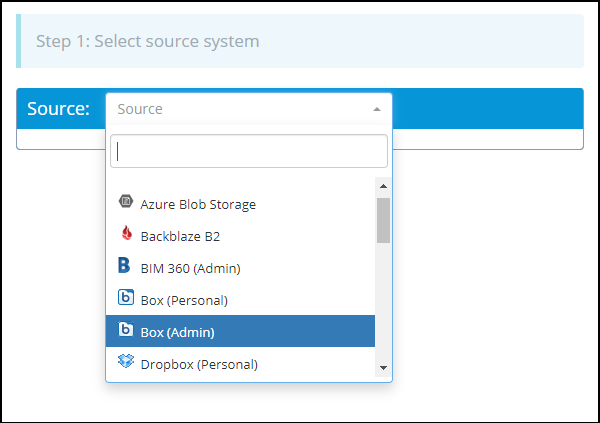
Schritt 2: Klicken Sie auf „Verbinden“, um eine Authentifizierung zu erhalten.
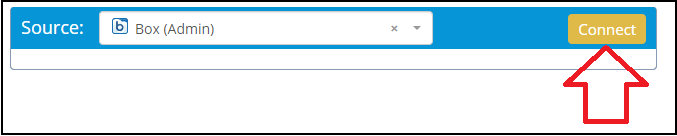
Schritt 3: Wählen Sie dann einen Quellordner und einen Zielordner aus.
Schritt 4: Sie können einen persönlichen Migrationsplan erstellen, indem Sie auf "Plan erstellen" klicken.
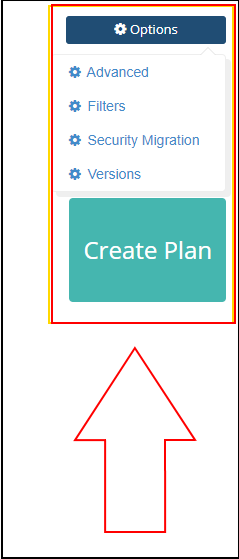
Schritt 5: Der Migrationsplan wird unten auf der Seite angezeigt. Sie können alle Dateioptionen überprüfen und diese Dateien mit einem Klick übertragen. Außerdem können Sie Dateien auch einzeln übertragen.
Führen Sie Odrive aus, um eine Cloud-zu-Cloud-Übertragung durchzuführen
Odrive ist das ultimative Cloud-Speichertool, mit dem Sie alle Ihre Cloud-Konten an einem Ort verwalten können. Mit diesem Produkt können Sie Dateien ganz einfach auf all Ihren Geräten teilen und direkt auf der Plattform bearbeiten. Odrive fasst alle Ihre Cloud-Speicherkonten in einem System zusammen, sodass Sie von einer Plattform aus auf Ihre Dateien zugreifen und diese teilen können. Es ist einfach zu bedienen und hält Ihre Dateien synchronisiert, sodass Sie den Überblick behalten können. Außerdem werden Ihre Dateien verschlüsselt, bevor Sie die Plattform verlassen, sodass Sie sicher sein können, dass Ihre Daten sicher und geschützt sind.
Offizielle Website: https://www.odrive.com/homepage5b
Preis: Pläne beginnen bei 180 $/Jahr pro Benutzer (einschließlich mindestens fünf Konten). Abhängig von Ihrer Situation sind möglicherweise alternative Pläne (z. B. standortweite Unternehmenslizenzen) mit unterschiedlichen Preissätzen verfügbar.
Merkmale:
- Teilen Sie sichere Weblinks mit anderen
- Sichern Sie wichtige Dateien auf einem beliebigen Speicher
- Verschlüsseln Sie Ordner in jedem Speicher
So führen Sie eine Cloud-zu-Cloud-Übertragung über Odrive durch
Schritt 1: Finden Sie das Quell-Cloud-Laufwerk. Klicken Sie mit der rechten Maustaste darauf und wählen Sie „Synchronisieren“.
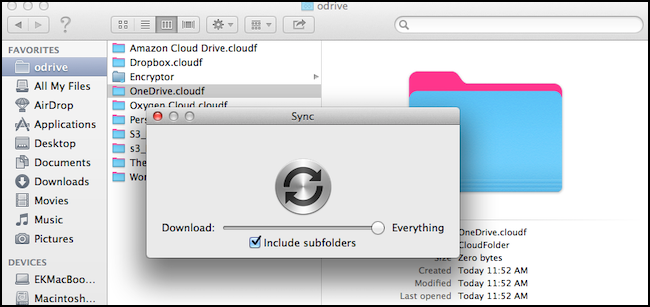
Schritt 2: Wählen Sie die Dateien aus, die Sie von der Quelle übertragen möchten. Klicken Sie mit der rechten Maustaste und wählen Sie „Kopieren“.
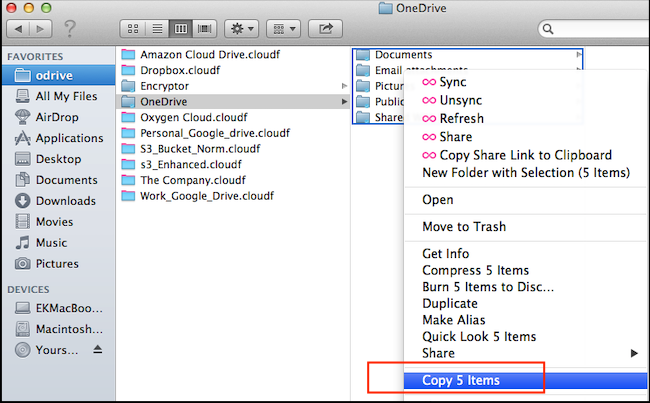
Schritt 3: Gehen Sie zum Zielordner und fügen Sie die Dateien ein.
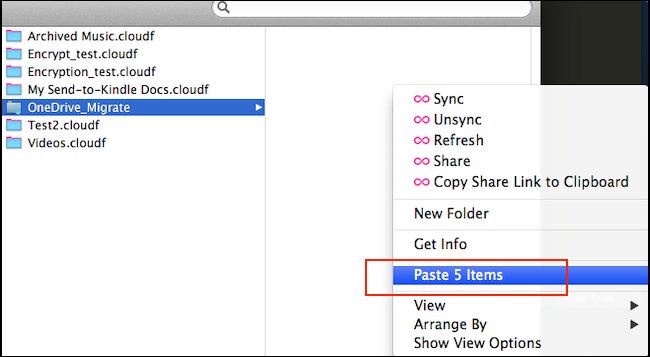
Bonus-Tipp: Cloud Transfer App zwischen PCs migrieren
Sie können die Cloud-Übertragungs-App oben nach Belieben auswählen. Möglicherweise möchten Sie diese installierten Anwendungen jedoch von einem PC auf einen anderen migrieren. Wir empfehlen hier EaseUS Todo PCTrans. EaseUS Todo PCTrans ist eine einfache und benutzerfreundliche Software. Mit seiner Hilfe können Sie Ihre Cloud-Transfer-App-Daten mit nur wenigen Klicks schnell und einfach von einem PC auf einen anderen verschieben. Darüber hinaus unterstützt EaseUS Todo PCTrans auch die Übertragung anderer Datentypen wie Fotos, Musik, Videos, Dokumente, E-Mails und mehr. Es ist die perfekte Lösung für diejenigen, die ihre Daten einfach von einem PC auf einen anderen verschieben möchten.
Schritt 1. Einrichten des alten PCs
- Installieren und starten Sie zunächst EaseUS Todo PCTrans und wählen Sie Datenübertragung im linken Bereich der Hauptschnittstelle.

- Wählen Sie „Direkt übertragen“ und klicken Sie auf „Nächster Schritt“, um fortzufahren.

Schritt 2. Den neuen PC einrichten
- Laden Sie EaseUS Todo PCTrans herunter und starten Sie es auf dem neuen Computer. Wählen Sie „Das ist der neue PC“ und klicken Sie auf „Weiter“.

- Wählen Sie „Direkt übertragen“ und klicken Sie auf „ Nächster Schritt“, um fortzufahren.
- Wählen Sie „ Netzwerk“ und klicken Sie auf „ Nächster Schritt“, um fortzufahren. Dadurch wird der alte PC automatisch gescannt. (Stellen Sie sicher, dass die beiden PCs mit demselben LAN verbunden sind).

- Wählen Sie den Ziel-PC und klicken Sie auf Verbinden. Dann wird es einige Zeit dauern, bis die Daten auf dem alten PC gescannt und analysiert werden.

Schritt 3. Zu übertragende Anwendungen auswählen
- Wählen Sie auf dem neuen PC die Anwendungen aus, die Sie übertragen möchten. Klicken Sie dann zum Starten auf „Übertragen“.

Fazit
Eine Cloud-zu-Cloud-Übertragung ist die häufigste Art der Cloud-Migration und umfasst normalerweise das Verschieben von Daten von einem lokalen System in ein Cloud-basiertes System. Cloud-Transfer kann verwendet werden, um Daten zwischen verschiedenen Cloud-Anbietern zu verschieben. Dies kann manuell oder automatisch erfolgen. Hier stellen wir fünf verschiedene Cloud-Übertragungsanwendungen vor, mit denen Sie schnell eine Cloud-zu-Cloud-Migration durchführen können.
Außerdem können Sie EaseUS Todo PCTrans auch verwenden, um diese Cloud-Übertragungs-Apps von PC zu PC zu übertragen. Ich glaube, diese Software wird Ihnen Zeit sparen und Ihre Arbeitseffizienz steigern.
Über den Autor/die Autorin
Aktuliasiert von Maria
Maria ist begeistert über fast allen IT-Themen. Ihr Fokus liegt auf der Datenrettung, der Festplattenverwaltung, Backup & Wiederherstellen und den Multimedien. Diese Artikel umfassen die professionellen Testberichte und Lösungen.
Rezensionen & Preise
-
EaseUS Todo PCTrans Free ist eine nützliche und zuverlässige Softwarelösung, die für die Migration von Computerdaten entwickelt wurde, sei es von einem Gerät auf ein anderes oder von einer älteren Version Ihres Betriebssystems auf eine neuere.
Mehr lesen -
EaseUS Todo PCTrans stammt von den Entwicklern bei EaseUS, die hervorragende Tools zur Verwaltung Ihrer Backups und zur Wiederherstellung Ihrer defekten Festplatten entwickeln. Auch wenn es sich nicht um ein offizielles Tool handelt, genießt EaseUS einen sehr guten Ruf für seine Software und seinen Code.
Mehr lesen
-
Es bietet Ihnen die Möglichkeit, Ihr gesamtes Benutzerkonto von Ihrem alten Computer zu übertragen, sodass alles schnell migriert wird. Sie behalten weiterhin Ihre Windows-Installation (und die entsprechenden Treiber für Ihren neuen PC), erhalten aber auch alle Ihre Apps, Einstellungen, Präferenzen, Bilder, Dokumente und andere wichtige Daten.
Mehr lesen
Verwandte Artikel
-
So übertragen Sie Candy Crush auf einen neuen Computer [Leitfaden für Anfänger]
![author icon]() Maria/2025/09/03
Maria/2025/09/03
-
Deinstalliertes Programm wird immer noch angezeigt? Gründe und Abhilfen
![author icon]() Maria/2025/09/03
Maria/2025/09/03
-
Startmenü funktioniert nicht - Schwerwiegender Fehler unter Windows 11/10
![author icon]() Mako/2025/09/03
Mako/2025/09/03
-
9 beste Alternativen für WeTransfer
![author icon]() Maria/2025/09/03
Maria/2025/09/03