Seiteninhaltverzeichnis
Rezensionen & Preise
„Hey, ich habe einen neuen Laptop und bevor ich den alten aufgebe, muss ich alle Dateien auf den neuen Laptop übertragen. Gibt es eine Möglichkeit, einen Laptop schnell mit einem anderen Laptop zu verbinden? Kann man einige Daten drahtlos übertragen?“
Tatsächlich wird es schwierig, wenn große Dateien zwischen zwei Laptops oder anderen Geräten übertragen werden.
So können Sie Daten von Laptop zu Laptop übertragen✅
Wie kann ich Laptop Daten übertragen? Wir stellen Ihnen acht Lösungen für die Dateiübertragung zwischen zwei Laptops unter Windows 11/10/8/7 vor. Lesen Sie weiter, um Daten zwischen 2 PC überzutragen, egal ob mit oder ohne WLAN.
Hier finden Sie die erforderlichen Informationen zum Datenübertragung zwischen 2 Laptops per WLAN:
| ⏱️Dauer | 3-5 Minuten |
| ⛏️Werkzeuge |
Dateiübertragung - EaseUS Todo PCTrans In Windows integriertes Tool |
| 💻Unterstützte Systeme | Windows 11/10 |
| ✍️Lösungen |
|
Um Zeit zu sparen, empfehlen wir die erste Option, nämlich die Datenübertragung von Laptop zu Laptop. Sie können die gewünschte Option selbst auswählen.
Lösung 1. Dateien durch eine Software zwischen zwei Laptops übertragen (Win11/10 verfügbar)
Wenn Sie die Dateien, die installierten Programme und Windows Benutzerkonten zwischen PCs mit nur einigen Klicks übertragen wollen, empfehlen wir Ihnen eine Software zur Datenübertragung - EaseUS Todo PCTrans. Diese Software ist professionell aber auch einfach zu bedienend. EaseUS Todo PCTrans ermöglicht Ihnen, Dateien und Apps einfach von einem Ort auf einen anderen zu übertragen, z.B., von einem PC auf einen anderen, von einer Festplatte auf eine andere etc. Diese Software hilft Ihnen auch, die Windows Benutzerkonten-Einstellungen und die Spiele auf einen anderen Computer zu übertragen. Sie brauchen nicht, das System erneut einzurichten und die Programme wieder herunterzuladen.
❇️⬇️Jetzt laden Sie die Software herunter und folgen Sie der Anleitung.
Schritt 1. Installieren und öffnen Sie EaseUS Todo PCTrans auf Ihren beiden Laptops.
Schritt 2. In der Registerkarte Datentransfer stellen Sie die richtige Übertragungsrichtung ein:
- Wählen Sie auf dem alten Laptop „ Das ist der alte PC“.
- Auf dem neuen Laptop wählen Sie „ Das ist der neue PC“.

Schritt 3. Wählen Sie „Direkt übertragen“ und klicken Sie auf „Nächster Schritt“, um fortzufahren.

Schritt 4. Auf Ihrem neuen Laptop wählen Sie „Netzwerk“ und klicken auf „Weiter“, um fortzufahren. Dadurch wird der alte Laptop automatisch gescannt. ( Achten Sie darauf, dass die beiden PCs mit demselben LAN verbunden sind).

Schritt 5. Wählen Sie den Ziel-Laptop und klicken Sie auf „Verbinden“. Dann wird es einige Zeit dauern, um die Daten im alten Laptop zu scannen und zu analysieren.

Schritt 6. Schließlich wählen Sie auf dem neuen PC die Dateien aus, die Sie übertragen möchten. Klicken Sie dann auf „Übertragen“, um zu beginnen.

Lesen Sie auch: Installierte Programme auf anderen PC übertragen.
Lösung 2. Daten zwischen 2 PCs über USB-Kabel übertragen
Eine andere einfache Methode ist, Ihre Daten via ein USB-Kabel zu übertragen. Mit einem USB-Kabel können Sie auch zwei Laptops verbinden und Ihre Daten zwischen die zwei Geräten übertragen. Die normale USB-Kabels, mit welchen Sie die USB-Laufwerke an den Computer anschließen, unterstützt die Übertragung leider nicht. Sie müssen ein anderes Kabel kaufen. Auf dem Markt können Sie vielfältige Produkte finden.

Lösung 3. Daten mit der eingebauten Funktion zwischen PCs freigeben
Im Vergleich zu den ersten zwei Lösungen ist dieser komplizierter. Wenn Sie eine einfachere Lösung benötigen, wird die erste Lösung empfohlen. Der freigegebene Ordner von Windows10 ist sehr wichtig für Unternehmen, die ein WLAN verwenden. Im WLAN können die Benutzer Daten über die freigegebenen Ordner teilen. Schauen wir uns an, wie man WLAN-Freigaben einrichtet.
Schritt 1. Finden Sie die Datei, die Sie freigeben möchten.
Klicken Sie mit der rechten Maustaste darauf oder drücken Sie darauf, und wählen Sie "Zugriff gewähren auf" > "Bestimmte Personen"
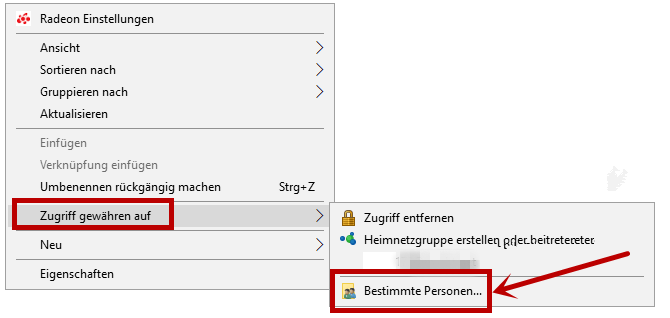
Schritt 2. Wählen Sie einen Benutzer oder eine Gruppe zum Hinzufügen. Klicken Sie auf "Hinzufügen".
Fügen Sie den Benutzernamen hinzu, den Sie freigeben möchten. Wenn Sie für alle Benutzer offen sind, müssen Sie "Jeder" zu diesem Benutzer hinzufügen. Passen Sie die Berechtigungsebene nach Bedarf an.
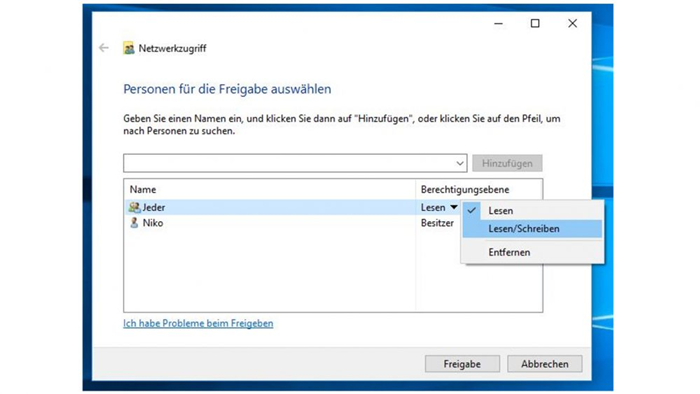
Schritt 3. Klicken Sie auf die Schaltfläche "Freigabe", um die Netzwerkerkennung und Freigabe im Dialog zu aktivieren.
Schritt 4. Drücken Sie "Win+R", geben Sie "\\IP-Adresse" ein. Dann werden Sie alle Freigaben der IP-Adresse sehen.
Wenn Sie Ihre IP-Adresse nicht kennen, drücken Sie "Win+R", geben Sie "cmd" ein und klicken Sie auf "OK". Dann geben Sie "ipconfig" ein und rücken Sie die Eingabetaste. Dann werden Sie Ihre IP-Adresse sehen. Wenn Sie mehrere Dateien auf einmal auswählen, können Sie sie alle auf die gleiche Weise freigeben. Das funktioniert auch bei Ordnern.
Sie können den freigegebenen Ordner oder das Netzlaufwerk auch über den Datei-Explorer in Windows zuordnen, ohne jedes Mal danach suchen oder die Netzwerkadresse eingeben zu müssen.
Schritt 1. Öffnen Sie den Datei-Explorer über die Taskleiste oder das Startmenü.
Schritt 2. Wählen Sie im linken Bereich Dieser PC aus. Wählen Sie dann auf der Registerkarte "Computer" die Option "Netzlaufwerk verbinden".
Schritt 3. Wählen Sie in der Liste "Laufwerk" einen Laufwerksbuchstaben aus. Geben Sie den Pfad des Ordners oder Computers ein, oder wählen Sie "Durchsuchen", um den Ordner oder Computer zu finden. Wählen Sie dann "Fertig stellen".
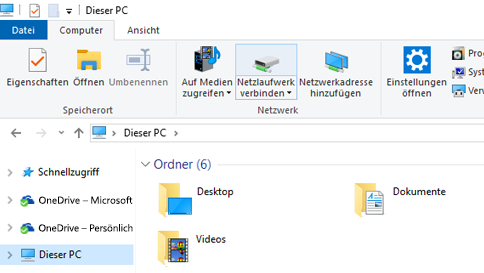
Lösung 4. Daten zwischen 2 PCs mit der Windows Umgebungsfreigabe teilen
Windows 10 (Version 1803) führt die "Nahbereichsfreigabe" ein. Dies ist eine neue Funktion, mit der Sie schnell Dateien und Links drahtlos über Bluetooth und Wi-Fi auf Geräte in der Nähe übertragen können. Wenn Ihr Windows 10 Version 1803 oder höher ist, können Sie diese Lösung ausprobieren.
Schritt 1. Aktivieren Sie die Freigabe in der Nähe. (Aktivieren Sie beide Laptops)
Gehen Sie zu "Einstellungen > System > Gemeinsame Nutzung > In der Nähe freigeben". Schalten Sie es ein.
Schritt 2. Wählen Sie unter "In der Nähe freigeben" die Option "Alle Personen in der Nähe".
Alle Personen in der Nähe - Ihr PC kann Inhalte von allen Geräten in der Nähe teilen und empfangen, auch von denen, die Sie nicht besitzen.
Nur meine Geräte - Ihr PC wird Inhalte nur mit Geräten teilen und empfangen, die das Microsoft-Konto verwenden.
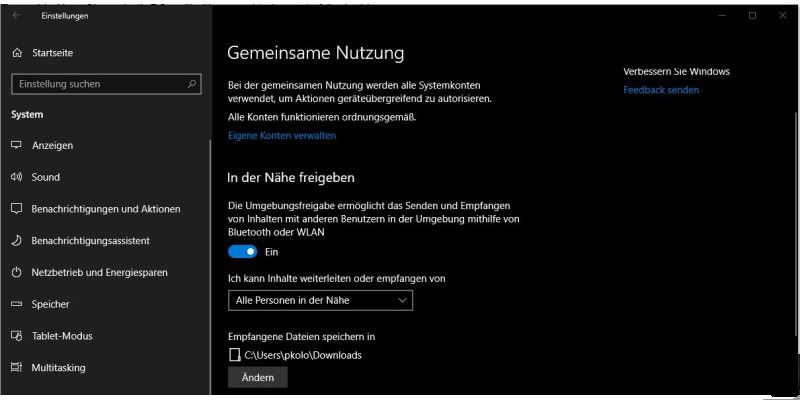
Standardmäßig werden die Übertragungen im Ordner "Downloads" gespeichert, aber Sie können ganz einfach einen anderen Ordner oder ein anderes Laufwerk angeben. Klicken Sie unter "In der Nähe freigeben" mit der Option "Empfangene Dateien speichern in" auf die Schaltfläche "Ändern". Wählen Sie einen Speicherort für die Übertragungen aus.
Schritt 3. Starten Sie die Dateifreigabe zwischen den beiden Laptops.
Öffnen Sie den "Datei-Explorer". Klicken Sie mit der rechten Maustaste auf die Datei, die Sie freigeben möchten. Klicken Sie auf die Option "Freigeben". Wählen Sie das Gerät aus der Liste aus.
Nachdem Sie die Schritte abgeschlossen haben, erhält der Benutzer, wenn sich das Zielgerät in Bluetooth-Reichweite befindet und Windows 10 Version 1803 oder höher ausgeführt wird, eine Benachrichtigung, um die Übertragung zu akzeptieren oder abzulehnen. Die Datei wird im Ordner "Downloads" oder in dem Ordner gespeichert, der auf der Einstellungsseite "Gemeinsame Nutzung" konfiguriert wurde.
Lösung 5. Daten zwischen PCs über die Heimnetzgruppe verschieben
Microsoft hat die Funktion "Heimnetzgruppe" mit dem Update vom April 2018 aus Windows 10 entfernt. Sie können Heimnetzgruppe immer noch verwenden, wenn Sie Windows 7 oder 8 verwenden, aber sie sind für Computer mit Windows 10 nicht zugänglich. Diese Methode ist also für Benutzer von Windows 7 oder 8 geeignet. Hier nehmen wir Windows 7 als Beispiel:
Schritt 1. Geben Sie auf Ihrem Windows 7-Computer "Heimnetzgruppe" in das Suchfeld ein und öffnen Sie es. Wählen Sie dann "Heimnetzgruppe erstellen" > "Weiter", und folgen Sie den Anweisungen.
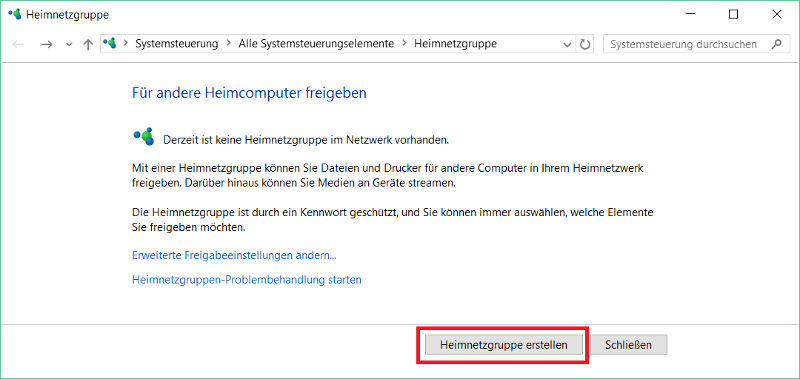
Schritt 2. Wählen Sie aus, was Sie freigeben möchten, und klicken Sie auf "Weiter".
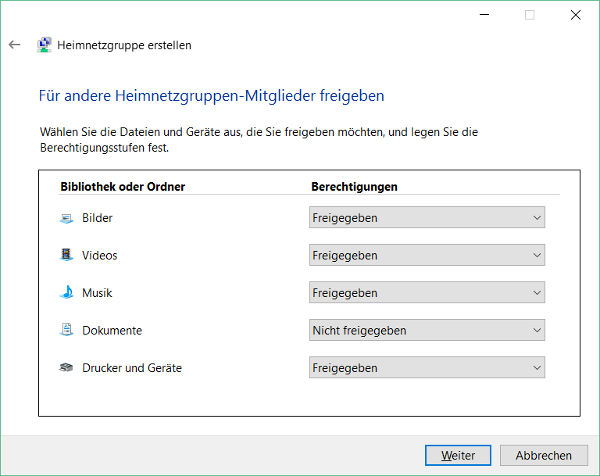
Schritt 3. Merken Sie sich das Passwort. Gehen Sie nun zu einem anderen Windows 7- oder 8-PC, der sich mit demselben WiFi oder Netzwerk verbindet. Öffnen Sie auf diesem "Heimnetzgruppe", treten Sie einer bestehenden Heimnetzgruppe bei. Geben Sie das Kennwort ein, das Sie zuvor erhalten haben, und klicken Sie auf "Fertig stellen", um beizutreten.
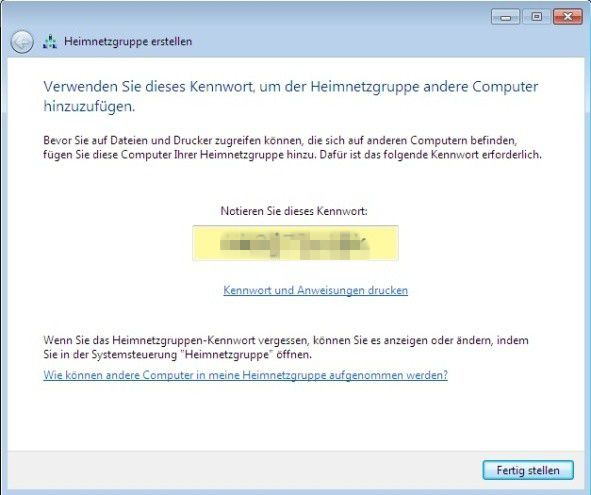
Wenn Sie fertig sind, können Sie den Datei-Explorer öffnen, auf das Heimnetzgruppen-Symbol im Navigationsbereich klicken und alles durchsuchen, was von anderen PCs in der Heimnetzgruppe freigegeben ist.
Lösung 6. Daten mit OneDrive auf einem anderen Laptop übertragen
Eine weitere Methode ist, um Dateien zwischen Ihren Windows 10-Laptops zu übertragen, ist über das Cloud-Laufwerk. Sie können dies tun, indem Sie die Datei für jede Windows-App freigeben, die Dienste wie OneDrive oder Google Drive unterstützt. Diese Methode hat keine Windows-Versionsbeschränkung, jeder kann sie nutzen. Die Einschränkungen bei dieser Methode sind der Speicherplatz, die Upload-Zeit und die möglichen Kosten. Wenn Sie häufiger kleinere Dateien verschieben müssen, kann dies eine gute Lösung für Sie sein. Hier nehmen wir OneDrive als Beispiel.
Schritt 1. Dateien auf OneDrive hochladen
Öffnen Sie OneDrive. Wenn die App geöffnet wird, klicken Sie einfach auf "Hinzufügen", um die Datei zu Ihrem OneDrive-Cloud-Konto hinzuzufügen. Die Datei wird auf Ihr OneDrive-Konto hochgeladen.
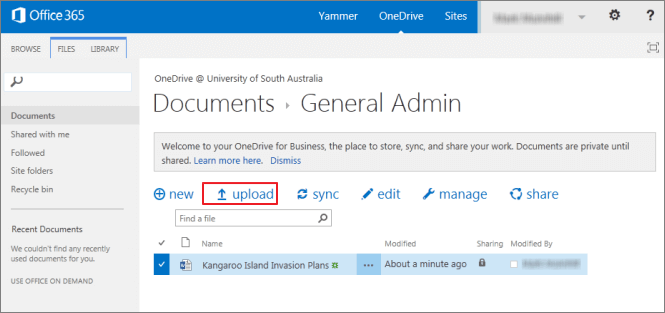
Schritt 2. Laden Sie die gewünschten Dateien herunter.
Öffnen Sie auf dem anderen Laptop die App "OneDrive", klicken Sie mit der rechten Maustaste auf die Datei und wählen Sie "Herunterladen".
Damit ist die Dateiübertragung auf den anderen Laptop oder Computer in Ihrem Netzwerk abgeschlossen.
Lösung 7. Daten zwischen 2 PCs per E-Mail übertragen
Sie können sich auf einem Laptop eine E-Mail schicken und sich dann auf dem anderen Laptop in Ihr E-Mail-Konto einloggen. Dies ist ein schneller und einfacher Weg, um Dateien mit einer geringen Größe zu übertragen.
Schritt 1. Legen Sie den Empfänger der E-Mail als Ihre eigene E-Mail-Adresse fest.
Schritt 2. Hängen Sie Dateien an die E-Mail an. Verschiedene E-Mail-Clients (z. B. Gmail, Hotmail, Yahoo) haben unterschiedliche Größenbeschränkungen für Anhänge. Diese Methode ist also für die Übertragung kleinerer Dateien geeignet.
Schritt 3. Melden Sie sich auf dem anderen Laptop bei Ihrer E-Mail an. Laden Sie nun die Dateien herunter.
LLösung 8. Daten durch eine externe Festplatte übertragen
Wenn Sie nicht durch die Netzwerkgeschwindigkeit, die Windows-Versionsnummer oder die Übertragungskapazität eingeschränkt sein wollen, ist die Verwendung einer externen Festplatte eine gute Wahl.

Schritt 1. Schließen Sie Ihre externe Festplatte an einen Laptop an.
Schritt 2. Kopieren Sie die gewünschten Dateien auf das Gerät.
Schritt 3. Werfen Sie das Laufwerk aus und schließen Sie es an einen anderen Laptop an. Kopieren Sie dann die Dateien auf den anderen Laptop.
Datenübertragung Laptop zu Laptop FAQs
1. Wie kann man Daten von Laptop zu Laptop übertragen?
- Dateien durch eine Software zwischen zwei Laptops übertragen
- Daten zwischen 2 PCs über USB-Kabel übertragen
- Daten mit der eingebauten Funktion zwischen PCs freigeben
- Daten zwischen 2 PCs mit der Windows Umgebungsfreigabe teilen
- Daten zwischen PCs über die Heimnetzgruppe verschieben
- Daten mit OneDrive auf einem anderen Laptop übertragen
- Daten zwischen 2 PCs per E-Mail übertragen
- Daten durch eine externe Festplatte übertragen
2. Was ist der schnellste Weg, um Daten von einem Computer auf einen anderen zu übertragen?
Das hängt davon ab, welche Daten Sie übertragen müssen. Für alle Daten, einschließlich des gesamten Systems, empfehlen wir die Verwendung einer Datenübertragungssoftware.
3. Kann ich Dateien zwischen Laptops ohne USB übertragen?
Ja. Es gibt viele Möglichkeiten, Dateien zwischen PCs zu übertragen. Sie können alles von einem Computer auf einen anderen übertragen, ohne ein USB-Kabel zu verwenden. Sie können Dateien über die in Windows integrierte Funktion „In der Nähe freigeben“ übertragen.
4. Wie übertrage ich Dateien zwischen Laptops über WLAN?
Sie können beide Computer mit demselben Netzwerk verbinden. Anschließend können Sie die Freigabefunktion von Windows nutzen: Wählen Sie die Start-Schaltfläche und dann nacheinander Einstellungen > Netzwerk und Internet > Freigabeoptionen. Aktivieren Sie unter „Privat“ die Option „Netzwerkerkennung“.
Über den Autor/die Autorin
Aktuliasiert von Markus
Markus verfügt über 10+ Jahre Praxiserfahrung in Datenwiederherstellung, Festplatten-/Partitionsverwaltung und Multimedia-Technologien. Er beherrscht die Kunst, komplexe Probleme zu vereinfachen und effiziente Lösungsanleitungen zu erstellen. Privat liebt er Filme, Reisen und kulinarische Genüsse.
Erstellt von Katrin
Jahrgang 1990; Studierte Deutscher Philologie an SISU, China; Seit 2011 zum festen Team der EaseUS-Redaktion. Seitdem schreibte sie Ratgeber und Tipps. Zudem berichtete sie über Neues und Aufregendes aus der digitalen Technikwelt.
Rezensionen & Preise
-
EaseUS Todo PCTrans Free ist eine nützliche und zuverlässige Softwarelösung, die für die Migration von Computerdaten entwickelt wurde, sei es von einem Gerät auf ein anderes oder von einer älteren Version Ihres Betriebssystems auf eine neuere.
Mehr lesen -
EaseUS Todo PCTrans stammt von den Entwicklern bei EaseUS, die hervorragende Tools zur Verwaltung Ihrer Backups und zur Wiederherstellung Ihrer defekten Festplatten entwickeln. Auch wenn es sich nicht um ein offizielles Tool handelt, genießt EaseUS einen sehr guten Ruf für seine Software und seinen Code.
Mehr lesen
-
Es bietet Ihnen die Möglichkeit, Ihr gesamtes Benutzerkonto von Ihrem alten Computer zu übertragen, sodass alles schnell migriert wird. Sie behalten weiterhin Ihre Windows-Installation (und die entsprechenden Treiber für Ihren neuen PC), erhalten aber auch alle Ihre Apps, Einstellungen, Präferenzen, Bilder, Dokumente und andere wichtige Daten.
Mehr lesen
Verwandte Artikel
-
So übertragen Sie Dateien von PC zu PC über WLAN [einfach und schnell]
![author icon]() Maria/2025/09/03
Maria/2025/09/03
-
Windows 11: Benutzerordner auf ein anderes Laufwerk verschieben (4 Methoden)
![author icon]() Katrin/2025/09/05
Katrin/2025/09/05
-
Wie kann man mit einem kostenlosen PCmover Dateien und Programme auf anderen PC übertragen?
![author icon]() Katrin/2025/09/05
Katrin/2025/09/05
-
Wie kann man Spiele ohne Neninstallation auf anderen Computer übertragen? [Steam/Epic/Origin/Uplay]
![author icon]() Markus/2025/09/03
Markus/2025/09/03