Seiteninhaltverzeichnis
Rezensionen & Preise
Nichts kann frustrierender sein, als wenn der freie Speicherplatz auf der Festplatte knapp wird. Nicht wahr? Ein unzureichender Festplattenspeicher hindert uns daran, wichtige Updates zu installieren bzw. Ihr Windows-Betriebssystem zu aktualisieren und verringert die Leistung Ihres Computers. Ein Zurücksetzen kann eine Option sein, aber es kann manchmal alle wichtigen Daten auf Ihrem Computer löschen. Eine der besten Optionen, die Sie wählen können, ist die Freigabe von Speicherplatz auf Laufwerk C. Sie können diesen Speicherplatz freigeben, bevor oder nachdem Sie eine Benachrichtigung über zu wenig freien Speicherplatz erhalten. Sie können es auch vor dem Windows 11 Update tun, wenn Sie dieses installieren möchten.
Wie gebe ich Speicherplatz auf Laufwerk C vor oder für das Windows 11-Update frei?
Vor dem Update auf Windows 11 ist eine Entrümpelung sinnvoll. Bei geringem Speicherplatz können Sie Windows 11 nicht vollständig auf Ihrem PC installieren. So haben Sie keinen Zugriff auf die neuesten und coolen Funktionen von Windows 11. Daher müssen Sie sicherstellen, dass Sie über genügend Speicherplatz für die Installation von Windows 11 verfügen. Sie erhalten eine Benachrichtigung, dass Windows feststellt, dass Sie nicht über genügend Speicherplatz verfügen.
Was beansprucht Speicherplatz auf der Festplatte?
- Folgen Sie den nachstehenden Schritten, um zu überprüfen, was Ihren Festplattenspeicher beansprucht.
- Rufen Sie über das Windows-Symbol die Registerkarte Einstellungen auf.
- Öffnen Sie die Systemoptionen. Wählen Sie nun die Option
- Speicher aus dem Menü auf der linken Seite aus.
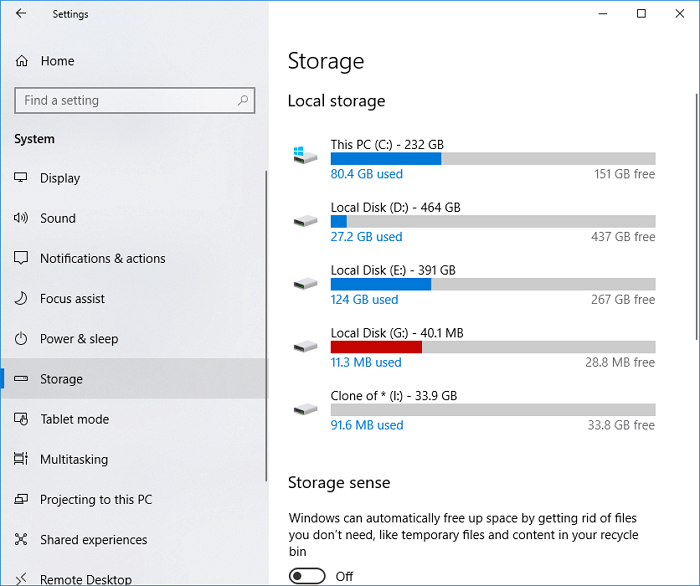
- Als Nächstes sehen Sie unter dem Abschnitt Speicherplatz, was den meisten Platz auf Ihrer Festplatte einnimmt.
- Mit einem Klick auf die Option "Weitere Kategorien anzeigen" können Sie sich alle Kategorien anzeigen lassen, die den Speicherplatz belegen.
- Sie können die einzelnen Dateitypen durchgehen und die Dateien und den von ihnen belegten Speicherplatz überprüfen. Gegebenenfalls können Sie einige der temporären Dateien löschen, die Sie für unnötig halten.
- Anschließend klicken Sie auf Speicherplatz auf anderen Laufwerken anzeigen unter der Registerkarte Weitere Speichereinstellungen.
- Wählen Sie die Option Daten, um zu prüfen, wie der Speicherplatz auf einem sekundären Laufwerk genutzt wird. Sie sehen hier die Speichernutzung der verschiedenen Dateien.
- So erkennen Sie, was auf Ihrer Festplatte Platz wegnimmt. Überprüfen Sie nun jede Kategorie und analysieren Sie sie eingehend.
5 Möglichkeiten zum Freigeben von Speicherplatz vor oder für das Windows 11 Update
In diesem Teil zeigen wir Ihnen, wie Sie mehr Speicherplatz auf dem Laufwerk C freigeben können, bevor Sie Ihren Computer auf Windows 11 aktualisieren.
Methode 1. Bereinigung von System-Junkdateien, großen Dateien, Übertragung von C-Laufwerksprogrammen mit EaseUS Todo PCTrans
Ein erster Schritt, um Platz auf dem Schreibtisch freizumachen, ist das Entfernen aller Junk-Dateien, die nicht unbedingt gebraucht werden und viel Platz benötigen. Eine weitere Möglichkeit besteht darin, einige der wichtigen oder nicht verwendeten Dateien zu übertragen, um mehr Speicherplatz zu erhalten. Fragen Sie sich, wie man das macht? Keine Angst, EaseUS macht das alles für Sie. EaseUS ist eine Software, die App-Migration, Systembereinigung, Bereinigung großer Dateien, App-Verwaltung usw. durchführt und den Speicherplatz auf Laufwerk C in allen Windows-Betriebssystemen freigibt. Damit können Sie alle Junk-Dateien regelmäßig mit Leichtigkeit bereinigen. Mit EaseUS Todo PCTrans lassen sich die Dateien auch kostenlos übertragen. Diese Software ermöglicht es Ihnen, Ihre Dateien schnell und sicher zu übertragen. Sie bietet Ihnen 3 verschiedene Transaktionsmodi, nämlich die Übertragung über eine Netzwerkverbindung, die Übertragung von Bilddateien und die lokale Übertragung. Sie funktioniert mit verschiedenen Windows- und anderen Anwendungen wie Adobe-Software, Apple-Anwendungen, Zoom, Spotify, AutoCAD, Dropbox und vielen anderen. So hilft es Ihnen in vielerlei Hinsicht. Die Software hat eine kostenlose und eine kostenpflichtige Version, die Sie erwerben können. Die professionelle Version bietet außerdem eine 30-tägige Geld-zurück-Garantie. Das Herunterladen der Software kann Ihnen also eine große Hilfe sein.
Schritt 1. Starten Sie EaseUS Todo PCTrans. Im linken Bereich wählen Sie "System optimieren" aus und dann klicken Sie auf "Scan".
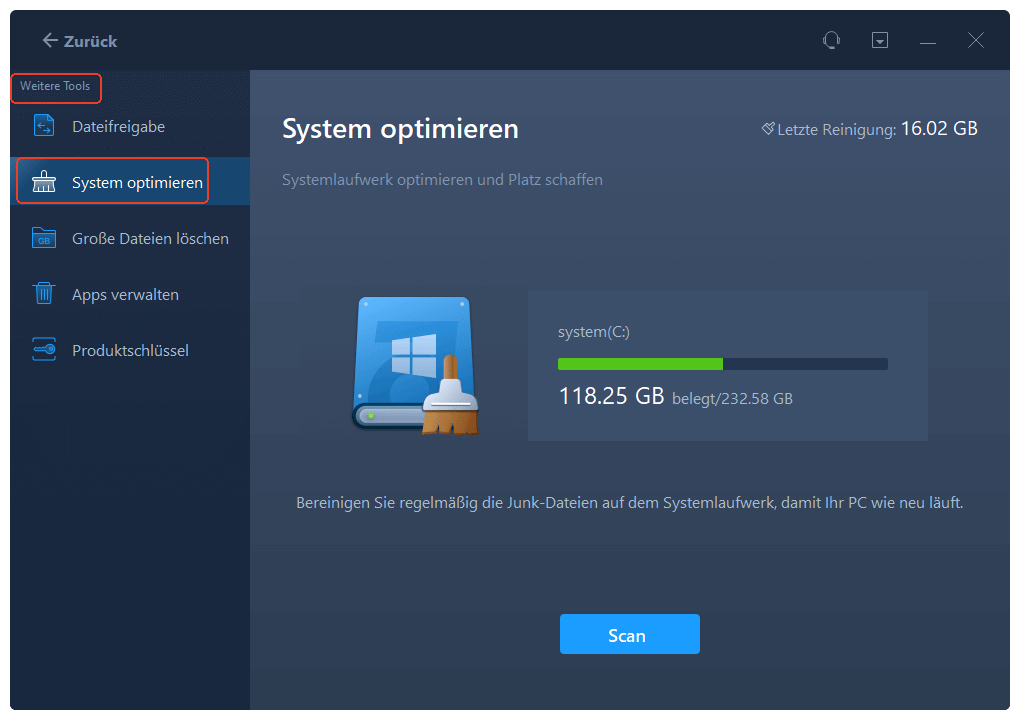
Schritt 2. Die Software wird das Systemlaufwerk scannen. Nach dem Scan werden alle Junk-Dateien aufgelistet. Wählen Sie die nutzlosen Dateien und Programme auf dem Laufwerk aus. Stellen Sie sicher, dass Sie keine wichtigen Daten ausgewählt haben.
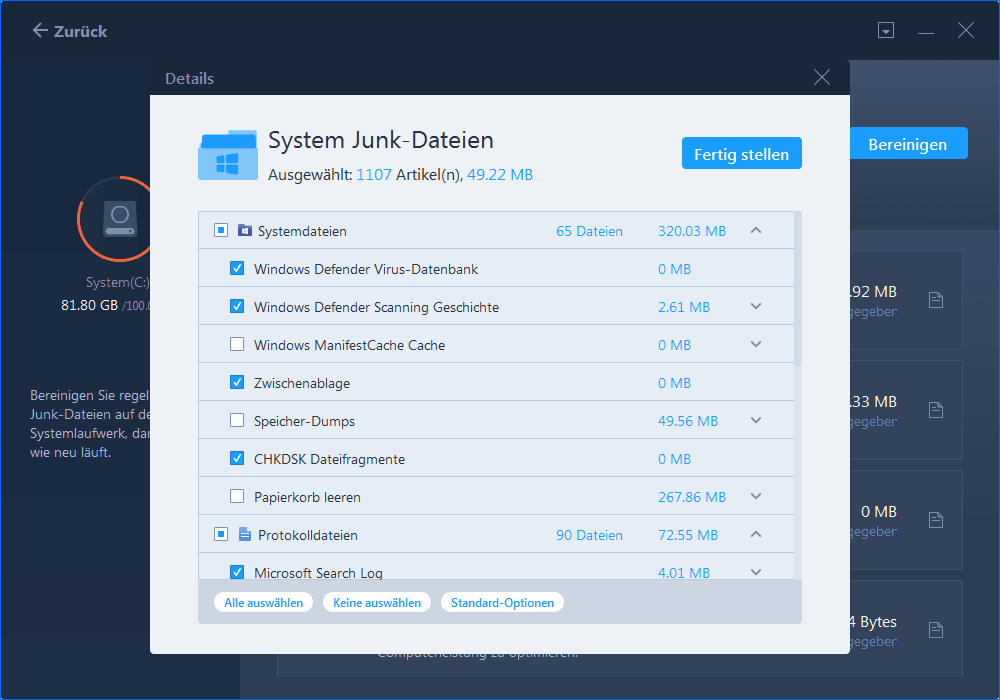
Schritt 3. Klicken Sie auf "Bereinigen", um die System-Optimierung zu bestätigen. Auf diese Weise können Sie den Speicherplatz einfach und schnell schaffen.
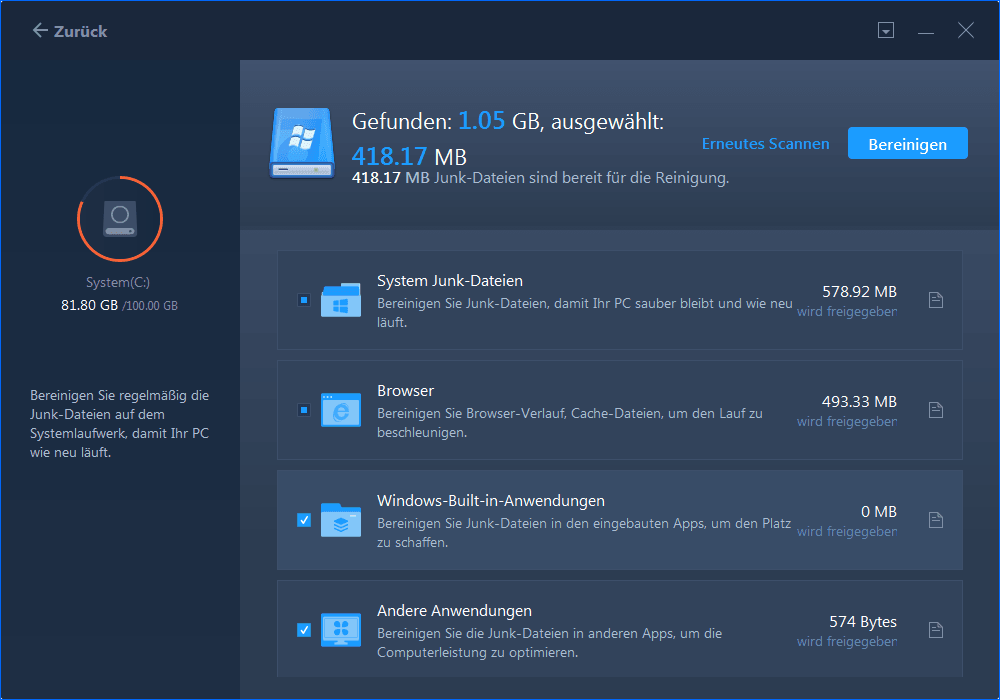
Methode 2. Löschen des alten Windows-Ordners
- Befolgen Sie die folgenden Schritte, um den alten Windows-Ordner zu löschen
- Suchen Sie über das Windows-Symbol nach der Registerkarte Datenträgerbereinigung.
- Wählen Sie die Option "Datenträgerbereinigung" aus der Liste aus.
- Es erscheint nun ein kleines Fenster. Klicken Sie dann auf Systemdateien bereinigen.
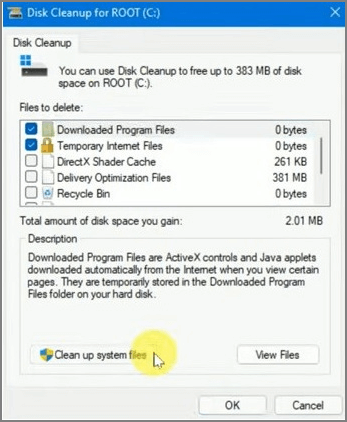
- Anschließend warten Sie eine Weile, bis die interne Verarbeitung in Ihrem System abgeschlossen ist. Danach erscheint ein weiteres Feld, das die Berechnung vornimmt. Bleiben Sie nun eine Weile stehen, bis der Berechnungsvorgang abgeschlossen ist.
- Dann erscheint ein weiteres neues Fenster auf dem Bildschirm.
- Suchen Sie im aktuellen Menü nach früheren Windows-Installationen, indem Sie nach unten scrollen. Wenn Sie es gefunden haben, klicken Sie auf das quadratische Feld links daneben.
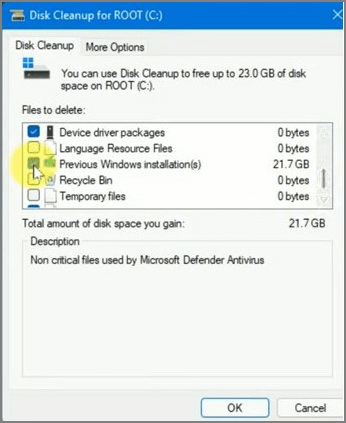
- Anschließend tippen Sie auf die Option OK, die sich unten auf der Seite befindet.
- Wählen Sie im Pop-up-Fenster die Option Löschen.
- Dann öffnet sich ein weiteres Fenster, das mit dem Löschen des alten Ordners beginnt. Sobald Sie gefragt werden, ob Sie den alten Ordner löschen möchten, klicken Sie einfach auf die Option OK. Nun warten Sie eine Weile, und der alte Ordner wird gelöscht.
- Sie können das C-Laufwerk überprüfen, und Sie werden sehen, dass die Option "Alter Ordner" fehlt, da er gelöscht wurde.
Methode 3. Verwenden von Windows Storage Sense
- Befolgen Sie die folgenden Schritte, um Windows Storage Sense zu verwenden.
- Rufen Sie die Registerkarte Einstellungen über das Windows-Symbol auf.
- Wählen Sie unter den verfügbaren Optionen die Systemoptionen aus.
- Wählen Sie nun die Option Speicher aus dem Menü auf der linken Seite aus.
- Wählen Sie die Option Storage Sense unter dem Menü Speicherverwaltung.
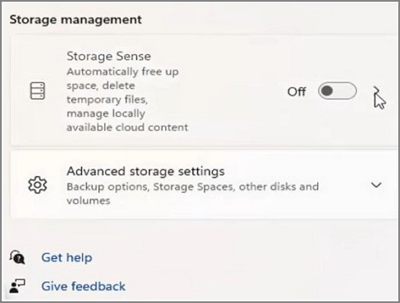
- Es öffnet sich dann ein neues Fenster. Scrollen Sie nach unten und suchen Sie nach der Option "Automatische Bereinigung des Benutzerinhalts". Wenn Sie sie gefunden haben, schalten Sie sie ein.
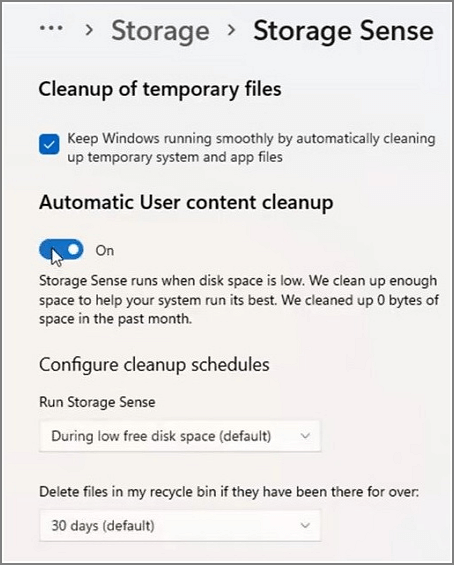
- Legen Sie die Bereinigungszeitpläne nach Ihren Prioritäten fest. Anschließend klicken Sie auf die Option Storage Sense jetzt ausführen.
- Klicken Sie auf "Jetzt ausführen". Warten Sie eine Weile, bis der Vorgang abgeschlossen ist. Nach Abschluss des Vorgangs erhalten Sie ein Häkchen an der Seite des Programms.
Methode 4. Systemdateien mit der Datenträgerverwaltung bereinigen
Um Systemdateien mit der Datenträgerverwaltung zu bereinigen, können Sie dasselbe Verfahren anwenden, das Sie zum Bereinigen des alten Ordners verwendet haben. Wählen Sie jedoch nicht mehr den alten Ordner aus, sondern gehen Sie alle Systemdateien durch und analysieren Sie sie. Anschließend markieren Sie alle unnötigen Dateien, die Sie nicht mehr verwenden. Wenn Sie das getan haben, löschen Sie sie, indem Sie auf Systemdateien bereinigen klicken. Lassen Sie den Vorgang eine Weile laufen, dann werden alle unnötigen Systemdateien gelöscht.
Methode 5. Entfernen von temporären Dateien oder Ordnern
- Durch regelmäßiges Löschen von temporären Dateien können Sie viel Speicherplatz sparen.
- Gehen Sie zum Löschen temporärer Dateien auf die Option Speicher der Registerkarte Einstellungen.
- Nun klicken Sie auf die Option Temporäre Dateien.
- Es erscheint nun ein Menü mit verschiedenen Kategorien von temporären Dateien. Markieren Sie alle Arten von temporären Dateien, die Sie löschen möchten.
- Klicken Sie dann auf die Option Dateien entfernen, sobald Sie die Dateien ausgewählt haben, die Sie löschen möchten.
- Warten Sie einen Moment, und alle temporären Dateien werden gelöscht.
Empfehlungen zur Vermeidung von "Weinig Speichplatz" auf Laufwerk C in Windows 11/10
Nachfolgend finden Sie einige nützliche Tipps für Windows-Benutzer zur Vermeidung von Fehlern bei geringem Speicherplatz in Windows 11/10.
- Speichern Sie große Programme auf einem systemfremden Laufwerk, damit Sie viel Platz auf Ihrem Laufwerk sparen können. Achten Sie auch auf die Dateigröße, bevor Sie eine Datei oder ein Programm installieren.
- Räumen Sie auf und löschen Sie unnötig große Dateien auf dem Laufwerk C. Lassen Sie sich nicht von einer Popup-Benachrichtigung zum Bereinigen aller Dateien auffordern. Löschen Sie daher regelmäßig alle ungenutzten und unwichtigen Dateien. Entfernen Sie auch alle Anwendungen oder Software, die Sie nicht mehr benötigen oder verwenden.
- Verschieben Sie die auf Laufwerk C installierten Schritte auf ein lokales Laufwerk. Auch dadurch lässt sich viel Platz sparen. Für all diese Aufgaben können Sie die Software EaseUS verwenden, die einfach und leicht zu bedienen ist.
- Reduzieren Sie die Größe des winsxs-Ordners. Ein Löschen der WINSxS-Dateien ist nicht möglich, da es unseren PC beschädigen kann. Stattdessen reduzieren wir die Dateigröße dieser Dateien mit Hilfe des Task-Planers.
- Machen Sie ausschließlich Online-One-Drive-Dateien, da Offline-Dateien im Allgemeinen mehr Speicherplatz auf Ihrem PC benötigen als Online-Dateien.
Das Fazit
Hier finden Sie also eine vollständige Anleitung, wie Sie vor/nach dem Windows 11 Update Speicherplatz auf Laufwerk C freigeben können. Prüfen Sie zunächst alle Dateien, die Ihren Speicherplatz beanspruchen. Wenn Sie den gesamten Speicherplatz und dessen Nutzen analysiert haben, können Sie damit beginnen, alle Dateien nach Belieben zu löschen. Sie können ganz einfach den gesamten Speicherplatz auf Ihrem Laufwerk C durch die oben genannten fünf Methoden freigeben. Nachdem Sie Ihren Speicherplatz maximiert haben, ist es nun an der Zeit, den Speicherplatz zu verwalten. Löschen Sie Junk-Dateien und bereinigen Sie sie regelmäßig. Beachten Sie alle oben genannten Anweisungen, um dies erfolgreich zu tun. Dadurch wird der Speicherplatz in Zukunft besser verwaltet.
Über den Autor/die Autorin
Aktuliasiert von Katrin
Jahrgang 1990; Studierte Deutscher Philologie an SISU, China; Seit 2011 zum festen Team der EaseUS-Redaktion. Seitdem schreibte sie Ratgeber und Tipps. Zudem berichtete sie über Neues und Aufregendes aus der digitalen Technikwelt.
Rezensionen & Preise
-
EaseUS Todo PCTrans Free ist eine nützliche und zuverlässige Softwarelösung, die für die Migration von Computerdaten entwickelt wurde, sei es von einem Gerät auf ein anderes oder von einer älteren Version Ihres Betriebssystems auf eine neuere.
Mehr lesen -
EaseUS Todo PCTrans stammt von den Entwicklern bei EaseUS, die hervorragende Tools zur Verwaltung Ihrer Backups und zur Wiederherstellung Ihrer defekten Festplatten entwickeln. Auch wenn es sich nicht um ein offizielles Tool handelt, genießt EaseUS einen sehr guten Ruf für seine Software und seinen Code.
Mehr lesen
-
Es bietet Ihnen die Möglichkeit, Ihr gesamtes Benutzerkonto von Ihrem alten Computer zu übertragen, sodass alles schnell migriert wird. Sie behalten weiterhin Ihre Windows-Installation (und die entsprechenden Treiber für Ihren neuen PC), erhalten aber auch alle Ihre Apps, Einstellungen, Präferenzen, Bilder, Dokumente und andere wichtige Daten.
Mehr lesen
Verwandte Artikel
-
So teilen Sie Dateien mit Dropbox [Schritt-für-Schritt-Anleitung]
![author icon]() Maria/2025/09/03
Maria/2025/09/03
-
So übertragen Sie Dateien von Mega auf Google Drive
![author icon]() Maria/2025/09/03
Maria/2025/09/03
-
Die beste Alternative zu User State Migration Tool mit Anleitung
![author icon]() Maria/2025/09/03
Maria/2025/09/03
-
Top 5 der besten Dateiübertragungs-Apps für PC im Jahr 2025 [Review mit Pro & Contra]
![author icon]() Maria/2025/09/03
Maria/2025/09/03