Seiteninhaltverzeichnis
Rezensionen & Preise
Kann man Daten von altem PC auf neuen übertragen? Wie?
Auf Ihrem Computer ist heute Ihr gesamtes Leben gespeichert, von Familienfotos bis zu Ihren beruflichen Dateien. Beim Upgrade von alten Windows 10 PC auf einen neuen Windows 11 möchten Sie natürlich alle persönlichen Dateien und Programme auf den neuen PC übertragen.
Es ist jedoch nicht so einfach, große Mengen Dateien sicher und vollständig auf Ihren neuen Windows 11-Computer zu übertragen. Zudem können Sie beim Übertragen auf einen neuen Computer diese leicht verlieren oder beschädigen.
Heißt das also, dass Sie keinen neuen Windows 11-Computer anschaffen sollten? Natürlich nicht. Microsoft-Nutzer können eine grafikreiche Windows 11-Oberfläche mit all Ihren persönlichen Daten verwenden. Wir haben drei Optionen gesammelt, um Daten vom alten PC auf neuen zu übertragen.
| ⏱️ Dauer | 2-4 Minuten |
| 🔨Betriebssystem | Windows 11 |
| 🔦Dateitypen | Bilder, Videos, Dokumente (wie PPT, Word, Excel) und andere Dateien |
| 🚩Methoden |
|
| 👤 Bedienungsschwierigkeit |
|
Alle drei Methoden machen es einfach, Ihre Dateien von Windows 10 PC auf Windows 11 PC zu verschieben. Wenn Sie wissen möchten, welche Methode die beste ist, lesen Sie diesen Artikel, um einen umfassenden Vergleich zwischen allen drei Verfahren zu erhalten.
Methode 1. Daten mit EaseUS Todo PCTrans auf neuen Windows 11 PC übertragen [Empfohlen]
Wenn Sie schnell, sicher und einfach Dateien auf Ihren neuen Windows 11-Computer übertragen möchten, sollten Sie sich eine Datenübertragungssoftware besorgen. Mit der Software können Sie alle Arten von Dateien mühelos auf Ihren neuen Computer übertragen.
Zudem finden Sie im Internet zahlreiche hervorragende Datenübertragungssoftware. Wenn Sie aber eine kostenlose, sichere und hochkompatible Windows Datentransfer-Software möchten, dann ist EaseUS Todo PCTrans Ihre Software.
Die kostenlose Software bietet Ihnen Schnelligkeit und Sicherheit, um alle Ihre Dateien, Programme und Systemeinstellungen problemlos auf das neue Windows 11 zu übertragen. EaseUS Todo PCTrans hilft Ihnen auch um:
Alles transferieren
Dieses Tool ermöglicht Ihnen, Programme, Einstellungen, Dateien und sogar Benutzerprofile von einem PC auf einen anderen zu verschieben. Es werden alle gängigen Programme und Dateiformate unterstützt, darunter MS Office, Photoshop, Dropbox und viele mehr.
Kompatibel mit allen Windows-Versionen
Todo PCTrans ist kompatibel mit allen verfügbaren Windows-Versionen, einschließlich Windows 10, 8, 7, Vista und sogar älteren Versionen. Dagegen kann Windows Easy Transfer keine Dateien auf Windows 10 oder 11 PC übertragen.
Schnell und automatisch
Wenn Sie einene neuen Windows 11 PC einschalten, müssen Sie nur die Todo PCTrans Software installieren, eine Verbindung mit dem alten PC herstellen und mit nur einem Klick werden alle Ihre Dateien automatisch auf den neuen Computer übertragen.
Drei Datenübertragungsmodi
Mit dem Tool erhalten Sie drei erstaunliche Datenübertragungsmodi, darunter Netzwerkverbindung, lokale Übertragung und Bilddateien. Sie können einen beliebigen Modus verwenden, um Dateien auf Ihren Windows 11-Computer zu übertragen.
Datenwiederherstellungs-Möglichkeiten
Wenn die Hardware ausfällt oder ein alter Windows 10-Computer nicht mehr startet, können Sie immer noch Daten von einem defekten oder nicht startfähigen PC wiederherstellen und mit diesem Tool auf den neuen Computer übertragen.
Schritte: Dateien mit EaseUS Todo PCTrans übertragen
Jetzt laden Sie die Software kostenlos herunter und befolgen Sie die Schritte, um Alles einfach und reibungslos zu verschieben:
Schritt 1. Den alten PC einrichten
- Installieren und starten Sie zunächst EaseUS Todo PCTrans und wählen Sie Datenübertragung im linken Bereich der Hauptschnittstelle.

- Wählen Sie „Direkt übertragen“ und klicken Sie auf „Nächster Schritt“, um fortzufahren.

Schritt 2. Den neuen PC einrichten
- Laden Sie EaseUS Todo PCTrans herunter und starten Sie es auf dem neuen Computer. Wählen Sie „Das ist der neue PC“ und klicken Sie auf „Weiter“.

- Wählen Sie „Direkt übertragen“ und klicken Sie auf „ Nächster Schritt“, um fortzufahren.
- Wählen Sie „ Netzwerk“ und klicken Sie auf „ Nächster Schritt“, um fortzufahren. Dadurch wird der alte PC automatisch gescannt. (Stellen Sie sicher, dass die beiden PCs mit demselben LAN verbunden sind).

- Wählen Sie den Ziel-PC und klicken Sie auf Verbinden. Dann wird es einige Zeit dauern, bis die Daten auf dem alten PC gescannt und analysiert werden.

Schritt 3. Zu übertragende Dateien auswählen
- Wählen Sie auf dem neuen PC die Dateien aus, die Sie übertragen möchten. Klicken Sie dann zum Starten auf „Übertragen“.

Methode 2. Daten auf neuen Windows 11 PC übertragen mit Cloud-Software
Außer der Datenübertragungssoftware können Sie auch Cloud-Speicherdienste verwenden, um Dateien von Ihrem alten Computer auf Windows 11 zu übertragen. Dazu müssen Sie ein Cloud-Speicher-Konto auf Plattformen wie Google Drive, OneDrive, Dropbox oder einer anderen Plattform erstellen.
Es gibt jedoch eine kleine Sache - wenn Ihre Datei sehr groß ist, müssen Sie zusätzlichen Speicherplatz in der Cloud kaufen, was recht teuer ist. So kostet Google Drive etwa 9,99 $/Monat und OneDrive 12,50 $/Monat.
Schritte zur Übertragung von Dateien mit Cloud-Speicher
Bei jeder Cloud-Speicher-Software gibt es verschiedene Schritte zur Erstellung von Sicherungskopien und zum Übertragen von Dateien. Nehmen wir Google Drive als Beispiel: Die Schritte zur Übertragung von Dateien sind:
Schritt 1. Loggen Sie sich auf Ihrem alten Computer über einen Internetbrowser oder eine Anwendung in Ihr Google Drive-Konto ein.

Schritt 2. Legen Sie einen neuen Ordner in Ihrem Drive-Konto an.
Schritt 3. Klicken Sie mit der rechten Maustaste auf die Dateien, die Sie übertragen möchten, und verschieben Sie sie in Google Drive. Sie können Dateien auch direkt auf Ihr Google Drive hochladen.
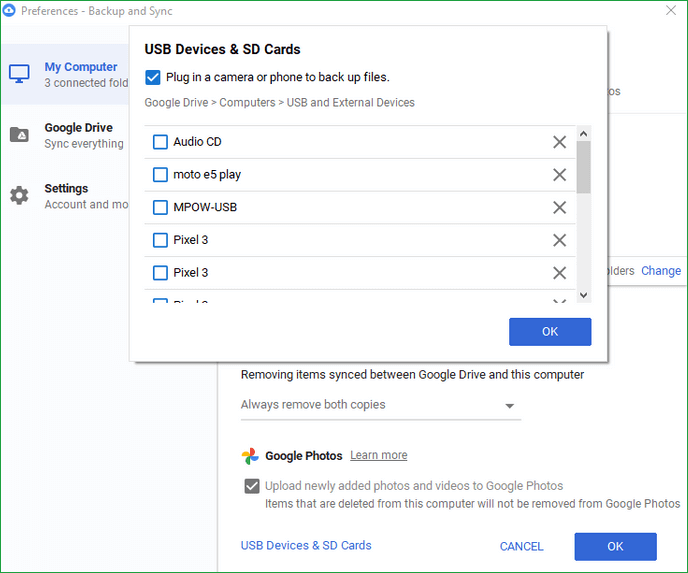
Schritt 4. Melden Sie sich jetzt einfach bei Ihrem Google Drive-Konto auf Ihrem neuen Windows 11-PC an und speichern Sie den Ordner am neuen Speicherort.
Methode 3. Daten mit einem externen Laufwerk auf neuen Windows 11 PC übertragen
Wenn Sie nicht mit einer Software arbeiten wollen, um Dateien von einem alten Computer auf einen neuen zu übertragen, können Sie externe Speichergeräte verwenden. Alle Systemdateien können auf einem externen Speichermedium wie CDs, Pen Drives, Festplatten und anderen gespeichert werden.
Diese Methode ist jedoch auch teuer, da ein 64-GB-Flash-Laufwerk rund 1000 Dollar kostet. Wenn Sie keine großen Dateien übertragen müssen, können Sie externe Speichergeräte für die Datenübertragung verwenden.
Schritte zur Übertragung von Dateien mit externen Speichergeräten
Sie können ein beliebiges externes Speichergerät verwenden, um Dateien von Ihrem alten Computer auf neuen Windows 11 PC zu übertragen. Wir verwenden jedoch ein externes Laufwerk.
Schritt 1. Verbinden Sie ein externes Laufwerk mit Ihrem alten Computer.
Schritt 2. Öffnen Sie Startmenü > Datei-Explorer > Dieser PC.
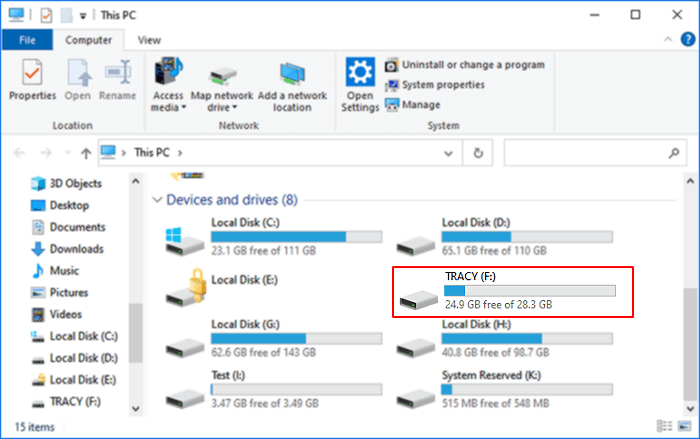
Schritt 3. Unter "Gerät und Laufwerke" klicken Sie doppelt auf den Namen Ihres externen Laufwerks. Stellen Sie sicher, dass Ihr externes Laufwerk über ausreichend Speicherplatz für Ihre Dateien verfügt.
Schritt 4. Wählen Sie die Dateien oder Ordner aus, die Sie übertragen möchten.
Schritt 5. Wählen Sie die Schaltfläche Verschieben nach und wählen Sie den Namen Ihres externen Laufwerks, um die Dateien zu verschieben.
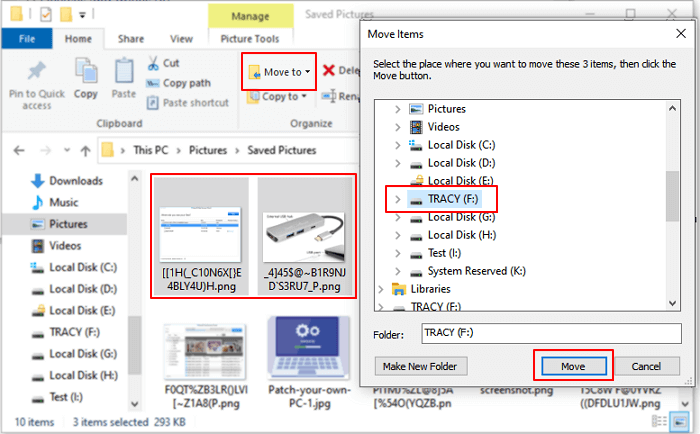
Schritt 6. Nachdem die Daten auf das externe Laufwerk übertragen wurden, nehmen Sie es aus dem alten Computer heraus und stecken Sie es in den neuen Computer.
Schritt 7. Dazu öffnen Sie das externe Laufwerk, kopieren es und fügen es am neuen Speicherort ein.
Welche Methode funktioniert am besten?
Sie haben nun gelernt, wie Sie Dateien über Software, Cloud und externe Speichergeräte auf Windows 11-Computer übertragen können. Inzwischen haben Sie sicher schon einen guten Überblick über alle drei Methoden bekommen. Um eine richtige Entscheidung zu treffen, sollten Sie sich jedoch auch diesen kurzen tabellarischen Vergleich ansehen:
| Vergleich | Transfersoftware | Cloud-Speicher | Externes Laufwerk |
|---|---|---|---|
| Sicherheit | Sehr sicher, insbesondere Todo PCTrans | Hängt von der Sicherheit des Cloud-Anbieters ab | Anfälligkeit für physische Schäden |
| Methode der Dateifreigabe | Einfache Übertragung mit einem Mausklick | Automatische Dateisynchronisation | Manuelles Kopieren und Einfügen |
| Kosten | Günstig, sogar kostenlos | Laufende Kosten | Einmalige Kosten |
| Zugriff | Zugriff jederzeit und überall | Zugriff jederzeit und überall | Zugriff jederzeit und überall |
| Zusammenarbeit in Echtzeit | Ja | Ja | Nein |
| Größe der Dateien | Gut für große Datenmengen | Daten mittlerer Größe | Daten in moderater Größe |
| Geschwindigkeit | Schnell | Hängt von der Datengröße ab | Schnell |
| Skalierbar | Ja | Ja | Nein |
Das Fazit
Der umfassende Vergleich und die Schritte zur Verwendung haben deutlich gezeigt, dass die Datenübertragungssoftware die beste Option für die Übertragung von Dateien unter Windows ist. Die Methode ist sicher, skalierbar und sehr fortschrittlich, um Ihre Dateien und Programme auf Windows 11 zu übertragen.
Darüber hinaus ist die Datenübertragungssoftware EaseUS Todo PCTrans kostenlos verfügbar und bietet Millionen von robusten Funktionen. Für eine einfache Datenübertragung, laden Sie einfach die passende Software gleich jetzt herunter.
Häufig gestellte Fragen
Hier sind einige weitere Fragen zum Übertragen von Dateien auf einen neuen Windows 11-PC. Sehen Sie sich die Antworten unten an, wenn Sie dieselben Probleme haben.
1. Wie übertrage ich alles von meinem alten PC auf einen neuen?
Es gibt verschiedene Möglichkeiten, Dateien und Daten auf einen neuen Computer zu übertragen, darunter manuelle und automatische. Wenn Sie ein externes Speichergerät besitzen, können Sie die folgenden Schritte ausprobieren:
Schritt 1. Schließen Sie das externe Speichergerät, z. B. einen USB-Stick oder eine SD-Karte, an den alten PC an und ziehen Sie die zu übertragenden Dateien auf das externe Speichergerät.
Schritt 2. Schließen Sie das externe Speichergerät an Ihren neuen PC an und ziehen Sie die Zieldateien auf den neuen PC.
2. Wie kann ich Dateien von Windows 7 auf Windows 10 übertragen?
EaseUS Todo PCTrans Free ist ein vollwertiges Tool. Mit dieser Software können Sie alles reibungslos und effizient von Windows 7 auf Windows 11 migrieren/übertragen. Es ist eine intelligente Lösung, mit der Sie Daten und Programme ohne Neuinstallation übertragen können. Laden Sie die Software jetzt herunter und folgen Sie der folgenden Anleitung, um loszulegen.
Schritt 1. Starten Sie EaseUS Todo PCTrans auf alten und neuen Computern. Klicken Sie auf dem Hauptbildschirm auf „PC zu PC“, um fortzufahren.
Schritt 2. Wählen Sie die richtige Übertragungsrichtung. Verbinden Sie zwei PCs im selben LAN, indem Sie das Passwort/den Bestätigungscode des Ziel-PCs eingeben.
Schritt 3. Gehen Sie zum Abschnitt „Dateien“ und wählen Sie die einzelnen Dateien aus, die Sie verschieben möchten. Warten Sie geduldig, bis die Übertragung abgeschlossen ist.
3. Wie übertrage ich Programme von Windows 7 auf einen neuen PC?
Es gibt keine integrierten Tools, die die Übertragung von Programmen von PC zu PC unter Windows ermöglichen. Wenn Sie auf ein zuverlässiges Tool zurückgreifen möchten, ist EaseUS Todo PCTrans eine gute Wahl. So verwenden Sie es:
Schritt 1. Starten Sie EaseUS Todo PCTrans auf Ihrem Quell- und Zielcomputer; verbinden Sie die beiden PCs über das Internet.
Schritt 2. Wählen Sie den Zielcomputer anhand des Gerätenamens aus, geben Sie das Kontokennwort oder den Bestätigungscode ein und wählen Sie die Übertragungsrichtung. Klicken Sie anschließend auf „Verbinden“, um fortzufahren.
Schritt 3. Wählen Sie die Anwendungen aus, die Sie über das Internet übertragen möchten. Klicken Sie auf „Übertragen“, um zu beginnen.
Über den Autor/die Autorin
Aktuliasiert von Mako
Nach dem Studium der Germanistik ist Mako seit 2013 Teil des EaseUS-Teams und hat sich in den letzten 11 Jahren intensiv mit Software-Themen beschäftigt. Der Schwerpunkt liegt auf Datenrettung, Datenmanagement, Datenträger-Verwaltung und Multimedia-Software.
Erstellt von Katrin
Jahrgang 1990; Studierte Deutscher Philologie an SISU, China; Seit 2011 zum festen Team der EaseUS-Redaktion. Seitdem schreibte sie Ratgeber und Tipps. Zudem berichtete sie über Neues und Aufregendes aus der digitalen Technikwelt.
Rezensionen & Preise
-
EaseUS Todo PCTrans Free ist eine nützliche und zuverlässige Softwarelösung, die für die Migration von Computerdaten entwickelt wurde, sei es von einem Gerät auf ein anderes oder von einer älteren Version Ihres Betriebssystems auf eine neuere.
Mehr lesen -
EaseUS Todo PCTrans stammt von den Entwicklern bei EaseUS, die hervorragende Tools zur Verwaltung Ihrer Backups und zur Wiederherstellung Ihrer defekten Festplatten entwickeln. Auch wenn es sich nicht um ein offizielles Tool handelt, genießt EaseUS einen sehr guten Ruf für seine Software und seinen Code.
Mehr lesen
-
Es bietet Ihnen die Möglichkeit, Ihr gesamtes Benutzerkonto von Ihrem alten Computer zu übertragen, sodass alles schnell migriert wird. Sie behalten weiterhin Ihre Windows-Installation (und die entsprechenden Treiber für Ihren neuen PC), erhalten aber auch alle Ihre Apps, Einstellungen, Präferenzen, Bilder, Dokumente und andere wichtige Daten.
Mehr lesen
Verwandte Artikel
-
Wie Sie Daten per IP Adresse übertragen können
![author icon]() Jelte/2025/09/03
Jelte/2025/09/03
-
Einfach! So übertragen Sie Dateien von OneDrive nach SharePoint
![author icon]() Maria/2025/09/03
Maria/2025/09/03
-
Wie übertrage ich alles von meinem alten Computer auf meinen neuen Computer?
![author icon]() Maria/2025/09/03
Maria/2025/09/03
-
Produktschlüssel auslesen: 7 besten Product Key Extractor für Windows 11/10
![author icon]() Katrin/2025/09/03
Katrin/2025/09/03