Hauptinhalt:
![]() Über den Autor
Über den Autor
![]() Reviews und Preise
Reviews und Preise
Angenommen, Sie sind mit Ihrer Apple ID auf einem Mac Laptop oder Desktop und einem iPhone angemeldet. Von Ihrem Mac aus können Sie bequem das Versenden von SMS, das Teilen von Links und das Senden von Filmen und Fotos an Kontakte auf Ihrem Telefon steuern. Vielleicht möchten Sie wissen, wie Sie Mac Nachrichten löschen können, damit Sie nicht ständig zwischen den beiden Geräten wechseln müssen.
Wie Sie wissen, speichert die App "Nachrichten" auf Ihrem iPhone sowohl herkömmliche Textnachrichten als auch iMessages. Eine der vorteilhaften Fähigkeiten ist die Nutzung von iMessage auf mehreren Geräten, wie z. B. Ihrem Mac, und der Erhalt einer sicheren Ende-zu-Ende-Verschlüsselung. So aktivieren Sie iMessage auf dem Mac:
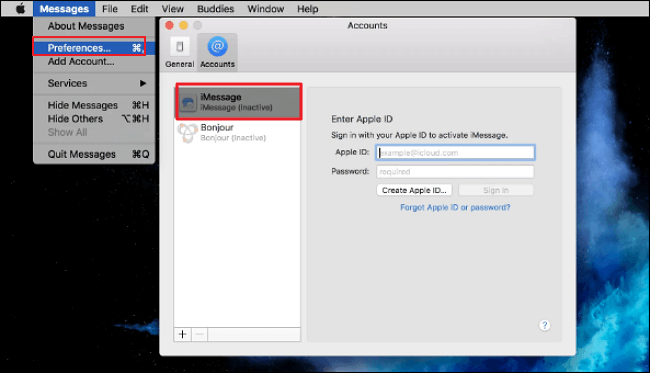
- Starten Sie die Anwendung "Nachrichten", nachdem Sie den Ordner "Programme" geöffnet haben (Befehl + Umschalt + A).
- Wählen Sie in den Systemeinstellungen die Registerkarte "iMessage", um auf die Funktion zuzugreifen.
- "Dieses Konto aktivieren" und "Nachrichten in iCloud aktivieren" sollten aktiviert sein.
- Hinweis:
- Vergessen Sie nicht, die Option "Nachrichten in iCloud aktivieren" zu deaktivieren, wenn Sie sich nicht sicher sind, wie Sie iMessage auf dem Mac jederzeit ausschalten können.
Mac/MacBook: iMessage Nachrichten löschen
Es gibt zahlreiche Methoden, die Sie anwenden können, wenn Sie Ihre Nachrichten-App organisieren möchten. Hier finden Sie eine Anleitung zum Löschen von Texten auf einem Mac. Sie können Nachrichten löschen, nachdem Sie sichergestellt haben, dass die Nachrichten-App richtig eingerichtet ist. Je nachdem, ob Sie eine einzelne Nachricht, eine Konversation oder alle Ihre Nachrichten löschen möchten, benötigen Sie eine andere Technik.
| 4 Wege | Bewerben bei |
| ✉️Die einzelne Nachricht auf dem Mac löschen | Behalten Sie die Nachricht für sich |
| 📮Löschen Sie die Mehrfachnachricht auf dem Mac | Behalten Sie die gesamte Diskussion für sich |
| 🕊️Alle iMessages auf dem Mac für immer löschen | Es wird keine Aufzeichnung der Nachrichten hinterlassen |
| 🤖Automatisches Löschen von Nachrichten auf dem Mac | Regelmäßig wichtige Informationen verheimlichen |
Sie sollten Nachrichten in iCloud deaktivieren, wenn Sie Nachrichten dauerhaft von Ihrem Mac löschen möchten, sie aber auf Ihren anderen Geräten behalten wollen. Mit anderen Worten, Sie sollten Nachrichten in iCloud deaktivieren, wenn Sie sie von Ihrem Mac entfernen, aber auf den anderen Apple-Geräten behalten möchten.
- Starten Sie die Anwendung "Nachrichten".
- Wählen Sie dann in der Navigationsleiste Nachrichten.
- Wählen Sie "Präferenzen".
- Wählen Sie die Registerkarte "iMessage".
- Deaktivieren Sie Nachrichten in iCloud.
1. Eine einzelne Nachricht auf dem Mac löschen
Um die Nachrichten auf Ihrem Mac privat zu halten, bietet das Programm - iMessage eine unkomplizierte Möglichkeit, einzelne Nachrichten auf Ihrem Mac zu löschen. Wählen Sie die Konversation, die Sie löschen möchten, aus der Liste auf der linken Seite aus. Die Nachricht kann dann auf eine der folgenden Weisen gelöscht werden.
- Klicken Sie mit der rechten Maustaste auf die Nachricht und wählen Sie "Löschen".
- Wählen Sie die Nachricht, die Sie entfernen möchten, durch Drücken der Tastenkombination Befehl + Klicken aus.
- Streichen Sie von rechts nach links und tippen Sie dann auf das Mülleimer-Symbol Löschen.
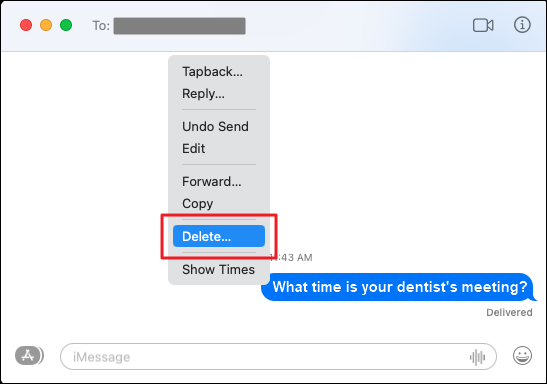
Im nächsten Schritt werden Sie um eine Bestätigung gebeten. Um den Nachrichten-Thread zu löschen, wählen Sie "Löschen". Um vorsichtiger zu sein, können Sie Mac Papierkorb leeren, nachdem Sie einen der oben genannten Tipps ausgeführt haben.
2. Die Mehrfachnachricht auf dem Mac löschen
Es ist wichtig zu wissen, wie man Textnachrichten auf dem Mac löscht, damit Sie wichtige Elemente verbergen können. Es kann jedoch vorkommen, dass Sie lieber lernen möchten, wie man mehrere Nachrichten in Messenger löscht, damit Sie keine oder nur wenige Aufzeichnungen von ganzen Diskussionen hinterlassen.
Bevor Sie mehrere Nachrichten auf dem Mac löschen, sehen Sie sich zuerst dieses Video an. Es bietet Ihnen mehr Details zu diesem Tutorial.
- 00:00 - Wie man Nachrichten löscht
- 01:56 - Was bedeutet "Löschen"?
- 03:02 - Wie man Nachrichten unsendet
Hier erfahren Sie, wie Sie alle iMessages von Ihrem Mac entfernen können:
Schritt 1. Klicken Sie in Nachrichten auf die Diskussion, die Sie entfernen möchten.
Schritt 2. Löschen Sie die Konversation, indem Sie in der Apple-Menüleiste "Datei" wählen.
Eine andere Möglichkeit ist:
Schritt 1. Klicken Sie mit der rechten Maustaste auf den Chat auf der linken Seite.
Schritt 2. Wählen Sie "Gespräch löschen" aus dem erscheinenden Menü.
Schritt 3. Drücken Sie Befehl + Löschen, nachdem Sie die Diskussion ausgewählt haben.
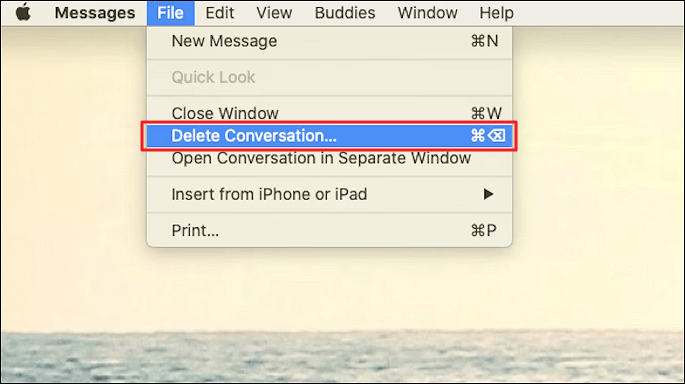
Wenn das Tutorial hilfreich ist, teilen Sie es auf Ihrer sozialen Plattform und informieren Sie weitere Mac-Nutzer!
3. Alle iMessages auf dem Mac für immer löschen
Jede der vorgenannten Möglichkeiten sollte mehr als ausreichend sein, um Ihre Privatsphäre zu schützen. Wenn Sie jedoch unbedingt sicherstellen wollen, dass keine Aufzeichnungen Ihrer Nachrichten zurückbleiben, sollten Sie sich fragen, wo iMessages auf einem Mac gespeichert werden.
Zum Glück ist es mit Ihrem Mac ganz einfach, den Ordner "Bibliothek" aufzurufen und die Nachrichtendateien manuell zu entfernen:
Schritt 1. Suchen und klicken Sie auf "Nachrichten" > "Einstellungen" > "iMessage".
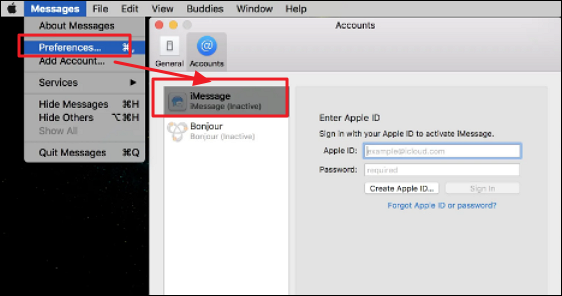
Schritt 2. Melden Sie iMessage ab und beenden Sie die Nachrichten-App. Sie können auch über Tastenkombinationen das Beenden der App auf Mac erzwingen.
Schritt 3. Wählen Sie "Gehe zu" in der Menüleiste > Ordner, oder drücken Sie diese Schlüsselwörter: Befehl + Umschalt + G.
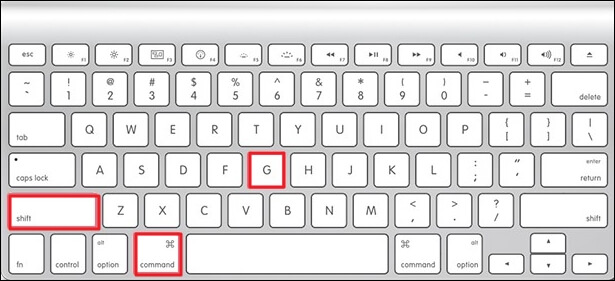
Schritt 4. Geben Sie ~/Library/Messages ein und klicken Sie dann auf "Go".
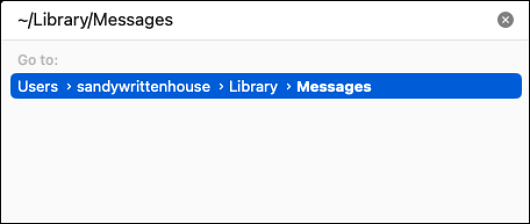
Schritt 5. Anschließend können Sie die Ordner und Dateien "Archive und Anhänge" von chat.db, chat.db-shm und chat.db-wal löschen.
Schritt 6. Starten Sie das MacBook neu, um zu überprüfen, ob die Nachrichten gelöscht wurden.
Die Dateien und Diskussionen sollten nun alle verschwunden sein, auch wenn die Nachrichten einige Zeit brauchen, um sich bei der nächsten Verwendung anzupassen.
4. Nachrichten auf dem Mac automatisch löschen
Sie können Nachrichten auf dem Mac so einstellen, dass Chats nach einer bestimmten Zeit automatisch gelöscht werden, wenn Sie sie nicht manuell bereinigen möchten.
Um Mac-Nachrichten automatisch löschen zu lassen:
Schritt 1. Starten Sie die Messaging-App.
Schritt 2. Wählen Sie dann "Nachrichten" in der Navigationsleiste.
Schritt 3. Wählen Sie "Präferenzen".
Schritt 4. Klicken Sie in der Registerkarte Allgemein auf das Dropdown-Feld "Nachrichten behalten".
Schritt 5. Wählen Sie zwischen "30 Tage", "ein Jahr" oder "für immer".
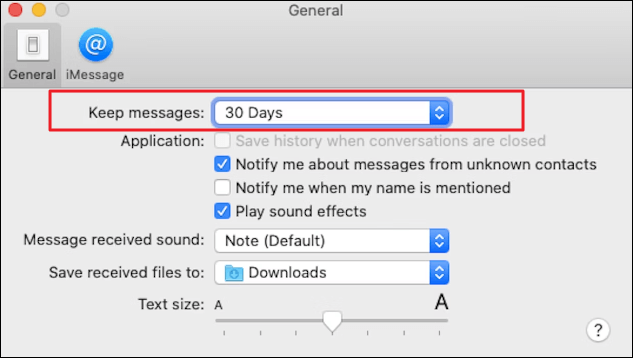
Jetzt werden Ihre Mitteilungen nach der angegebenen Zeitspanne gelöscht. Alle Nachrichten, die länger als nötig verweilten, sind nicht mehr von Belang.
Gelöschte Nachrichten auf Mac/MacBook wiederherstellen
Sie können die gelöschten Nachrichten aus der Time Machine Backups wiederherstellen, einschließlich der gelöschten iMessages, solange Sie die Time Machine-Sicherung aktiviert haben. Auf der anderen Seite ist die andere Daten-Synchronisationsfunktion von iCloud Backup auch sehr nützlich, um verlorene Daten plattformübergreifend wiederherzustellen.
Aber kann eine gelöschte iMessage wiederhergestellt werden, wenn es keine Sicherungskopie gibt? Der Inhalt der Datei "chat.db" wird verändert, wenn Sie eine Unterhaltung aus iMessage auf Ihrem Mac löschen, aber die Datei selbst ist noch vorhanden. Aus diesem Grund können Sie gelöschte Dateien mit einer Mac Datenrettung Software wiederherstellen. Die Lösung für die Wiederherstellung gelöschter Dateien auf macOS ist EaseUS Data Recovery Wizard for Mac.
EaseUS Data Recovery Wizard
- Wenden Sie Nachrichten, Dokumente, E-Mails, Bilder und andere Datenwiederherstellung vom Mac-Gerät an.
- Mac-Festplatte wiederherstellen: Es kann Daten und Dateien von einer Mac-Festplatte auf einem PC oder einer internen Festplatte wiederherstellen.
- Wiederherstellung von Daten nach plötzlicher Löschung, Formatierung, Virenbefall und Systemabsturz in verschiedenen Situationen.
Laden Sie diese Mac-Datenwiederherstellungssoftware herunter und stellen Sie gelöschte Nachrichten auf Mac mit diesen Schritten wieder her.
Schritt 1. Suche nach verlorenen Dateien
Wählen Sie den Speicherort für die Suche nach verlorenen Dateien aus (es kann eine interne Festplatte/SSD oder eine externe Festplatte sein), auf der Sie Daten und Dateien verloren haben. Klicken Sie auf die Schaltfläche "Nach verlorenen Dateien suchen".

Schritt 2. Gehen Sie die Scanergebnisse durch
Diese Software scannt sofort den ausgewählten Datenträger und zeigt Bilder, Dokumente, Audiodateien, Videos und E-Mails im linken Fenster an.

Schritt 3. Wählen Sie die Datei(en) und stellen Sie sie wieder her
Klicken Sie auf die Daten, um eine Vorschau anzuzeigen, und klicken Sie auf die Schaltfläche "Wiederherstellen", um sie wiederherzustellen.

Über das Löschen von Nachrichten auf dem Mac
Bevor Sie wiederholt auf die Löschtaste drücken, sollten Sie ein paar Dinge wissen. Erstens: Alle Nachrichten, die Sie auf Ihrem Mac löschen, werden auch von Ihren anderen Apple-Geräten gelöscht, wenn Sie Nachrichten für iCloud aktiviert haben.
- Sie können die Synchronisierungsoption unter Nachrichten > Einstellungen > iCloud deaktivieren, um zu verhindern, dass Ihre Daten vollständig verloren gehen.
- Denken Sie daran, dass zukünftige Mac Nachrichten nicht mit anderen Geräten synchronisiert werden, wenn Sie iCloud Messaging deaktivieren.
- Auch das Entfernen von Unterhaltungen und Nachrichten könnte sich als etwas mühsam erweisen.
Sie können Messages so konfigurieren, dass frühere Texte nach einer von Ihnen festgelegten Zeitspanne automatisch gelöscht werden, was die Belastung in Zukunft verringert.
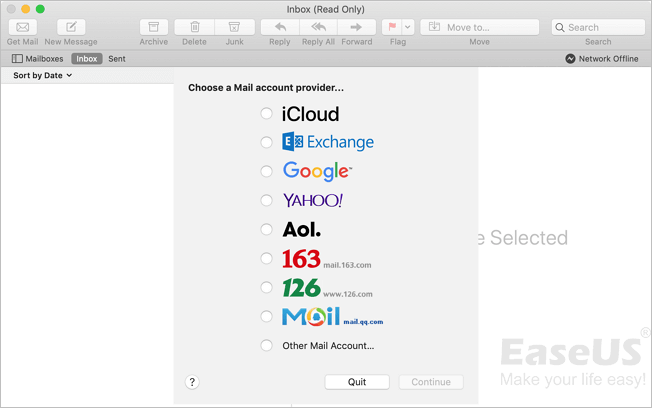
Apple Mail Recovery | Gelöschte E-Mails auf dem Mac wiederherstellen
Wenn es darum geht, wie Sie gelöschte E-Mails und Nachrichten auf Ihrem Mac wiederherstellen können, haben Sie drei Möglichkeiten. Sie können entweder vertrauenswürdige Software von Drittanbietern verwenden. Mehr lesen >>
Das Fazit
Dank der Möglichkeit, Nachrichten und Anhänge über alle Ihre Geräte hinweg zu synchronisieren, ist Apple Messages ein fantastisches Tool, um mit Freunden und Familie in Kontakt zu bleiben. Dies kann jedoch dazu führen, dass Ihr Mac eine Menge Nachrichten und Dateien enthält, die viel Speicherplatz beanspruchen. Alle vier oben beschriebenen Methoden können Ihnen helfen, die Nachrichten auf Ihrem Mac zu löschen, sind aber für unterschiedliche Situationen geeignet. Bitte führen Sie die Methode aus, die Ihren Anforderungen am besten entspricht.
Außerdem werden Sie nicht in Panik geraten, wenn Sie wichtige Texte auf Ihrem Mac, iPhone oder iPad verlieren. Versuchen Sie die bereits erwähnte Lösung - EaseUS Data Recovery Wizard für Mac , um sie wiederherzustellen.
iMessage Nachrichten löschen FAQs
Hier sind 4 weitere Fragen zum Löschen von Nachrichten auf dem Mac. Hier finden Sie die Antworten.
1. Warum ist "Nachrichten" keine Option in iCloud auf dem Mac?
Vergewissern Sie sich, dass Sie iCloud eingerichtet haben und auf all Ihren Geräten mit derselben Apple ID angemeldet sind, bevor Sie "Nachrichten in iCloud" aktivieren. Außerdem müssen Sie den iCloud-Schlüsselbund aktiviert haben und die Zwei-Faktor-Authentifizierung mit Ihrer Apple ID verwenden.
2. Kann ich Nachrichten in iCloud auf meinem Mac aktivieren?
Wenn Sie auf allen Ihren Apple-Geräten dieselbe Apple-ID verwenden und die Funktion "Nachrichten in iCloud" aktivieren, werden alle Ihre iMessage- und SMS-Texte, einschließlich Bildern und Anhängen, synchronisiert. Sie werden ein eindeutiges SMS-Erlebnis haben, weil Sie auf allen Geräten dasselbe sehen werden.
3. Wie bekomme ich meine iPhone-Nachrichten auf meinen Mac?
- Navigieren Sie zu "Einstellungen" > "Nachrichten" auf Ihrem iPhone.
- Klicken Sie auf "Weiterleitung von Textnachrichten".
- Schalten Sie in der Geräteliste Ihren Mac ein.
- Ein sechsstelliger Aktivierungscode wird auf Ihrem Mac angezeigt, wenn die Zwei-Faktor-Authentifizierung nicht aktiviert ist.
- Geben Sie den Code auf Ihrem iPhone ein und drücken Sie dann auf "Zulassen".
4. Wie aktualisiere ich Nachrichten aus iCloud auf dem Mac?
Ihre Mitteilungen bleiben automatisch auf dem neuesten Stand, nachdem Sie die iCloud-Kommunikation aktiviert haben. Wählen Sie "Nachrichten" > "Einstellungen", klicken Sie auf "iMessage", klicken Sie auf "Einstellungen" und dann auf "Jetzt synchronisieren", um sicherzustellen, dass eine neue Änderung sofort übernommen wird.
Ist der Artikel hilfreich?
Updated by Markus
Markus verfügt über 10+ Jahre Praxiserfahrung in Datenwiederherstellung, Festplatten-/Partitionsverwaltung und Multimedia-Technologien. Er beherrscht die Kunst, komplexe Probleme zu vereinfachen und effiziente Lösungsanleitungen zu erstellen. Privat liebt er Filme, Reisen und kulinarische Genüsse.
Bewertungen
-
EaseUS Data Recovery Wizard ist eine leistungsstarke Systemwiederherstellungs-Software, mit der Sie versehentlich gelöschte, durch Malware oder aufgrund von Partitionsverlust verlorene Dateien wiederherstellen können.
Mehr erfahren -
EaseUS Data Recovery Wizard ist das beste Programm, das wir bisher getestet haben. Er ist nicht perfekt, weil die heutige fortschrittliche Festplattentechnologie die Datenwiederherstellung schwieriger macht .
Mehr erfahren -
EaseUS Data Recovery Wizard Pro ist eines der besten Programme zur Datenwiederherstellung auf dem Markt. Es bietet Ihnen umfassenden fortschrittlichen Funktionen, z.B., Wiederherstellung formatierter Laufwerke und Reparatur beschädigter Dateien.
Mehr erfahren
Verwandete Artikel
-
Gelöst: Bei der Aktivierung von iMessage ist ein Fehler aufgetreten
![author icon]() Markus/Sep 17, 2025
Markus/Sep 17, 2025 -
Daten von SanDisk auf Mac wiederherstellen | Für alle SanDisk Speichergeräte
![author icon]() Mako/Jun 25, 2025
Mako/Jun 25, 2025 -
Mac: Defekte Sektoren der externer Festplatte reparieren
![author icon]() Markus/May 27, 2025
Markus/May 27, 2025 -
Mac: SD Karte voll aber keine Dateien [mit 5 bewährten Lösungen]
![author icon]() Markus/May 27, 2025
Markus/May 27, 2025