Hauptinhalt:
![]() Über den Autor
Über den Autor
![]() Reviews und Preise
Reviews und Preise
| Fehlerhafte Sektoren auf dem Mac reparieren | Vollständiger Leitfaden |
|---|---|
| 1. Fehlerhaften Sektor mit Erster Hilfe reparieren | Schließen Sie Ihre externe Festplatte an den Mac an Gehen Sie zum Fenster macOS Utilities...Alle Schritte |
| 2. Ausfallende Festplatte austauschen | Schließen Sie beide Festplatten an den Mac an, um zu beginnen Navigieren Sie zu Anwendungen > Dienstprogramme > Festplattendienstprogramm...Alle Schritte |
Ist ein "fehlerhafter Sektor" erschreckend? Nachdem Sie sich einen Überblick darüber verschafft haben, was fehlerhafte Sektoren sind und welche Folgen sie für Sie haben, sollte die Antwort klar sein: Je weniger fehlerhafte Sektoren, desto besser. Wenn Sie also nach Möglichkeiten suchen, Mac defekte Sektoren der externer Festplatte yu reparieren, ohne wichtige Daten zu verlieren, dann sind die Informationen auf dieser Seite sehr nützlich für Sie.
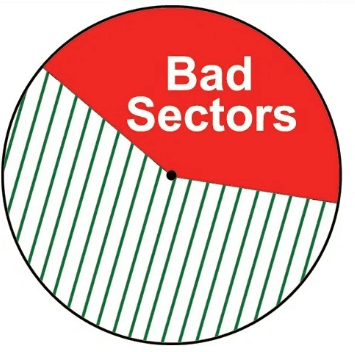
Was sind defekte Sektoren?
Wiki - "Ein fehlerhafter Sektor in der Informatik ist ein Festplattensektor auf einer Speichereinheit, der dauerhaft beschädigt ist. Wenn er beschädigt wird, gehen alle in diesem Sektor gespeicherten Informationen verloren. Wenn ein fehlerhafter Sektor gefunden und markiert wird, überspringt ihn das Betriebssystem in Zukunft."
Aus der Definition lässt sich ableiten, dass ein Laufwerk, das fehlerhafte Sektoren entwickelt, der Gefahr eines bevorstehenden Ausfalls und eines dauerhaften Datenverlusts ausgesetzt ist.
Wann sollten Sie auf fehlerhafte Sektoren achten? Da das Betriebssystem die fehlerhaften Sektoren überspringen kann, um normal zu laufen, besteht kein Grund zur Sorge, sobald fehlerhafte Sektoren gefunden wurden. Wenn die fehlerhaften Sektoren jedoch immer größer werden und das Betriebssystem zum Stillstand bringen, ist es an der Zeit, umgehend Maßnahmen zur Korrektur zu ergreifen. Es ist unvermeidlich, dass sich auf jeder Festplatte fehlerhafte Sektoren ansammeln. Deshalb ist es wichtig zu wissen, wie man die Wahrscheinlichkeit, dass fehlerhafte Sektoren entstehen, minimiert und die Gesundheit der Festplatte im täglichen Gebrauch erhält.
Zwei Arten von fehlerhaften Sektoren, die Sie kennen sollten...
- Physisch beschädigte fehlerhafte Sektoren (Hard bad sectors): Sie können nichts tun, um fehlerhafte Sektoren zu reparieren, die durch physische Schäden verursacht wurden. Zum Beispiel Kratzer auf der Oberfläche eines Laufwerks; starker Staub ruiniert die Kernkomponenten im versiegelten Bereich; ein Festplattensturz beschädigt die rotierenden Teile.
- Logisch beschädigte fehlerhafte Sektoren (Soft bad sectors): Die meisten fehlerhaften Sektoren, die durch logische Fehler verursacht werden, sind reparierbar. Was sind sie? In der Regel ein plötzliches Ausschalten, wenn Daten auf die Festplatte geschrieben werden; Viren-/Malware-Angriffe.
Wie identifiziert man fehlerhafte Sektoren auf dem Mac?
Zunächst können Sie sich an den Symptomen orientieren.
Obwohl das Risiko besteht, ist es nicht notwendig, nach fehlerhaften Sektoren zu suchen, es sei denn, das Laufwerk funktioniert offensichtlich nicht gut, z. B. weil es nicht in der Lage ist, bestimmte Sektoren zu lesen oder zu beschreiben, oder weil das Betriebssystem häufig einfriert.
Zweitens: Verwenden Sie eine professionelle Software für eine automatische Prüfung.
Andernfalls können Sie sich auf Software von Drittanbietern verlassen, um den Zustand der Festplatte, einschließlich fehlerhafter Sektoren auf dem Mac, zu überprüfen. Die zuverlässigste Software, die wir gefunden haben, ist #Setapp#.
Wie kann man Mac defekte Sektoren der externer Festplatte reparieren und Daten retten
Früher oder später, wenn sich fehlerhafte Sektoren häufen, werden die Daten am stärksten in Mitleidenschaft gezogen. Dann ist es höchste Zeit, mit der Datenwiederherstellung bei fehlerhaften Sektoren zu beginnen, vor allem, wenn kein Echtzeit-Backup verfügbar ist. Da Daten auf einer externen Festplatte mit zu vielen fehlerhaften Sektoren in der Regel unzugänglich sind, können Sie sie nicht auf normale Weise öffnen. Glücklicherweise ist EaseUS Data Recovery Wizard for Mac in der Lage, Daten von unzugänglichen Festplatten, USB-Sticks oder Speicherkarten mit Leichtigkeit wiederherzustellen.
Laden Sie die EaseUS Mac Datenrettung Software herunter, und folgen Sie der 3-Schritte-Anleitung, um Daten von fehlerhaften Sektoren auf externen Festplatten zu retten.
Schritt 1. Wählen Sie den zu scannenden Ort
Starten Sie EaseUS Data Recovery Wizard for Mac und wählen Sie die Festplatte, SSD, SD-Karte, USB-Flash-Laufwerk oder TF-Karte, auf der Sie Daten verloren haben. Klicken Sie auf "Suche nach verlorenen Dateien", um den Scanvorgang zu starten.

Schritt 2. Verlorene Mac-Daten filtern
Die Software wird automatisch nach verlorenen Daten auf dem MacBook/iMac scannen. Wenn der Scan abgeschlossen ist, filtern Sie die gewünschten Daten über die Schaltflächen "Typ" und "Pfad".

Schritt 3. Verlorene Daten oder Dateien wiederherstellen
Doppelklicken Sie auf eine Datei, um sie in der Vorschau anzuzeigen. Klicken Sie dann auf die Schaltfläche "Wiederherstellen", um die verlorenen Daten an einem anderen Ort wiederherzustellen.

Bei den meisten schwerwiegenden Problemen führt eine Vielzahl fehlerhafter Sektoren dazu, dass der Mac-Rechner nicht mehr startet. Wenn Ihr Fall mit einer internen Festplatte zusammenhängt, die nicht bootet, wie kann man Daten von einer nicht bootfähigen Festplatte auf Mac wiederherstellen? Keine Panik, EaseUS Data Recovery Wizard für Mac bootfähige Ausgabe kann in sie zu bekommen, ohne notwendigerweise den Zugriff auf das Betriebssystem.
Erfahren Sie auf der verlinkten Seite, wie erstellt man einen bootfähigen USB auf Mac von EaseUS Data Recovery Wizard for Mac erstellen können.
Mac defekte Sektoren der externer Festplatte reparieren - Mit Festplattendienstprogramm (zwei Methoden)
Wie bereits erwähnt, lassen sich die harten fehlerhaften Sektoren kaum reparieren, aber die meisten weichen fehlerhaften Sektoren haben noch eine Chance auf Wiederherstellung. Tatsächlich handelt es sich nicht um eine echte "Reparatur", sondern um eine Deallokation: den von fehlerhaften Sektoren belegten Speicherplatz freigeben, damit er nicht mehr verwendet wird. Das Festplattendienstprogramm kann diese Aufgabe übernehmen.
Methode 1. Fehlerhafte Sektoren mit der Ersten Hilfe des Festplattendienstprogramms reparieren
- Schließen Sie Ihre externe Festplatte mit dem richtigen Kabel oder Gehäuse an den Mac an.
- Halten Sie die Tasten Command + R gedrückt, um das Apple-Logo zu wecken.
- Gehen Sie zum Fenster macOS-Dienstprogramme, wählen Sie Festplattendienstprogramm und dann Weiter.
- Wählen Sie in der Seitenleiste des Festplattendienstprogramms die angeschlossene externe Festplatte aus und klicken Sie auf Erste Hilfe.
- Klicken Sie auf Ausführen, um das Laufwerk zu reparieren.

Methode 2. Ersetzen Sie die defekte externe Festplatte mit der Wiederherstellungsfunktion des Festplatten-Dienstprogramms
Bevor die externe Festplatte komplett stirbt, können Sie versuchen, das Laufwerk mitsamt allen Inhalten auf ein neues Laufwerk zu klonen, um einen dauerhaften Datenverlust zu vermeiden.
- Die Zielfestplatte sollte gleich groß oder größer als die ursprüngliche externe Festplatte sein. Schließen Sie beide Festplatten an den Mac an, um zu beginnen.
- Navigieren Sie zu Anwendungen > Dienstprogramme > Festplatten-Dienstprogramm.
- Wählen Sie zunächst die neue Festplatte in der Seitenleiste aus und klicken Sie auf Wiederherstellen.
- Fahren Sie mit der Option Wiederherstellen von fort und wählen Sie dann die defekte externe Festplatte aus. Klicken Sie auf Wiederherstellen.
- Warten Sie auf das Klonen mit dem Festplatten-Dienstprogramm. Klicken Sie nach der Fertigstellung auf "Fertig".
Was kommt als Nächstes...?
Wann und wie fehlerhafte Sektoren auftreten, lässt sich nur schwer vorhersagen. Alles, was Sie tun müssen, ist in eine Sicherheitssoftware mit guten Eigenschaften oder ein USV-Gerät zu investieren, um plötzliche Stromausfälle zu verhindern. Obwohl EaseUS Data Recovery Wizard for Mac in der Lage ist, Daten von defekten Sektoren auf einer externen Festplatte wiederherzustellen, ist es sicherer, regelmäßig ein Backup von wichtigen Elementen auf Ihrer Mac-Festplatte zu erstellen.
Ist der Artikel hilfreich?
Updated by Markus
Markus verfügt über 10+ Jahre Praxiserfahrung in Datenwiederherstellung, Festplatten-/Partitionsverwaltung und Multimedia-Technologien. Er beherrscht die Kunst, komplexe Probleme zu vereinfachen und effiziente Lösungsanleitungen zu erstellen. Privat liebt er Filme, Reisen und kulinarische Genüsse.
Bewertungen
-
EaseUS Data Recovery Wizard ist eine leistungsstarke Systemwiederherstellungs-Software, mit der Sie versehentlich gelöschte, durch Malware oder aufgrund von Partitionsverlust verlorene Dateien wiederherstellen können.
Mehr erfahren -
EaseUS Data Recovery Wizard ist das beste Programm, das wir bisher getestet haben. Er ist nicht perfekt, weil die heutige fortschrittliche Festplattentechnologie die Datenwiederherstellung schwieriger macht .
Mehr erfahren -
EaseUS Data Recovery Wizard Pro ist eines der besten Programme zur Datenwiederherstellung auf dem Markt. Es bietet Ihnen umfassenden fortschrittlichen Funktionen, z.B., Wiederherstellung formatierter Laufwerke und Reparatur beschädigter Dateien.
Mehr erfahren
Verwandete Artikel
-
9 Tipps, wie Sie den Mac mit dem Apple-Logo reparieren und Daten wiederherstellen können
![author icon]() Maria/May 27, 2025
Maria/May 27, 2025 -
Mit dem RM-Befehl gelöschte Dateien auf dem Mac wiederherstellen
![author icon]() Mako/May 27, 2025
Mako/May 27, 2025 -
Cache leeren Mac: Ist es sicher? [Anleitung für Mac Cache sicher leeren]
![author icon]() Markus/May 27, 2025
Markus/May 27, 2025 -
So beheben Sie, dass der Mac bei den Allgemeinen Geschäftsbedingungen hängen bleibt
![author icon]() Mako/May 27, 2025
Mako/May 27, 2025