Hauptinhalt:
![]() Über den Autor
Über den Autor
![]() Reviews und Preise
Reviews und Preise
Wenn die Apps auf Mac nicht reagiert, wie können das Beenden der App auf Mac erzwingen?
Wie kann man das Beenden auf dem Mac erzwingen, wenn Apps nicht reagieren oder hängen bleibt. In diesem Fall können Sie die Programme auch nicht normal schließen. Das Problem tritt auf Mac häufig auf. Wenn Sie die hängenden oder nicht reagierenden Programme schließen wollen, kann die Funktion "Sofort beenden" Ihnen helfen.
Vergewissern Sie sich jedoch, dass die Anwendung nicht auf die übliche Weise geschlossen wird, bevor Sie sie mit Gewalt beenden. Wir empfehlen Mac-Benutzern manchmal, zu warten, um zu sehen, ob die Anwendung mit der Zeit wieder auftaucht. Ein erzwungenes Beenden bedeutet, dass alle nicht gespeicherten Daten wahrscheinlich verloren gehen. Wenn die Anwendung jedoch ewig braucht, um reibungslos zu funktionieren, müssen Sie sie möglicherweise zwangsweise schließen.
Nicht reagierende Apps auf Mac sofort beenden
Eine eingefrorene Anwendung reagiert nicht auf normale Befehle wie Beenden. Eine schnelle Lösung ist das erzwungene Beenden über die Menüleiste. Sehen Sie, wie man auf dem Mac das Beenden erzwingt, wenn eine Anwendung eingefroren ist:
Schritt 1. Wählen Sie das Apple-Logo in der Menüleiste.
Schritt 2. Wählen Sie im Dropdown-Menü die Option "Sofort beenden..." aus.
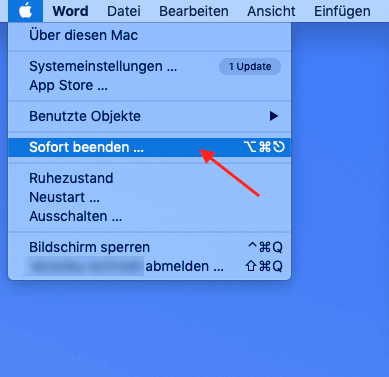
Schritt 3. Es öffnet sich ein Fenster "Programme sofort beenden". Wählen Sie das Programm aus, das Sie schließen möchten, und klicken Sie auf "Sofort beenden".
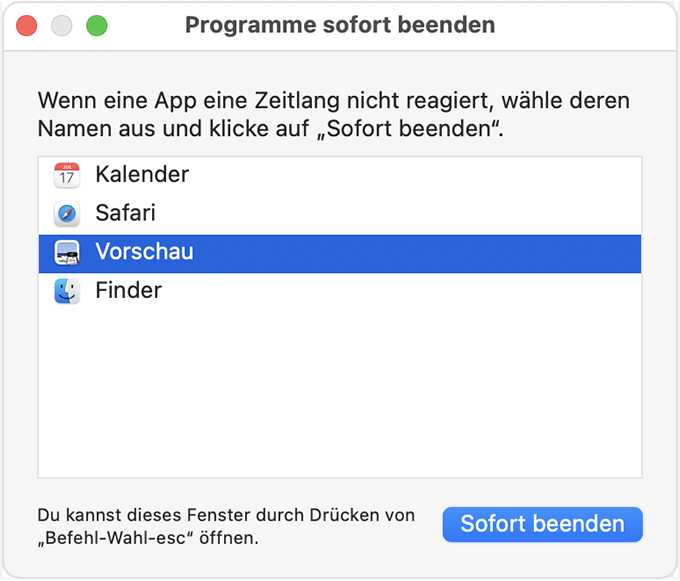
Tastaturkürzel-Tipp: Eine schnellere Methode zum Öffnen des Fensters zum Erzwingen des Beendens von Anwendungen ist das gleichzeitige Drücken der Tasten Befehl + Option + Escape.
Das Beenden der Mac Apps über die Tastatur erzwingen
Wenn eine Anwendung stark einfriert und die Maus nicht mehr reagiert, kann es sinnvoll sein, zu lernen, wie man das Beenden auf dem Mac mithilfe von Tastenkombinationen erzwingt. Wir verwenden Befehlstasten anstelle der vorherigen Methode, wie unten erklärt.
Schritt 1. Halten Sie die Tasten Command + Option + Esc (cmd) + Tab gedrückt, um das Fenster "Sofort beenden" zu öffnen.
Schritt 2. Suchen Sie die nicht reagierende App und wählen Sie sie aus.
Schritt 3. Klicken Sie auf "Sofort beenden".
Schritt 4. Ein Pop-up-Fenster erscheint. Klicken Sie auf die Option "Sofort beenden".
Andere Möglichkeiten, das Beenden der App auf Mac zu erzwingen
Dieser Abschnitt befasst sich mit weiteren Möglichkeiten, das Beenden auf dem Mac zu erzwingen. Wir stellen hier zwei Methoden vor:
- Beenden aus dem Aktivitätsmonitor erzwingen
- Beenden aus dem Dock erzwingen
Methode 1. Die Aktivitätsanzeige sofort beenden
Diese Methode zum erzwungenen Beenden auf dem Mac ist sehr einfach und effektiv. Der Aktivitätsmonitor befindet sich im Ordner Programme> Dienstprogramme. Er zeigt alle Prozesse an, die derzeit auf Ihrem Mac laufen, mit Details wie Speichernutzung, Festplattenaktivität, Netzwerk usw.
Schritt 1. Öffnen Sie den Finder. Dafür gibt es zwei Möglichkeiten: Klicken Sie auf den Desktop und drücken Sie die Tasten Command + N oder wählen Sie das halb weiße, halb blaue Symbol in Ihrem Dock.
Schritt 2. Drücken Sie nach dem Öffnen des Finders die Tasten Command + Shift + A , um den Ordner Applications zu öffnen. Alternativ können Sie auch die linke Seitenleiste der Finder-Umgebung überprüfen.
Schritt 3. Gehen Sie die Ordner durch und öffnen Sie den Ordner mit dem Namen Utilities. Auch hier können Liebhaber von Tastenkombinationen Command + Shift + U drücken.
Schritt 4. Das Fenster Dienstprogramme sollte sich öffnen. Suchen Sie den Aktivitätsmonitor und wählen Sie ihn aus. Es öffnet sich ein weiteres Fenster mit einer Liste aller aktiven Anwendungsprozesse.
Schritt 5. Blättern Sie durch und wählen Sie die Anwendung, die Sie zwangsweise beenden möchten.
Schritt 6. In der oberen linken Ecke des Fensters Aktivitätanzeige befindet sich eine Schaltfläche X . Klicken Sie darauf.
Schritt 7. Es erscheint ein Dialogfeld mit der Frage: "Möchtest du XXX beenden". Wählen Sie Beenden und die App wird geschlossen.
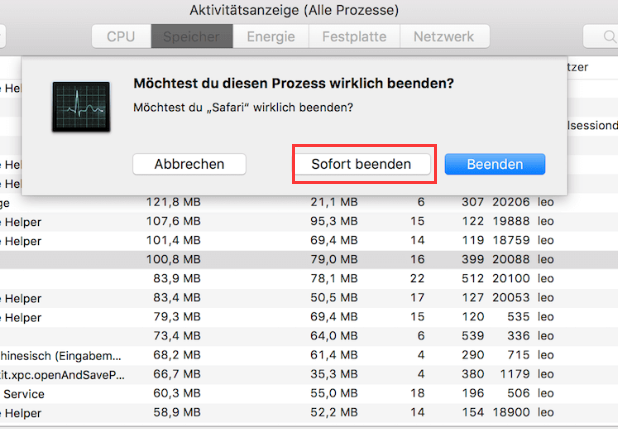
Methode 2. Durch Mac Dock sofort beenden
In diesem Teil erfahren Sie, wie Sie das Beenden auf dem Mac über das Dock erzwingen können. Siehe die Verfahren.
Schritt 1. Klicken Sie mit der rechten Maustaste auf das Desktop-Symbol des fehlerhaften Programms im Dock.
Schritt 2. Es erscheint ein Pop-up-Menü. Unterhalb der Liste befindet sich die Option Beenden . Drücken Sie die Optionstaste auf der Tastatur und halten Sie sie gedrückt. Die Option Beenden sollte sich nun in Sofort beenden ändern.
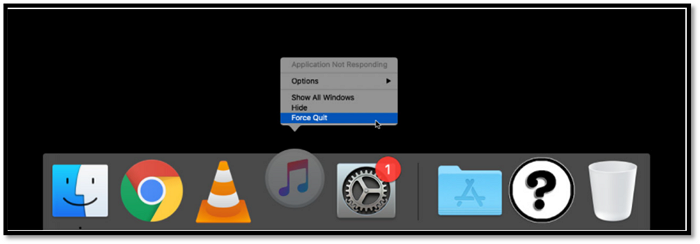
Nachdem Sie Apps sofort beendet haben, sind die ungesicherten Dateien verloren?
Es ist nicht nur wichtig zu wissen, wie man das Beenden auf dem Mac erzwingt, sondern auch, wie man ungespeicherte Word-Dokumente auf dem Mac wiederherstellen. Obwohl einige Anwendungen wie MS Office über eingebaute Datenwiederherstellungsfunktionen verfügen, ist dies nicht bei allen Mac-Anwendungen der Fall.
Daher ist die Möglichkeit, nicht gespeicherte Daten wiederherzustellen, bei solchen Anwendungen gering. Die beste Option wäre die Überprüfung der Time Machine-Sicherung. Sie können auch online nach einer vertrauenswürdigen Datenwiederherstellungsanwendung eines Drittanbieters suchen, um Datenverluste zu vermeiden.
EaseUS Data Recovery Wizard for Mac
- Wählen Sie eine Festplatte, scannen Sie, um gelöschte Dateien zu finden, und sehen Sie sich alle wiederherstellbaren Dateien in der Vorschau an
- Dauerhaft gelöschten Dateien auf Mac wiederherstellen, nachdem Sie den Papierkorb geleert haben
- Lösen Sie verschiedene Datenverlustszenarien und stellen Sie Dateien wieder her, egal wie groß sie sind, von einem einzelnen Office Word Dokument bis hin zu Tonnen von Fotos, die Sie auf dem Mac gespeichert haben
Schritt 1. Nach verlorenen Dateien suchen
Wählen Sie den Speicherort für die Suche nach verlorenen Dateien (es kann eine interne Festplatte/SSD oder ein Wechseldatenträger sein) unter macOS Sierra, High Sierra, Mojave, Catalina, Big Sur, Monterey und dem neuesten Ventura. Klicken Sie auf die Schaltfläche "Nach verlorenen Dateien suchen".

Schritt 2. Die Scanergebnisse anschauen
EaseUS Data Recovery Wizard for Mac scannt sofort den ausgewählten Datenträger und zeigt die Scanergebnisse an.

Schritt 3. Wählen Sie die Datei(en) aus und stellen Sie sie wieder her
Wählen Sie in den Scanergebnissen die Datei(en) für die Vorschau aus und klicken Sie auf die Schaltfläche "Wiederherstellen", um sie wiederherzustellen.
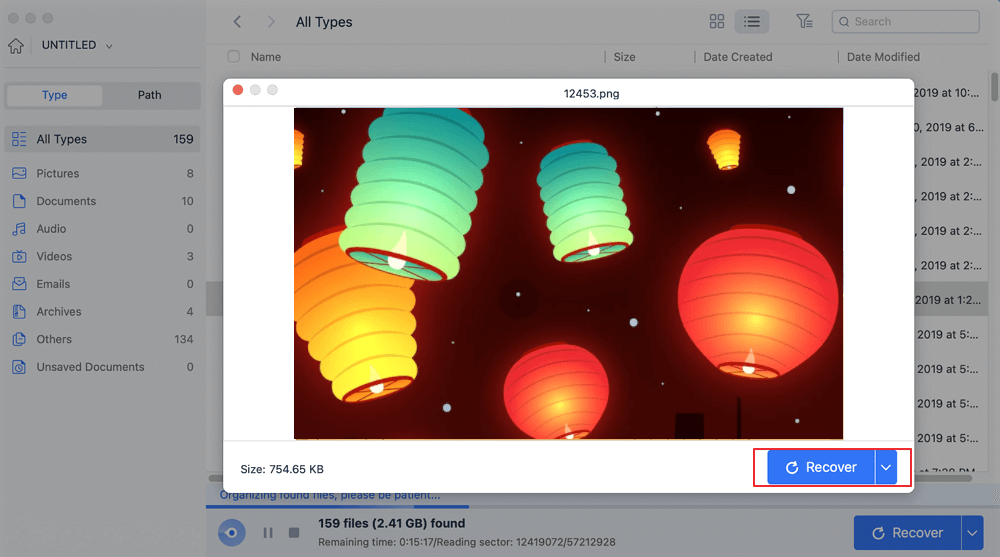
FAQs über "Sofort beenden" auf Mac
1. Führt das erzwungene Beenden zum Datenverlust?
Ja, das erzwungene Beenden kann zum Datenverlust führen, wenn die vorherige Bearbeitung nicht gespeichert wird, bevor die Anwendung einfror oder nicht mehr reagierte.
2. Was ist zu tun, wenn das erzwungene Beenden nicht funktioniert?
Ein erzwungener Neustart des Mac ist die Lösung, wenn die verschiedenen Methoden für "Sofort beenden" nicht zu funktionieren scheinen. Drücken und halten Sie die Tasten Strg + Befehl + Power .
3. Wie lautet die Abkürzung für das erzwungene Beenden?
Verwenden Sie die Tasten Befehl + Option + Escape.
Ist der Artikel hilfreich?
Updated by Mako
Nach dem Studium der Germanistik ist Mako seit 2013 Teil des EaseUS-Teams und hat sich in den letzten 11 Jahren intensiv mit Software-Themen beschäftigt. Der Schwerpunkt liegt auf Datenrettung, Datenmanagement, Datenträger-Verwaltung und Multimedia-Software.
Bewertungen
-
EaseUS Data Recovery Wizard ist eine leistungsstarke Systemwiederherstellungs-Software, mit der Sie versehentlich gelöschte, durch Malware oder aufgrund von Partitionsverlust verlorene Dateien wiederherstellen können.
Mehr erfahren -
EaseUS Data Recovery Wizard ist das beste Programm, das wir bisher getestet haben. Er ist nicht perfekt, weil die heutige fortschrittliche Festplattentechnologie die Datenwiederherstellung schwieriger macht .
Mehr erfahren -
EaseUS Data Recovery Wizard Pro ist eines der besten Programme zur Datenwiederherstellung auf dem Markt. Es bietet Ihnen umfassenden fortschrittlichen Funktionen, z.B., Wiederherstellung formatierter Laufwerke und Reparatur beschädigter Dateien.
Mehr erfahren
Verwandete Artikel
-
Wie kann man Einstellungen und Inhalte auf dem Mac löschen? [macOS Ventura/Monterey]
![author icon]() Mako/May 27, 2025
Mako/May 27, 2025 -
Recuva für Mac? Die besten Alternativen zur Datenwiederherstellung
![author icon]() Mako/Jul 23, 2025
Mako/Jul 23, 2025 -
100% funktionierender Mac-Datenwiederherstellungssoftware Serienschlüssel
![author icon]() Markus/May 27, 2025
Markus/May 27, 2025 -
Task beenden Mac: Prozess auf dem Mac beenden
![author icon]() Markus/May 27, 2025
Markus/May 27, 2025