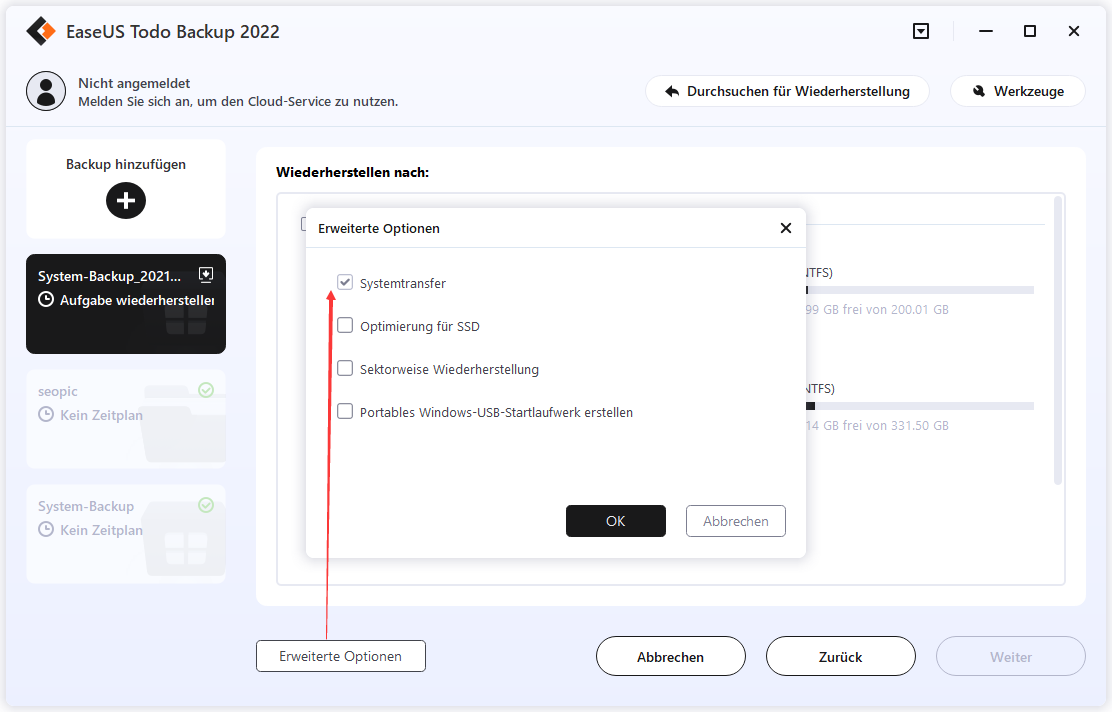Zusammenfassung:
Sind Sie auf eine Fehlermeldung gestoßen - 'Die Installation konnte nicht abgeschlossen werden. Starten Sie die Installation erneut, um Windows auf diesem Computer zu installieren.'? Immer noch kommt die gleiche Meldung, auch wenn Sie auf 'OK' geklickt und das System neu gestartet haben. Die drei Lösungen in diesem Artikel kann Ihnen helfen.
"Die Installation konnte nicht abgeschlossen werden. Starten Sie die Installation erneut, um Windows auf diesem Computer zu installieren."
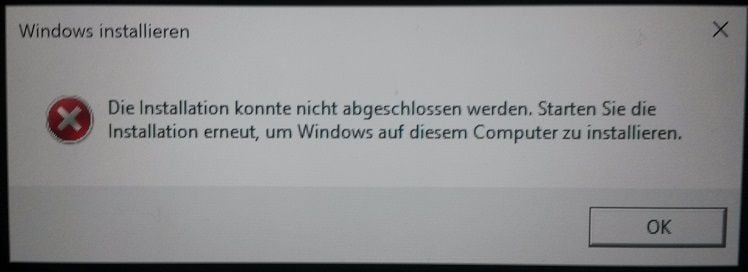
Sie können diese Fehlermeldung erhalten oder auf die Windows 10 Bootschleife gestoßen sein, als Sie versuchen, das neue Update vom Windows 7 oder Windows 10 zu installieren, oder die neue Windows-Installation abgebrochen wurde, bevor Sie ein Benutzerkonto erstellen können. Viele Windows Benutzer haben Erfahrungen mit diesem Fehler. Auf dieser Seite bieten wir Ihnen drei einfache und effektive Lösungen an. Wählen Sie eine aus und führen Sie die Schritten durch.
Lösung 1. Automatische Reparatur durchführen
Wenn Sie auf "OK" geklickt haben und die Systeminstallation auch nicht fortgesetzt werden, lassen Sie die automatische Windows-Reparatur dieses Problem lösen.
Schritt 1. Starten Sie Ihren Computer dreimal neu.
Schritt 2. Beim dritten Mal werden Sie auf dem Bildschirm eine Meldung "Automatische Reparatur wird vorbereitet" und in die "Erweitertes Wiederherstellen"-Umgebung booten sehen;
Schritt 3. Klicken Sie auf "Erweiterte Optionen".
Schritt 4. Klicken Sie auf "Problembehandlung".
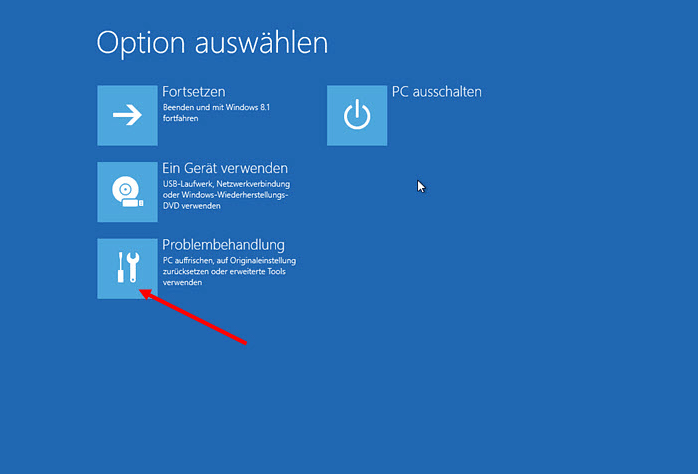
Schritt 5. Wählen Sie die Option "Diesen PC zurücksetzen" aus.

Schritt 6. Klicken Sie auf "Eigene Dateien beibehalten" und dann auf "Abbrechen", da Sie Ihren Computer nicht zurücksetzen müssen.
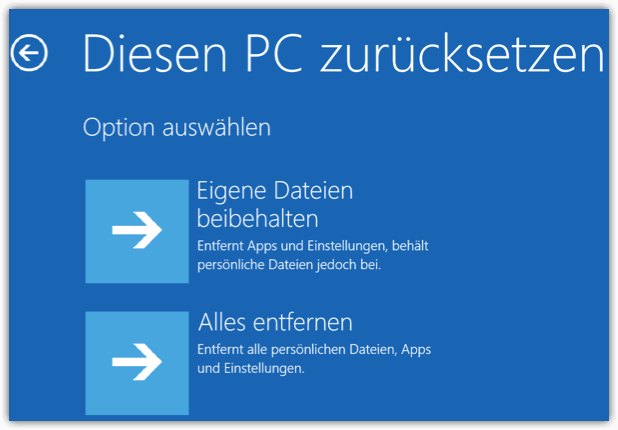
Schritt 7. Wählen Sie Ihr Konto, geben Sie Ihr Passwort ein und klicken Sie anschließend auf Weiter.
Schritt 8. Klicken Sie auf Zurücksetzen.
Über 60% der Benutzer haben das Problem durch Ausführen der automatischen Reparatur behoben und die Installation erfolgreich abgeschlossen. Einige waren bei einem anderen Problem "Automatische Reparatur wird vorbereitet" - Endlosschleife von Windows hängen geblieben, kann der anderer Artikel Ihnen helfen, das Problem in der Mitte der Fehlersuche zu überwinden.
Lösung 2. Den Fehler mit einem CMD-Befehl reparieren
Wie wir im zweiten Absatz erläutert haben, liegt eine der Ursachen für die unvollständige Windows-Installation in einer unterbrochenen Windows-Installation, bevor ein Benutzerkonto erstellt wird. Sie müssen also den Assistenten für die Konto-Erstellung ausführen, um alles in Ordnung zu bringen.
Schritt 1. Drücken Sie die Umschalt + F10 Tasten, um die Eingabeaufforderung zu öffnen.
Schritt 2. Geben Sie die folgenden Befehle ein. Ohne Anführungszeichen.
Für Windows 10:
- Geben Sie den Befehl "CD x:\windows\system32\oobe" ein und drücken Sie die Enter-Taste. Ersetzen Sie "x" mit dem Laufwerksbuchstaben vom Systemlaufwerk.
- Geben Sie "msoobe" ein und drücken Sie die Enter-Taste.
Für Windows 7:
- Geben Sie "cd" ein und drücken Sie die Enter-Taste.
- Geben Sie "cd x:\windows\system32\oobe" ein und drücken Sie die Enter-Taste. Ersetzen Sie "x" mit dem Laufwerksbuchstaben der Partition, auf der Windows installiert wurde.
- Geben Sie "msoobe" ein und drücken Sie die Enter-Taste.
Schritt 3. Richten Sie ein Konto und ein anständiges Kennwort im Assistenten zur Erstellung eines Benutzerkontos ein.
Schritt 4. Starten Sie Ihren Computer neu. Jetzt sollte der Fehler behoben werden.
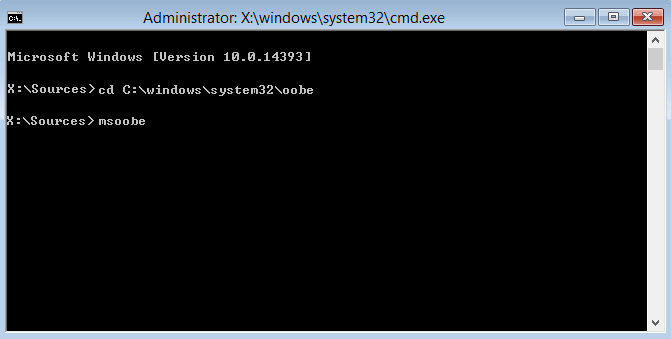
Ihre Dateien würden nach dem Ändern des Benutzerkontos möglicherweise verloren gehen. Wenn Sie die verlorenen Dateien einfach wiederherstellen wollen, können wir Ihnen auch eine einfache Lösung für die Datenrettung anbieten. Laden Sie EaseUS kostenlose Datenrettungssoftware herunter und führen Sie die Wiederherstellung wie folgt aus.
- 1. Wählen Sie das Laufwerk, auf dem Daten verloren gegangen sind und klicken Sie auf "Scan".
- 2. EaseUS Data Recovery Wizard wird zunächst oberflächlich nach gelöschten oder verlorenen Daten scannen. Dann werden noch einmal alle Sektoren auf dem Laufwerk ausführlich gescannt, um noch mehr Daten zu finden, einschließlich RAW-Daten.
- 3. Sehen Sie nach dem Scannen alle gefundenen Daten in der Vorschau an und stellen Sie die gewünschten wieder her. Aktualisieren Sie auf die Vollversion, um eine unbegrenzte Anzahl von wiederherstellbaren Dateien wiederherzustellen.

Lösung 3. Systemtransfer mit einer Software ausführen
Es wäre viel einfacher, wenn Sie ein System-Backup hätten. Wenn die zwei Lösungen nicht funktionieren, versuchen Sie, das Windows 10 auf die vorherige Version wiederherzustellen. Im Vergleich zur Neuinstallation ist die Wiederherstellung auf die vorherige Version viel einfacher. Aber leider haben die viele Benutzer keine System-Images. In diesem Fall haben Sie normalerweise zwei Möglichkeiten.
- 1. Finden Sie einen funktionierenden Computer und laden Sie offizielle Windows 10 ISO-Dateien herunter. Erstellen Sie ein bootfähiges Installationsmedium und führen Sie die Neuinstallation durch.
- 2. Auf dem funktionierenden Computer erstellen Sie ein System-Image und übertragen Sie das System-Image auf Ihren eigenen Computer, auf welchem die Installation derzeit nicht abgeschlossen sein kann. Dann führen Sie die Installation manuell aus.
Wenn Sie vorher keine Erfahrungen mit den zwei Lösungen haben und eine einfachere Lösung wollen, versuchen Sie die Software "EaseUS Todo Backup", mit der Sie das System von einem Computer einfach auf einen anderen übertragen können. Laden Sie die Software herunter und übertragen Sie das System wie folgt.
Schritt 1. Erstellen Sie eine Bootdiskette auf einem anderen Computer.
Wenn Sie vorher keine Erfahrungen mit der Erstellung haben, wird es empfohlen. Das Laufwerk mit EaseUS Todo Backup zu erstellen. Das ist einfach und schnell.
1. Schließen Sie zuerst einen leeren USB-Stick oder eine externe Festplatte an den Computer an. Der Speicherplatz auf dem Datenträger sollte größer als 100 GB sein.
2. Starten EaseUS Todo Backup und gehen Sie zu “Werkzeuge” > “Notfall-Laufwerk erstellen”.
3. Wählen Sie den angeschlossenen Datenträger als den Ziel-Ort aus. Die Software wird eine Bootdiskette erstellen. Damit können Sie den Computer nach schwerwiegenden Problemen noch von der Diskette starten. Dann klicken Sie auf "Erstellen".
Schritt 2. Erstellen Sie eine System-Image-Datei für die Wiederherstellung auf einer anderen Festplatte
1. Starten EaseUS Todo Backup auf einem anderen Computer, der richtig funktionieren kann. Im linken Bereich wählen Sie "System-Backup" aus.
2. Normalerweise wird das Windows System voreingestellt ausgewählt. Wenn es nicht der Fall ist, wählen Sie das Windows System aus. Hier wählen Sie das bootfähiges Laufwerk als den Ziel-Ort für die Erstellung aus. Sie können auch die Image-Datei auf einer externen Festplatte speichern. Die Größe des Datenträgers muss größer als 100 GB sein.
Auf diese Weise können Sie ein vollständiges Backup vom Windows System, alle installierten Programme und Dateien auf dem System-Laufwerk erstellen.
3. Klicken Sie auf "Fortfahren", um die System-Image zu erstellen.
Schritt 3. Starten Sie den fehlerhaften Computer vom erstellten bootfähigen Laufwerk.
1. Schließen Sie die externe Festplatte oder das USB-Laufwerk an den Computer an, der nicht richtig funktionieren kann.
2. Starten Sie den Computer und drücken Sie mehr Male F2/F8, zu BIOS zu öffnen.
3. Verschieben Sie den angeschlossenen Datenträger an die erste Stelle und starten Sie den Computer von dieser Bootdiskette. Dann wird EaseUS Todo Backup nach dem Start geöffnet.
Schritt 4. Stellen Sie die System-Image-Datei auf die Ziel-Festplatte oder den neuen Computer wieder her.
1. In EaseUS Todo Backup klicken Sie auf "Systemtransfer".
2. Wählen Sie die erstellte Image-Datei aus und klicken Sie auf "OK".
3. Wählen Sie die Ziel-Festplatte aus, auf der Sie das Windows System installieren wollen. In den erweiterten Optionen wählen Sie "Systemtransfer" aus und klicken Sie auf “OK”.
Danach klicken Sie auf "Fortfahren", um das System und die Programme auf dem Ziel-Ort zu installieren.
Schritt 5. Starten Sie den Computer mit dem neu installierten System.
1. Nach dem Transfer starten Sie den Computer neu und öffnen Sie wieder BIOS. Jetzt wählen Sie das neue System-Laufwerk als die Bootdiskette aus.
2. Speichern Sie alle Änderungen und starten Sie den Computer neu.
3. Sie können jetzt alle Treiber und Programme auf dem Computer aktualisieren, um die Kompatibilität Probleme zu vermeiden.
Beim Systemtransfer erhalten Sie nicht mehr die Meldung "Die Installation konnte nicht abgeschlossen werden. Starten Sie die Installation erneut, um Windows auf diesem Computer zu installieren." nach dem Neustart des Computers. Sie müssen Ihren eigenen Produktschlüssel verwenden, um Windows zu aktivieren, wenn Sie dazu aufgefordert werden.
Weitere Artikel & Tipps:
-
So beheben Sie den Fehlercode 0x80070002 im Windows 10/11-Update
![author-Maria]() Maria / 2025-06-11
Maria / 2025-06-11 -
So verschieben/kopieren Sie Wiederherstellungspartition in Windows 11/10 [2025]
![author-Jelte]() Jelte / 2025-01-15
Jelte / 2025-01-15
-
Die beste Lösung, um Windows 10 System wiederherzustellen
![author-Katrin]() Katrin / 2025-05-21
Katrin / 2025-05-21 -
Wie kann man Fehler Hard disk 1 Quick 303 beheben
![author-Mako]() Mako / 2025-01-07
Mako / 2025-01-07

EaseUS Todo Backup
- Backup-Software für Privatanwender
- Sicheres Image-Backup
- Klonen der Laufwerke
- All-in-one-Recovery-Tool im Notfall
Umfassende Backup-Lösung