Zusammenfassung:
Windows 11/10 hängt immer beim Neustart? Der Bildschirm 'Wird neu gestartet' immer hängt? Wir haben in diesem Artikel fünf praktische Lösungen gesammelt, damit Sie das Problem 'Windows 11/10 wird neu gestartet hängt' reibungslos beheben können.
Wir posten dieses Tutorial, weil die meisten von Ihnen auf das Problem gestoßen sind, dass das Windows 10 Update auf "Windows wird neu gestartet"-Bildschirm stecken bleibt. Uns ist aufgefallen, dass das Problem des steckengebliebenen Neustarts hin und wieder auftritt, wenn Benutzer versuchen, Windows 10 von Windows 7 und Windows 8 zu aktualisieren, oder einfach ein reguläres Windows 10-Update durchführen usw.
Fall 1 - "Ich habe die Dateien für das neue Windows 10 Update heruntergeladen. Alles in Ordnung. Aber als ich auf ‘Jetzt aktualisieren’ klickte, geht der Computer direkt zum Neustart-Bildschirm. Dann bleibt er beim Neustart immer hängen!"
Fall 2 - "Nachdem ich mein Laptop neu gestartet habe, hängt es immer bei dem Bildschirm 'Wird neu gestartet'. Was kann ich tun? Kann ich mein Laptop noch hochfahren?"

Das Stuck-Problem beim Windows-Neustart kann jederzeit passieren, besonders wenn Benutzer das System von Windows 7/8 unter Windows 10 aktualisiert oder ein neues Windows 10 Update installiert haben. Sind Sie darauf gestoßen, Windows 10 hängt beim Hochfahren? Wie viele MS-Techniker erklärt haben, hat das Problem etwas mit alten Windows Update-Dateien zu tun. Solche Update-Dateien können verändert oder korrumpiert werden, wenn Sie ein neues Update installieren. Der Konflikt zwischen den Dateien ist ein Hauptgrund für den hängenden Neustart. Um das Problem zu lösen, sind die folgenden Lösungen für Sie verfügbar.
Lesen Sie auch: Windows 10 Anmeldebildschirm hängt.
5 Lösungen zur Problembehebung, wenn Windows 11/10 Neustart immer hängt
Von professionellen MS-Technikern und erfahrenen Windows 10-Nutzern, erfahren wir, dass das Problem mit unseren sehr alten Windows-Update-Dateien zusammenhängt, die sich jedes Mal selbst aktualisieren, während ein neues Update versucht, auf unserem Computer zu installieren. Dieser Konflikt ist der Punkt, an dem es hängen bleibt.
Hier bieten wir Ihnen fünf effektive Lösungen an. Sie können eine davon auswählen, um Ihr entsprechendes Problem zu beheben. Wenn eine Lösung nicht funktioniert, probieren Sie einfach die nächste:
Lösung 1. Alle an den Computer angeschlossenen Peripheriegeräte trennen
Ein Benutzer berichtete, dass er den Neustart seines Computers behoben hat, indem er alle USB-Geräte vom Rechner getrennt hat und dann durch Einschalten des Rechners neu gestartet hat. Auf diese Weise kam er erfolgreich an den sich drehenden Kreisen auf dem schwarzen Bildschirm vorbei. Eine ganze Reihe von Benutzern befolgte diesen Rat und führte eine Fehlersuche durch.
Lösung 2. Prozess des fehlgeschlagenen Programms im Task-Manager beenden
Eine weitere einfache Lösung für Windows 10, das beim Neustart-Bildschirm stecken bleibt, wird von vielen Leuten hochgevotet. Sie besagt, dass wenn Ihre Windows 10-Sitzung während eines Systemneustarts stecken bleibt, Sie diese Vorgänge versuchen können:
- 1. Drücken Sie die Tastenkombination STRG + ALT + LÖSCHEN.
- 2. Danach verschwindet der Neustart-Bildschirm und wird durch den Task-Manager ersetzt, wo die "hängenden" Programme, die nicht geschlossen werden konnten, angezeigt werden.
- 3. Beenden Sie die Prozesse aller laufenden Programme, dann sollen Sie das Prpblem 'Windows 10 Neustart hängt' behoben haben.
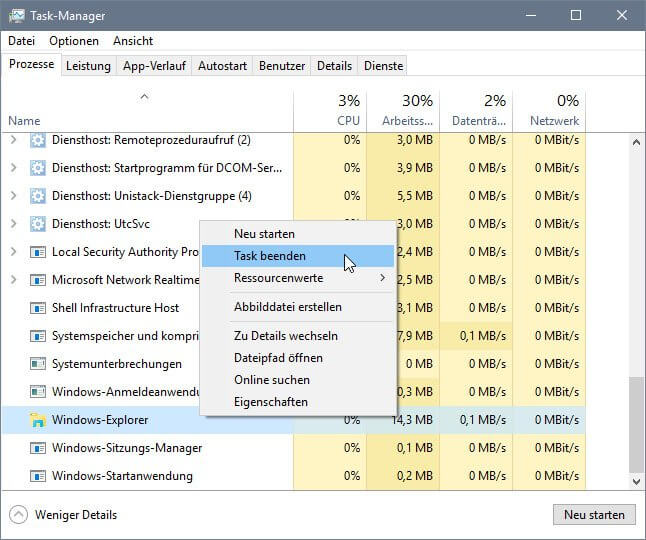
Lösung 3. Systemwartungs-Problembehandlung ausführen
1. Drücken Sie die Windows-Logo-Taste auf der Tastatur, geben Sie Problembehandlung in die Suchleiste ein und wählen Sie das oberste Suchergebnis aus.
2. Wählen Sie in der linken Seitenleiste des Fensters "Alles anzeigen".
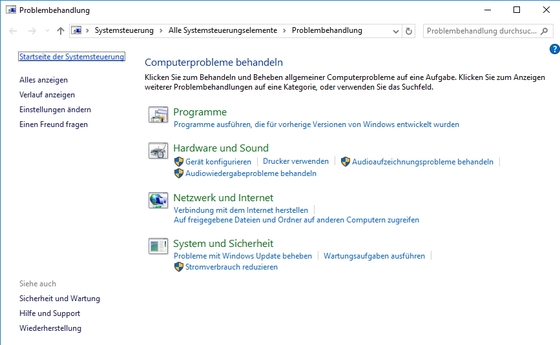
3. Wählen Sie "Systemwartung" aus den aufgelisteten Optionen, klicken Sie auf die Option "Erweitert".
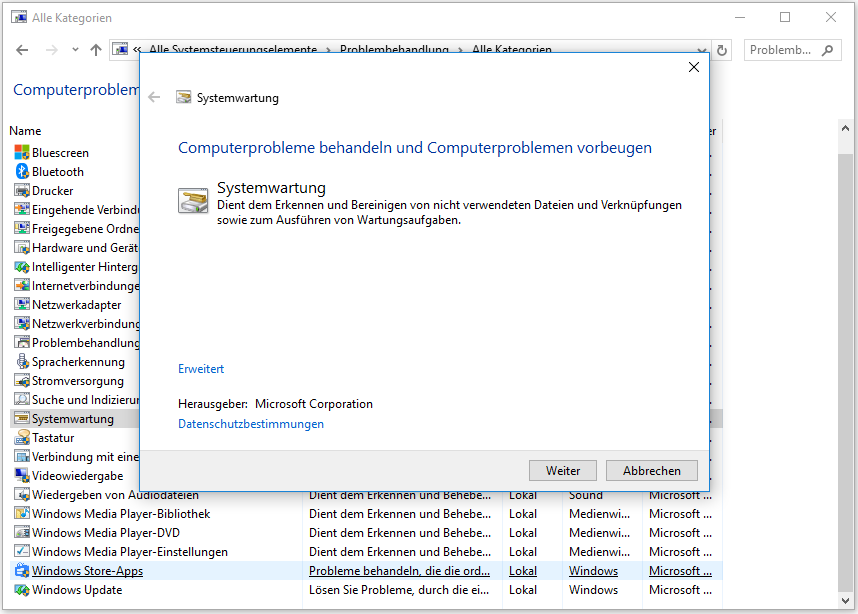
4. Aktivieren Sie die Option "Reparaturen automatisch anwenden".
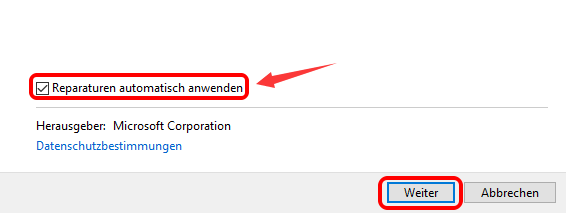
5. Folgen Sie den Anweisungen auf dem Bildschirm und warten Sie, bis die Fehlerbehebung abgeschlossen ist. Prüfen Sie nach Abschluss der Fehlerbehebung den Status der fehlenden Systemkomponenten auf dem Computer.
6. Schließen Sie das Fenster und prüfen Sie, ob die Änderungen wirksam sind.
Lösung 4. Update-Service durch Eingabeaufforderung neu starten
1. Geben Sie "Eingabeaufforderung" in die Suchleist ein und klicken Sie mit der rechten Maustaste auf das Suchergebnis, wählen Sie dann auf "Als Administrator ausführen" aus.

2. Geben Sie "net stop wuauserv" (ohne Anführungszeichen) in die Eingabeaufforderung ein. Drücken Sie die Eingabetaste.
Dadurch wird das Windows Update nicht mehr im Hintergrund ausgeführt.
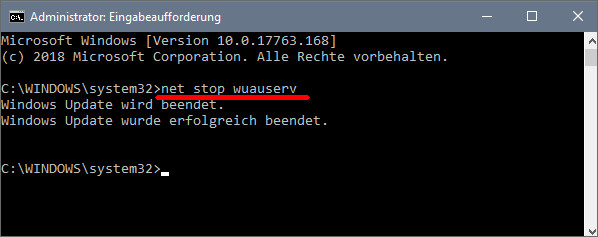
3. Geben Sie nun "cd %systemroot%" (ohne Anführungszeichen) ein. Drücken Sie die Eingabetaste. Dieser Befehl navigiert die Eingabeaufforderung in das Installationsverzeichnis von Windows OS.
4. Geben Sie "ren SoftwareDistribution SD.old" (ohne Anführungszeichen) ein. Drücken Sie die Eingabetaste. Mit diesem Befehl benennt das Betriebssystem den Ordner "SoftwareDistribution" in "SD.old" um, um ein Backup zu erstellen. Falls irgendetwas schief geht, können Sie einfach zu C:\WINDOWS\SoftwareDistribution gehen und ihn auf seinen ursprünglichen Namen ändern.
5. Zum Schluss geben Sie "net start wuauserv" (ohne Anführungszeichen) ein. Drücken Sie die Eingabetaste. Mit diesem Befehl starten wir den Update-Dienst neu, um Updates für das System zu ermöglichen.
Lösung 5. Zur vorherigen Version von Windows zurückkehren
Wir hoffen uns, dass die oben genannten Lösungen Ihr Problem bereits behoben haben, dass der Windows 10 Neustart immer hängt. Um Windows 10 auf die vorherige Version wiederherzustellen, haben Sie viele Optionen, und Sie können jede von ihnen für Hilfe versuchen:
Option 1: Auf die vorherige Version von Windows 10 in 10 Tagen/30 Tagen zurückkehren.
Option 2: Auf die vorherige Version mit einem zuvor erstellten System-Backup-Image zurückkehren.
Bevor Sie also weitere Informationen lesen, müssen Sie sicherstellen, dass Sie ein System-Backup-Image mit einer Sicherungs- und Wiederherstellungssoftware erstellt haben, z. B. mit der EaseUS Datensicherungssoftware.
Option 3: Windows 10-Systemabbilds auf den aktuellen PC mit einem hängenden Bildschirm übertragen und wiederherstellen
Um Ihr Windows 10 wiederherzustellen und den feststeckenden Bildschirm des Neustarts zu entfernen, können Sie auch EaseUS Todo Backup anwenden, um ein gesundes Windows-System auf Ihren PC mit den folgenden Richtlinien zu übertragen und wiederherzustellen:
Installieren Sie EaseUS Todo Backup auf einem neuen und gesunden Windows 10 Computer und verwenden Sie es, um ein Windows System-Image zu erstellen.
Falls nicht, können Sie noch die letzte Lösung versuchen, um das Problem beim Neustart nach dem Windows 10 Update zu beheben. In diesem Fall kann man Windows 10 zurücksetzen und Windows mit einem Backup-Image nach der Rückkehr wiederherstellen. Bevor Sie die Zurücksetzung ausführen, stellen Sie sicher, dass Sie im Voraus ein Windows 10 System Backup Image erstellen. Die Sicherungskopie kann man durch eine Backup Software anfertigen und hier empfehlen wir Ihnen EaseUS Todo Backup Home.
Teil 1. Erstellen Sie eine Notfalldiskette auf einem gesunden Computer
Um Ihre Zeit und Energie zu sparen, möchten wir Ihnen vorschlagen, mit EaseUS Todo Backup eine Notfalldiskette auf einer USB- oder externen Festplatte statt auf einem gesunden Computer zu erstellen.
EaseUS Todo Backup unterstützt die Boot-Disk-Typen wie USB-Laufwerk, CD/DVD-Disk und ISO-Datei.
Mit EaseUS Todo Backup Notfall-Laufwerk können Sie Ihren Computer von einem Backup wiederherstellen, wenn Windows nicht mehr normal booten kann, womit Sie das Betriebssystem und Dateien wiederherstellen können, ohne in Windows zu booten.
Schritt 1. Bereiten Sie ein leeres USB- oder CD/DVD-Laufwerk vor. (Wenn Sie Daten darauf gespeichert haben, sollten Sie die an einen anderen sicheren Ort verschieben).
Schritt 2. Schließen Sie das USB-/CD-/DVD-Laufwerk an Ihren Windows-PC an.
Schritt 3. Starten Sie EaseUS Todo Backup und klicken Sie auf "Notfall-Laufwerk erstellen".

Schritt 4. Wählen Sie "USB" oder "CD/DVD" als Speicherort für die Erstellung des WinPE-Datenträgers, um den Computer zu starten, wenn das Betriebssystem nicht startet oder der Computer abstürzt.
Schritt 5. Klicken Sie auf "Erstellen", um die Erstellung des WinPE-Datenträgers auf USB oder CD jetzt zu starten.

Teil 2. Erstellen Sie ein Windows-Systemabbild-Backup für die Wiederherstellung auf nicht identischer Hardware
Schritt 1. Starten Sie EaseUS Todo Backup. Wenn Sie nur Windows 11/10 sichern wollen, wählen Sie die Option "Betriebssystem" in der Software
Schritt 2. Das jetzige System auf Ihrem Computer wird automatisch ausgewählt. Dann sollten Sie einen Speicherort für das Backup auswählen. Sie können auch einen Plan-Namen und eine Beschreibung im linken Bereich hinzufügen.
Wenn Sie das Systemlaufwerk vollständig sichern wollen, können Sie einen Backup-Plan erstellen. Klicken Sie auf "Backup-Schema" und wählen Sie einen Typ aus, dann können Sie einstellen, wann die Datensicherung automatisch ausgeführt wird.
Schritt 3. Nach den Einstellungen klicken Sie auf "Jetzt sichern". Bitte warten Sie geduldig, bis die Software ein vollständiges Backup für das System erstellt haben.
Teil 3. Booten Sie die abweichende Hardware/den Computer von der EaseUS Todo Backup Notfalldiskette
- 1. Schließen Sie den USB-Stick oder die externe Festplatte mit der Notfalldiskette und dem System-Backup-Image an den neuen Computer an.
- 2. Starten Sie den PC neu und drücken Sie F2/F8, um ins BIOS zu booten.
- 3. Ändern Sie das Startlaufwerk und stellen Sie den Computer so ein, dass er von der EaseUS Todo Backup-Notfalldiskette startet.
Dann gelangen Sie in die Hauptschnittstelle von EaseUS Todo Backup.
Teil 4. Übertragen und Wiederherstellen des Systems auf eine andere Hardware oder einen neuen Computer
Schritt 1. Schalten Sie den Computer aus und schließen Sie das bootfähige Laufwerk (mit dem System-Image) an den Computer an. Starten Sie den Computer und drücken Sie mehr Male die F8-/F2-/Delete-Taste beim Start, um die BIOS-Einstellungen zu öffnen. Wählen Sie, den Computer vom EaseUS Todo Backup bootfähiges Laufwerk zu starten.
Schritt 2. Klicken Sie auf "Werkzeuge" und wählen Sie "Systemtransfer" aus.

Schritt 3. Wählen Sie das System-Image, das Sie wiederherstellen wollen, und klicken Sie auf "OK".

Schritt 4. Das gesicherte Systemlaufwerk wird angezeigt. Stellen Sie sicher, dass Sie die richtige Version ausgewählt haben. Dann klicken Sie auf "Weiter".
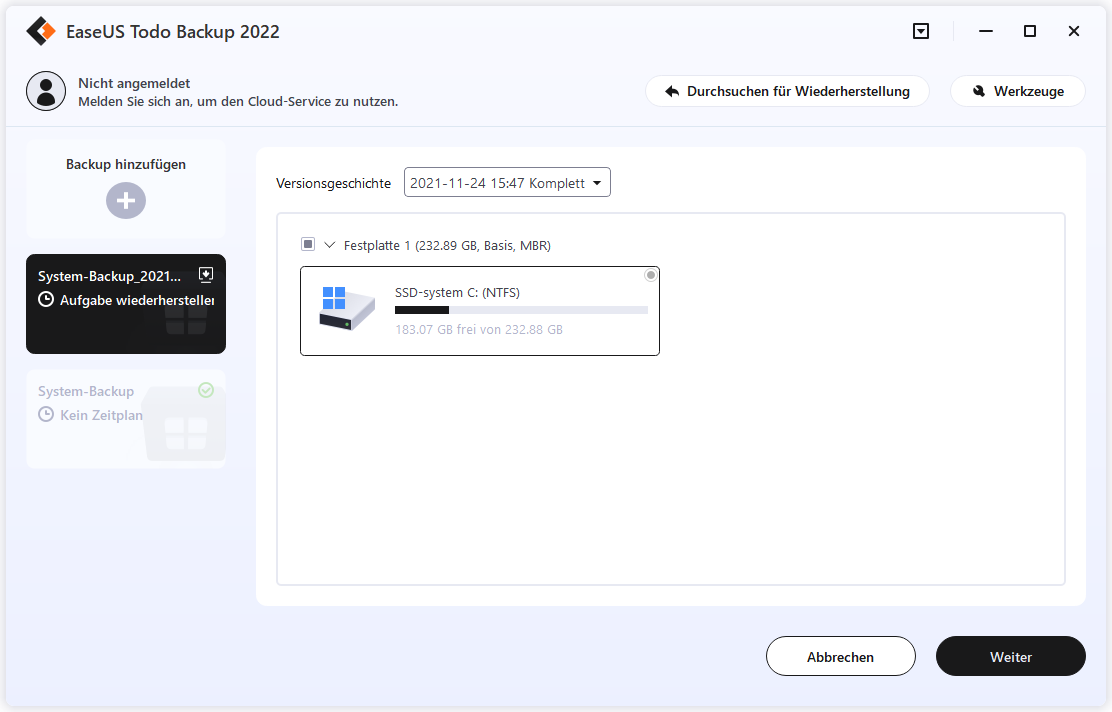
Schritt 5. Wählen Sie den Ziel-Ort aus, auf den Sie das System wiederherstellen wollen.

Schritt 6. Klicken Sie auf "Erweiterte Optionen". Wenn Sie eine SSD benutzen, können Sie die Option "Optimierung für SSD" aktivieren.
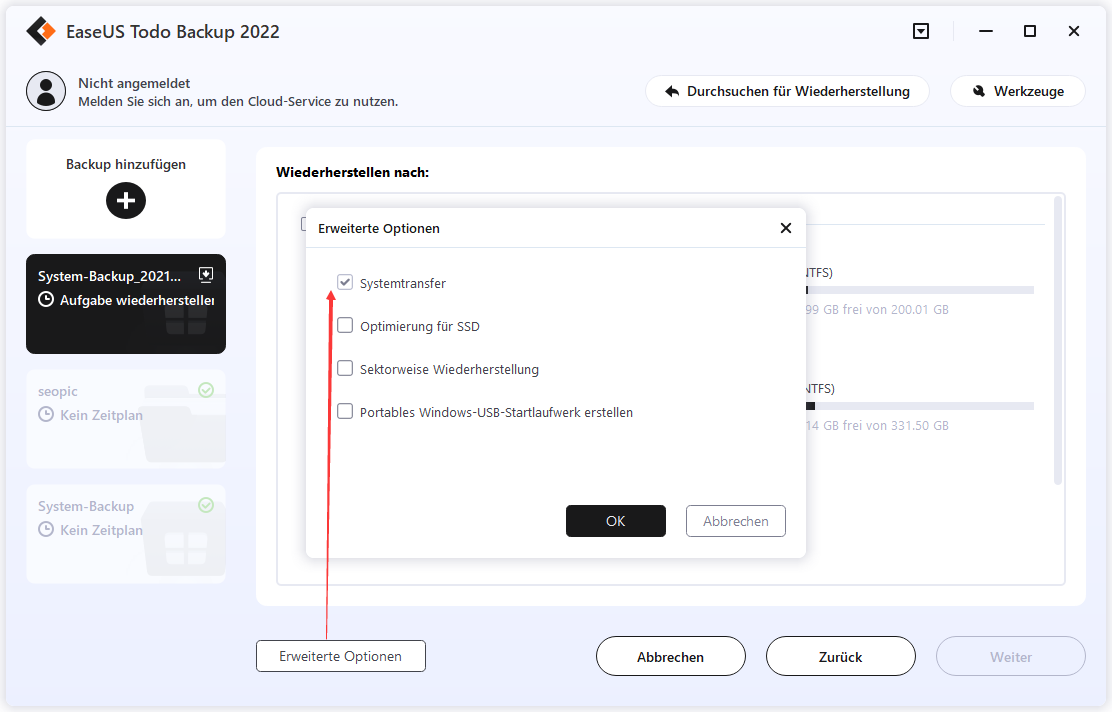
Schritt 7. Anschließend klicken Sie auf "Weiter", um diesen Vorgang anzufertigen.
Teil 5. PC mit übertragenem System neu starten
- 1. Ändern Sie die Boot-Sequenz im BIOS, um den Computer so einzustellen, dass er von dem Laufwerk mit dem übertragenen System bootet.
- 2. Speichern Sie alle Änderungen und starten Sie den Computer neu.
- 3. Aktualisieren Sie alle Laufwerkstreiber und Programme, um sicherzustellen, dass alle Dinge auf dem neuen Computer einwandfrei funktionieren.
Sie sollten Ihren Computer mit Windows 10 wieder ohne Neustartbildschirm verwenden können. Und als letztes sollten Sie Windows 10 mit Ihrem Aktivierungsschlüssel für eine reibungslose Nutzung aktivieren.
Das könnte Sie auch interessieren: Windows 11/10 bootet oder startet nach Update sehr langsam
Windows 10 hängt beim Neustart FAQs
Warum friert mein PC beim Neustart ein?
Ein häufiger Grund für das Einfrieren von Windows oder den automatischen Neustart während des Windows-Startvorgangs ist, dass eine oder mehrere wichtige Windows-Dateien beschädigt sind oder fehlen. Durch die Reparatur von Windows werden diese wichtigen Dateien ersetzt, ohne dass etwas anderes auf Ihrem Computer entfernt oder geändert wird.
Wie kann man Windows 11/10 beim Neustart Hängen beheben?
Sie können alle an den Computer angeschlossenen Peripheriegeräte trennen, den Prozess des fehlgeschlagenen Programms im Task-Manager beenden, eine Systemwartungs-Problembehandlung ausführen, die Update-Service durch Eingabeaufforderung neu starten, Zur vorherigen Version von Windows zurückkehren, um das Problem zu beheben.
Weitere Artikel & Tipps:
-
Top 6 quelloffene Imaging-Software im Jahr 2025
![author-Mako]() Mako / 2025-01-15
Mako / 2025-01-15 -
(1+1>2-Lösung) Verwendung/Einrichtung von SSD als Boot-Laufwerk und HDD-Speicher
![author-Maria]() Maria / 2025-02-17
Maria / 2025-02-17
-
Komprimieren von Backups mit einem kostenlosen Backup-Tool [2025]
![author-Markus]() Markus / 2025-01-15
Markus / 2025-01-15 -
Windows-Sicherung vs. professionelle Sicherungssoftware (Welche sollte ich verwenden?)
![author-Maria]() Maria / 2025-03-21
Maria / 2025-03-21

EaseUS Todo Backup
- Backup-Software für Privatanwender
- Sicheres Image-Backup
- Klonen der Laufwerke
- All-in-one-Recovery-Tool im Notfall
Umfassende Backup-Lösung


