Zusammenfassung:
Was bedeutet der Festplattenfehler 303 (Hard disk 1 Quick 303) oder der Fehler 305 (Hard disk 1Full 305) und wie kann man diese Fehler behandeln? In diesem Artikel zeigen wir Ihnen die beste Lösung, damit Sie das Problem ohne Datenverlust beheben können.
Was bedeuten Festplattenfehler 303 und 305?
Fehler 303 & Fehler 305 sind Diagnosefehlercodes. "Hard disk 1 Quick (303)", manchmal auch "Hard disk 1 full (305)" sind die spezifischen Fehlermeldungen, die darauf hinweisen, dass die Festplatte ausgefallen, tot ist und sofort ausgetauscht werden muss. Einige Windows-Benutzer sind nicht mehr in der Lage, ihren Computer zu starten, da sie während der ersten Startsequenzen den Fehler "Hard Disk 1 Quick (303)" erhalten. Andere Benutzer berichten, dass sie dieses Problem in unregelmäßigen Abständen erhalten. Es ist bestätigt, dass dieses Problem unter Windows 7, Windows 8.1 und Windows 10 auftritt.
Wenn Sie also solche Fehlermeldungen auf Ihrem PC sehen, bei denen genau die folgenden Informationen auf dem Bildschirm des Geräts angezeigt werden, sollten Sie die ausgefallene Festplatte sofort sichern und sich für die beste Lösung entscheiden, die Festplatte mit einer neuen HDD oder SSD zu upgraden.
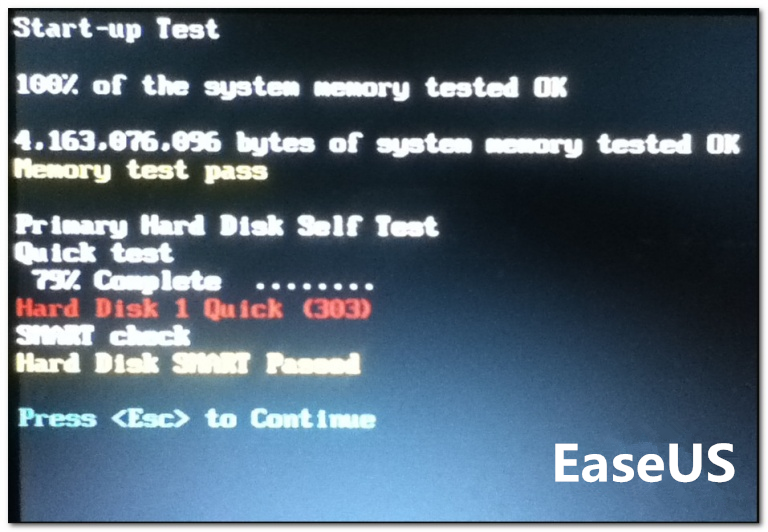
"Start up test failed
Hard disk smart 301
Hard disk 1 Quick 303"
Teil 1. Daten auf der defekten Festplatte zuerst sichern
Wie wir schon erwähnt haben, wenn Sie auf einen Fehler 303 oder einen Fehler 305 gestoßen sind, können Sie diese Festplatte nicht weiter benutzen. Nur eine neue Festplatte kann das Problem lösen. Falls Sie Windows Betriebssystem auf dieser Festplatte installiert haben, können Sie dann diesen Computer nicht mehr von dieser Festplatte starten. Das kann doch sehr schlimm sein. In diesem Fall brauchen Sie eine Windows Wiederherstellung-CD/DVD, um alle Daten auf der Festplatte und dem Computer zu sichern.
Wenn Sie keine Windows Wiederherstellung-CD/DVD haben, wie können Sie das Problem behandeln? Keine Sorge. EaseUS Datensicherungssoftware kann Ihnen helfen. Ziehen Sie die fehlerhafte Festplatte von dem Computer heraus und schließen Sie diese Festplatte mit einem anderem Computer an. Dann laden Sie EaseUS Todo Backup herunter. Folgen Sie den Schritten und erstellen Sie ein bootfähiges Laufwerk.
EaseUS Todo Backup unterstützt die Boot-Disk-Typen wie USB-Laufwerk, CD/DVD-Disk und ISO-Datei.
Mit EaseUS Todo Backup Notfall-Laufwerk können Sie Ihren Computer von einem Backup wiederherstellen, wenn Windows nicht mehr normal booten kann, womit Sie das Betriebssystem und Dateien wiederherstellen können, ohne in Windows zu booten.
Schritt 1. Bereiten Sie ein leeres USB- oder CD/DVD-Laufwerk vor. (Wenn Sie Daten darauf gespeichert haben, sollten Sie die an einen anderen sicheren Ort verschieben).
Schritt 2. Schließen Sie das USB-/CD-/DVD-Laufwerk an Ihren Windows-PC an.
Schritt 3. Starten Sie EaseUS Todo Backup und klicken Sie auf "Notfall-Laufwerk erstellen".

Schritt 4. Wählen Sie "USB" oder "CD/DVD" als Speicherort für die Erstellung des WinPE-Datenträgers, um den Computer zu starten, wenn das Betriebssystem nicht startet oder der Computer abstürzt.
Schritt 5. Klicken Sie auf "Erstellen", um die Erstellung des WinPE-Datenträgers auf USB oder CD jetzt zu starten.

Teil 2. Fehler "Hard disk 1 quick 303" reparieren
Nach der tieferen Untersuchung dieses speziellen Problems stellt sich heraus, dass der Fehler "Hard Disk 1 Quick (303)" immer mit einer defekten Festplatte verbunden ist, was nicht unbedingt bedeutet, dass Sie einen Ersatz bestellen müssen. Es gibt einige Lösungen, danit Sie die Lebensdauer Ihrer HDD/SSD verlängern und das Auftreten dieses Fehlers für eine gewisse Zeit verhindern können.
Methode 1. CHKDSK ausführen um Fehler 303 auf der Festplatte zu reparieren
Wenn dieses Problem sporadisch oder bei jedem Startversuch auftritt, sollten Sie als Erstes einen CHKDSK-Vorgang (Check Disk Scan) durchführen.
Dieses Dienstprogramm ist ein integriertes Tool, das fehlerhafte Sektoren und andere blockbezogene Inkonsistenzen identifizieren kann, die die Ursache für den Fehler "Hard Disk 1 Quick (303)" sein können. Es funktioniert, indem es nicht verwendete Sektoren verwendet, um diejenigen zu ersetzen, die gerade nicht funktionieren.
Wenn Sie natürlich viele fehlerhafte Sektoren auf Ihrer Festplatte haben, kann dieses Programm das Problem möglicherweise nicht beheben. Aber es ist trotzdem eine Vorstellung wert.
Da Sie jedoch höchstwahrscheinlich nicht in der Lage sind, den Startvorgang abzuschließen, müssen Sie dieses Dienstprogramm etwas anders ausführen - indem Sie eine erweiterte Eingabeaufforderung über das Menü Wiederherstellungsoptionen auf Ihrem Windows-Computer öffnen.
Um die Sache für Sie zu vereinfachen, haben wir eine Schritt-für-Schritt-Anleitung zusammengestellt, die Sie durch den gesamten Prozess führen wird. So müssen Sie vorgehen:
Schritt 1. Legen Sie ein kompatibles Installationsmedium ein oder stecken Sie es ein, das mit Ihrer Windows-Version kompatibel ist, starten Sie Ihren Computer und drücken Sie die Setup-Taste.
Hinweis: Der Setup-Schlüssel sollte auf dem Bildschirm installiert werden, aber nur für den Fall, dass dies nicht der Fall ist, versuchen Sie, eine der Tasten F, Esc oder Entf zu drücken. Wenn Sie immer noch nicht von Ihrem Installationsmedium booten können, suchen Sie online nach spezifischen Schritten.
Schritt 2. Nachdem Sie erfolgreich von Ihrem Installationsmedium gebootet haben, klicken Sie in der unteren linken Ecke des Bildschirms auf Computerreparaturoptionen.

Hinweis: Falls Sie kein kompatibles Installationsmedium zur Hand haben, können Sie das Erscheinen des Wiederherstellungsmenüs erzwingen, indem Sie in der Mitte des Startvorgangs 2-3 unerwartete Shutdowns erzwingen. Dadurch wird Ihr Betriebssystem automatisch dazu gezwungen, direkt in das Wiederherstellungsmenü zu booten.
Schritt 3. Wenn Sie sich schließlich im Wiederherstellungsmenü befinden, klicken Sie zunächst auf Problembehandlung und dann auf Eingabeaufforderung in der Liste der verfügbaren Optionen.
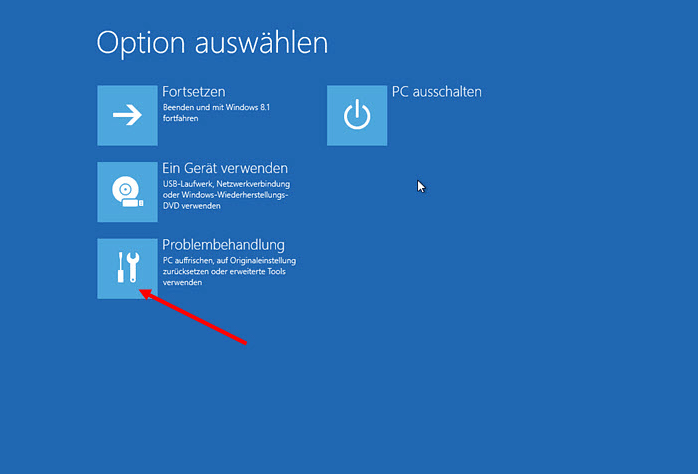

Schritt 4. Sobald Sie sich in der erweiterten Eingabeaufforderung befinden, geben Sie den folgenden Befehl ein, um einen CHKDSK-Scan zu starten:
CHKDSK X:
Hinweis: Ersetzen Sie X durch den Buchstaben des Laufwerks, das Ihre Windows-Installation enthält. In der Regel ist dieser Buchstabe C.
Schritt 5. Warten Sie, bis der Vorgang abgeschlossen ist, starten Sie dann Ihren Computer neu und lassen Sie ihn normal booten, um zu sehen, ob der Fehler "Hard Disk 1 Quick (303)" immer noch auftritt.
Falls Sie Ihren Computer aufgrund dieses Fehlers immer noch nicht starten können, fahren Sie mit der nächsten möglichen Lösung fort.
Methode 2. Defekte HDD oder SSD ersetzen
Wenn keine der oben genannten möglichen Lösungen in Ihrem Fall funktioniert hat, ist es klar, dass Sie es mit einem defekten Laufwerk zu tun haben. Und da es sich um ein Hardwareproblem handelt, gibt es keine Methode, die Sie davor bewahrt, die defekte HDD/SSD ersetzen zu müssen.
Für den Fall, dass Ihr Computer noch unter Garantie steht, ist der Weg frei. Schicken Sie Ihren Computer zur Reparatur ein und das Laufwerk wird automatisch ausgetauscht.
Hinweis: Wenn Sie immer noch Zweifel an dem Hardware-Fehler haben, finden Sie hier ein paar andere Methoden, die Sie anwenden können, um einen Festplattenfehler zu bestätigen.
Wenn jedoch Ihre Garantie abgelaufen oder erloschen ist, bleibt Ihnen nur die Möglichkeit, einen Ersatz zu bestellen. Sie können entweder online einen Ersatz bestellen, wenn Sie technisch versiert sind, oder Sie können Ihren PC zu einem zertifizierten Techniker bringen.
Weitere Artikel & Tipps:
-
Wie kann man M2 SSD klonen? [Anleitung für Laptop und Desktop-PC]
![author-Maria]() Maria / 2025-09-17
Maria / 2025-09-17 -
Toshiba Satellite Laptop auf Werkseinstellungen zurücksetzen
![author-Markus]() Markus / 2025-01-07
Markus / 2025-01-07
-
3-2-1-Backup-Regel: Eine sichere Datensicherung einrichten
![author-Mako]() Mako / 2025-02-17
Mako / 2025-02-17 -
So erstellen Sie eine Windows 10-Startdiskette mit Best Bootable Media Creator
![author-Maria]() Maria / 2025-03-28
Maria / 2025-03-28

EaseUS Todo Backup
- Backup-Software für Privatanwender
- Sicheres Image-Backup
- Klonen der Laufwerke
- All-in-one-Recovery-Tool im Notfall
Umfassende Backup-Lösung