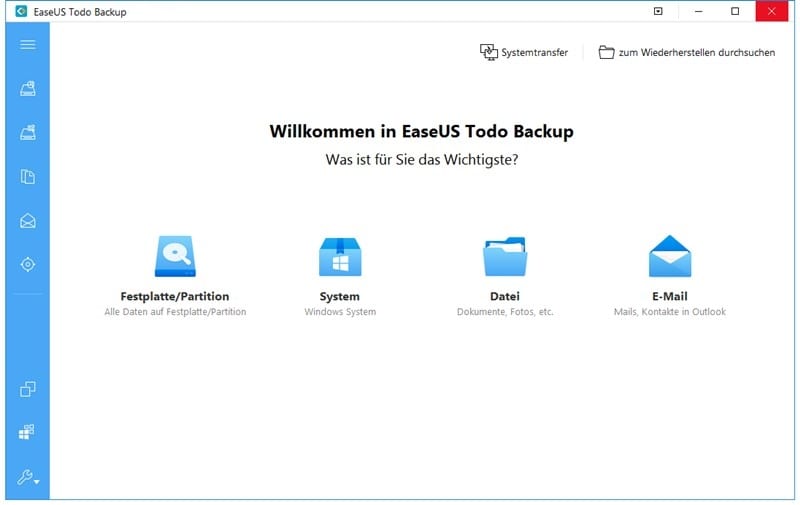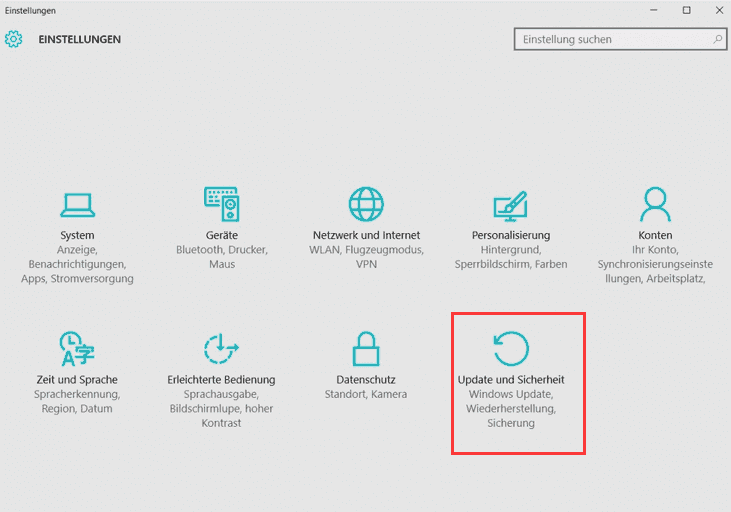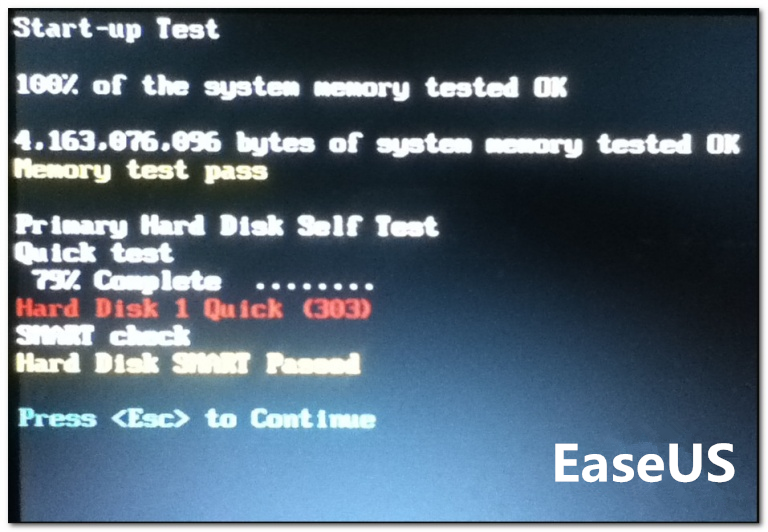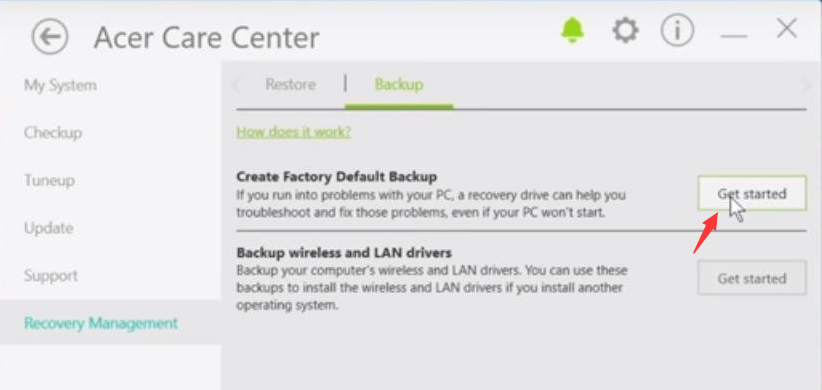Hauptinhalt
Hauptinhalt
Mit dem Klonen von Festplatten/Systemen können Sie eine exakte Kopie Ihrer Festplatte erstellen. Dies ist äußerst nützlich, wenn Sie Ihren Computer aufrüsten müssen oder eine Sicherungskopie für den Fall erstellen möchten, dass Ihr Computer abstürzt. Das Klonen der Festplatte kann auch nützlich sein, wenn Sie Ihren Computer verkaufen und sicherstellen möchten, dass alle Ihre persönlichen Daten von der Festplatte gelöscht werden.
Was ist gut am Klonen von Windows 11?
Das Klonen von Windows 11 hat viele Vorteile. Einer der Hauptvorteile ist, dass Sie mit nur wenigen Klicks eine identische Kopie Ihres Betriebssystems und aller Einstellungen erstellen können. Dies kann sehr nützlich sein, wenn Sie Ihre Daten auf einen neuen Computer migrieren müssen für den Fall erstellen möchten, dass etwas schief geht. Außerdem können Sie durch das Klonen alle Änderungen, die Sie an Ihrem System vorgenommen haben, schnell und einfach rückgängig machen, was Ihnen viel Zeit und Frustration ersparen kann. Insgesamt können Sie mit einer Software zum Klonen von Windows 11 auf lange Sicht viel Zeit, Mühe und Geld sparen.
Die 4 besten Windows 11-Klonprogramme
1. EaseUS Disk Copy
EaseUS Disk Copy ist eine leistungsstarke Klon-Software für Windows 11. Eine der besten Eigenschaften ist die Klonfunktion. Mit dieser Funktion können Sie eine exakte Kopie Ihrer Festplatte erstellen, um den Wechsel auf ein neues Laufwerk oder die Wiederherstellung nach einem Absturz zu erleichtern. Das Klonen ist auch nützlich, wenn Sie auf eine größere Festplatte aufrüsten möchten, da Sie so alle Daten übertragen können, ohne Ihr Betriebssystem und Ihre Anwendungen neu installieren zu müssen. Insgesamt ist EaseUS Disk Copy eine ausgezeichnete Wahl für alle, die eine zuverlässige Lösung zum Klonen von Windows 11 benötigen. Im Folgenden finden Sie die Vor- und Nachteile von EaseUS Disk Copy. Wenn Sie an dieser Software interessiert sind, können Sie sie über die Schaltfläche unten herunterladen und ausprobieren.
Vorteile:
- Dank des einfachen und übersichtlichen Designs benötigen die Benutzer nicht viel Zeit, um die Verwendung der Software zu erlernen.
- Bessere Klon- Qualität als seine Konkurrenten, und es ist gut von den Nutzern und Review-Websites aufgenommen.
- Es gibt verschiedene Klonoptionen, mit denen die Benutzer ihre Pläne anpassen können.
Nachteile:
Keine kostenlosen Klon-Funktionen.
Preis:
- 19,90 € - Monatlich (Klonen + 7/24 Support)
- 29,90 € - Jährlich (Klonen + 7/24 Support)
- 59,90 € - Lebenslange Upgrades (Klonen + 7/24 Support)
2. Paragon Drive Copy Professional
Paragon Drive Copy Professional bietet eine breite Palette von Funktionen und ist sehr einfach zu bedienen. Eine der besten Eigenschaften ist die Klonfunktion. Damit können Sie Ihre gesamte Festplatte mit allen Daten und Anwendungen in nur wenigen Minuten klonen. Das Programm unterstützt auch das Klonen auf eine Vielzahl von Zielen, einschließlich externer Festplatten, USB-Flash-Laufwerke und Speicherkarten. Drive Copy Professional verfügt außerdem über eine leistungsstarke Funktion zur Wiederherstellung verlorener oder gelöschter Dateien von Ihrer Festplatte. Insgesamt ist Drive Copy Professional eine ausgezeichnete Wahl für alle, die eine zuverlässige und einfach zu bedienende Klon-Software suchen.

Vorteile: :
- Einfaches UI-Design, aber jemand würde das Design als Nachteil ansehen
- Klonen und Migrieren von Festplatten mit erweiterter Funktion - Ausschluss von Dateien und Ordnern
- Hat zusätzliche Festplattenverwaltungsfunktionen - Partitionen teilen/zusammenführen
Nachteile:
- Keine kostenlose Version, alle Funktionen sind kostenpflichtig
- Ein wenig teurer als andere Software
Preis:
- $79.95 - 3 PC-Lizenz (keine 1 PC-Lizenz)
*Wenn Sie mehr kaufen, erhalten Sie einen größeren Rabatt.
3. Acronis Cyber Protect Office
Acronis Cyber Protect Home Office hieß früher Acronis Ture Image und unterstützt das Klonen ganzer Festplatten und Partitionen sowie das inkrementelle Klonen nur geänderter Dateien. Wie der neue Name schon andeutet, bietet Acronis Cyber Protect Home Office auch leistungsstarke Sicherheitsfunktionen, wie z.B. Dateiverschlüsselung und Passwortschutz. Damit ist es die perfekte Wahl für den Schutz Ihrer Daten vor Cyberangriffen.

Vorteile:
- Großes Unternehmen im Bereich Datensicherung und Klonen
- Hat gute Datensicherheitsfunktionen
- Acronis verfügt über leistungsstarke Cloud-Speicher- und Backup-Funktionen
Nachteile:
- Teuer
- Es gibt keine kostenlose Version
Preise:
- $49.99 - Ein-Jahres-Abonnement (Klonen + Backup)
- $89.99 - Erweitertes Jahresabonnement (Klonen + Backup + Anti-Virus + Cloud-Backup)
4. Clonezilla
Clonezilla ist vor allem für seine Klonfunktion bekannt und ist eine kostenlose und quelloffene Software zum Klonen von Festplatten. Es kann zum Klonen ganzer Festplatten verwendet werden, einschließlich Betriebssystem, Anwendungen, Einstellungen und Daten. Clonezilla ist auch in der Lage, einzelne Partitionen zu klonen und kann sogar einen bootfähigen Klon erstellen, der im Falle eines Ausfalls zur Wiederherstellung eines Systems verwendet werden kann. Die Software ist relativ einfach zu bedienen und bietet eine breite Palette von Optionen zur Anpassung. Clonezilla ist ein unverzichtbares Tool für jeden Computernutzer, der ein Backup seines Systems erstellen oder seine Daten auf einen neuen Computer migrieren möchte.
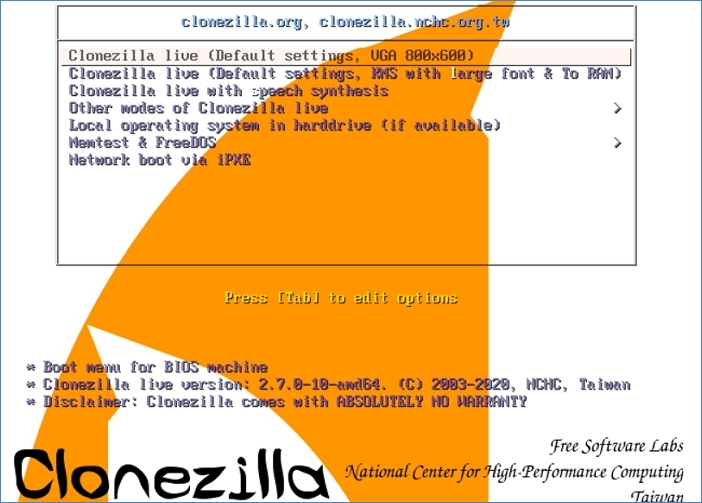
Vorteile:
- Open-Source-Software mit allen Funktionen kostenlos
Nachteile:
- Für unerfahrene Benutzer ist es schwierig zu bedienen
- Mangel an technischer Unterstützung
Preis:
$0 - Open-Source-Software
Wie man Windows 11 auf ein anderes Laufwerk klont
Nach der obigen Einführung in die Software haben Sie vielleicht entschieden, welche Windows 11-Klon-Software Sie wählen sollen. Unabhängig davon, für welches Tool Sie sich entscheiden, sind die Klonmethoden dieselben. Wenn Sie Ihren Computer aufrüsten möchten, indem Sie die alte Festplatte durch eine neue SSD ersetzen, müssen Sie das Windows 11 Betriebssystem auf die neue Festplatte klonen. Dazu müssen Sie mehr als nur eine Klon-Software vorbereiten. Im Folgenden werden wir am Beispiel von EaseUS Disk Copy erläutern, was Sie beim Klonen des Windows-Betriebssystems tun müssen.
01. Zweite Festplatte anschließen
Benötigte Werkzeuge: Schraubendreher, Power-Splitter-Adapterkabel, SATA-Kabel oder USB-zu-SATA-Adapter. Vergewissern Sie sich, dass die Ziel-HDD/SSD größer ist als der belegte Speicherplatz des aktuellen Laufwerks.
- Schließen Sie die Zielfestplatte an Ihren Computer an.
- Bei Desktop-Computern öffnen Sie den Hauptrahmen mit einem Schraubenzieher und schließen die Festplatte mit einem SATA-Kabel an die Hauptplatine an, dann schließen Sie das Power-Splitter-Adapterkabel der Festplatte an den Stromkasten an.
- Bei Laptops können Sie einen USB-zu-SATA-Adapter verwenden, um die Festplatte anzuschließen.
- Initialisieren Sie eine neue Festplatte/SSD mit MBR oder GPT, bevor Sie sie verwenden können (damit die neue Festplatte denselben Stil hat wie die aktuelle Festplatte).
02. Laden Sie ein Dienstprogramm zum Klonen von Festplatten herunter
EaseUS Disk Copy ist eine Klon-Software, die mehrere Funktionen integriert, darunter System-/Datenträger-Klon, Sicherung, Wiederherstellung und Systemübertragung usw. Im Bereich des Klonens von Festplatten zeichnet sich dieses Tool durch die folgenden Aspekte aus:
- Es deckt so viele Anforderungen an das Klonen von Festplatten ab, wie z. B. das Aktualisieren der Festplatte auf eine größere, das Klonen des Betriebssystems usw.
- Das Klonen von Festplatten hat die höchste Erfolgsrate unter allen ähnlichen Produkten auf dem Markt.
- Unterstützt alle Arten von Festplattentypen, einschließlich IDE, EIDE, SATA, ESATA, ATA, SCSI, iSCSI, USB 1.0/2.0/3.0.
- Unterstützt das Klonen von einfachen/dynamischen Festplatten und MBR/GPT-Festplatten.
03. Bereiten Sie sich mit den Klon-Verfahren vor
Schritt 1. Laden Sie EaseUS Disk Copy herunter, installieren Sie es und starten Sie es auf Ihrem PC.
Klicken Sie auf "Festplatte Modus" und wählen Sie die Festplatte aus, die Sie kopieren oder klonen möchten. Klicken Sie auf "Nächstes", um fortzufahren.
Schritt 2. Wählen Sie das Ziellaufwerk aus.
Hinweis: Die Zielfestplatte sollte mindestens gleich groß oder sogar größer als die Quellfestplatte sein, wenn Sie die Quellfestplatte kopieren oder klonen möchten.
Schritt 3. Klicken Sie auf "OK", um zu bestätigen, wenn das Programm Sie auffordert, die Daten auf der Zielfestplatte zu löschen.
Schritt 4. Prüfen und bearbeiten Sie das Festplattenlayout.
Wenn Ihr Ziellaufwerk ein SSD-Laufwerk ist, denken Sie daran, die Option zu aktivieren, wenn die Zielplatte SSD ist.
Schritt 5. Klicken Sie auf "Fortfahren", um den Klonvorgang der Festplatte zu starten.
Möglichkeit 1. Wenn Sie sowohl die alte Festplatte als auch die neue Festplatte behalten wollen
- Starten Sie den PC neu und drücken Sie F2 (F8,F10, DEL...), um die BIOS-Einstellungen aufzurufen.
- Wählen Sie in der Boot-Option die neue HDD/SSD als neues Boot-Laufwerk aus.
- Beenden Sie das BIOS und starten Sie den Computer neu.
Möglichkeit 2. Wenn Sie nur die neue Festplatte behalten wollen
- Ziehen Sie die alte Festplatte heraus und vergewissern Sie sich, dass die neue Festplatte richtig angeschlossen ist.
- Starten Sie Ihren Computer neu.
- Möglichkeit 2 ist ein besserer Plan zur Aufbewahrung von Festplatten für Laptops.
Einpacken
Es gibt viele verschiedene Windows 11-Klonprogramme auf dem Markt. Aber nicht alle sind gleich. Wenn es darum geht, die beste Windows-11-Klon-Software für Ihre Bedürfnisse auszuwählen, sollten Sie einige Dinge beachten. Zunächst sollten Sie die Funktionen berücksichtigen, die für Sie wichtig sind. Einige Programme bieten umfangreichere Optionen als andere. Vergewissern Sie sich, dass das Programm, das Sie auswählen, die Funktionen bietet, die Sie benötigen. Zweitens: Lesen Sie die Bewertungen anderer Benutzer. Dies ist eine gute Möglichkeit, unvoreingenommenes Feedback zu einem bestimmten Programm zu erhalten. Und schließlich sollten Sie sich Zeit nehmen und eine fundierte Entscheidung treffen. Bei der großen Auswahl an Programmen ist es wichtig, dass Sie sich Zeit nehmen, um die beste Windows 11-Klon-Software für Ihre Bedürfnisse zu finden.
War diese Seite hilfreich? Ihr Support ist uns wirklich wichtig!

EaseUS Disk Copy
EaseUS Disk Copy ist leistungsstarkes aber sehr einfach zu bedienendes Tool zum Klonen und Migrieren von HDDs/SSDs. Das Tool ermöglicht Ihnen, ein Systemlaufwerk schnell und einfach auf eine neue Festplatte (oder eine neu installierte SSD) zu migrieren, wobei nur ein Minimum an Konfiguration erforderlich ist.
-
Aktualisiert von
Jahrgang 1990; Studierte Deutscher Philologie an SISU, China; Seit 2011 zum festen Team der EaseUS-Redaktion. Seitdem schreibte sie Ratgeber und Tipps. Zudem berichtete sie über Neues und Aufregendes aus der digitalen Technikwelt. …Vollständige Bio lesen -
Geschrieben von
Maria ist begeistert über fast allen IT-Themen. Ihr Fokus liegt auf der Datenrettung, der Festplattenverwaltung, Backup & Wiederherstellen und den Multimedien. Diese Artikel umfassen die professionellen Testberichte und Lösungen. …Vollständige Bio lesen
EaseUS Disk Copy

Professionelles Tool zum Klonen der Festplatten, der Partitionen und anderer Datenträger.
Hot-Artikel
-
29 Dezember 2023
![]()
-
01 Januar 2024
![]()
-
19 Oktorber 2023
![]()
-
19 Oktorber 2023
![]()
-
23 Januar 2024
![]()
-
29 Dezember, 2023
![]()
-
29 Dezember, 2023
![]()
-
29 Dezember, 2023
![]()
Interessante Themen