„Gibt es eine Möglichkeit, das Windows-Betriebssystem ohne Klonen auf SSD zu verschieben? Es scheint, dass die Lösung zum Klonen von Systemen häufig für den Austausch von Festplatten empfohlen wird. Ich möchte immer noch wissen, ob es eine Microsoft-Software gibt, die das Betriebssystem ohne Klonen migrieren kann?“
Das Klonen von Festplatten scheint eine komplexe Aufgabe zu sein, und Sie haben vielleicht angenommen, dass nur Profis damit umgehen können. Wenn wir ein Betriebssystem auf eine SSD verschieben möchten, müssen wir es normalerweise klonen. Benutzer möchten jedoch möglicherweise ihr Betriebssystem verlagern, ohne es zu klonen. Dieser Artikel beschreibt eine Methode zum Verschieben von Daten. Wir werden ein Tool empfehlen, das diesen Vorgang schnell abschließen kann. Die Software verfügt über eine einfach zu bedienende Benutzeroberfläche, sodass Sie sich schnell zurechtfinden werden, selbst wenn Sie sie zum ersten Mal verwenden. Schauen wir uns die Lösung an.
Gibt es eine Möglichkeit, das Betriebssystem ohne Klonen auf SSD zu verschieben?
Sie möchten Ihr Betriebssystem auf eine SSD verschieben, ohne es zu klonen. Leider bieten die herkömmlichen Tools von Microsoft keine Methode, um eine identische Kopie der Daten auf ein neues Laufwerk zu erstellen.
Ein Systemklon ist die beste Option. Es ist der einfachste, schnellste und bequemste Weg, Ihr Betriebssystem auf eine neue SSD zu migrieren. Es erleichtert die Neuinstallation von Daten an einem neuen Ort.
Sie können eine Neuinstallation anstelle des Klonens verwenden, wenn Sie nicht klonen möchten. Eine Neuinstallation löscht alles auf der Festplatte, bevor eine neue Kopie von Windows installiert wird. Es hilft Ihnen nicht nur bei Upgrade-Problemen, sondern ermöglicht Ihnen auch, mit einer neuen Installation von vorne zu beginnen, wodurch die Systemgeschwindigkeit verbessert und Probleme gelöst werden.
Ohne Klonen: So installieren Sie Windows 11/10/8/7 sauber auf SSD
Diese Anleitung ist für Sie, wenn Sie das Windows-Betriebssystem wirklich nicht selbst auf SSD installieren möchten, auch wenn dies ein langer und mühsamer Prozess ist, der High-Tech-Fähigkeiten erfordert.
Nachfolgend finden Sie eine Schritt-für-Schritt-Anleitung zur sauberen Installation von Windows 11 auf SSD.
SCHRITT 1
Gehen Sie zur offiziellen Microsoft-Website, wählen Sie „Windows 11-Installationsmedium erstellen“ und laden Sie es herunter.
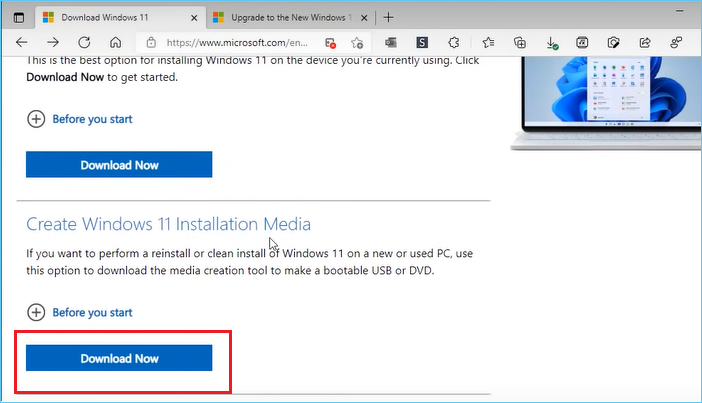
SCHRITT 2
Überprüfen Sie das USB-Flash-Laufwerk, da wir bootfähige Medien erstellen.
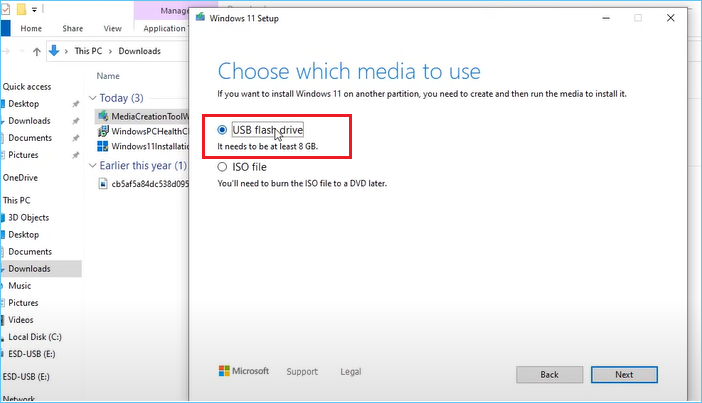
SCHRITT 3
Klicken Sie in der Liste auf den USB. Stellen Sie sicher, dass Sie den richtigen USB auswählen, da dadurch alle Daten gelöscht werden.
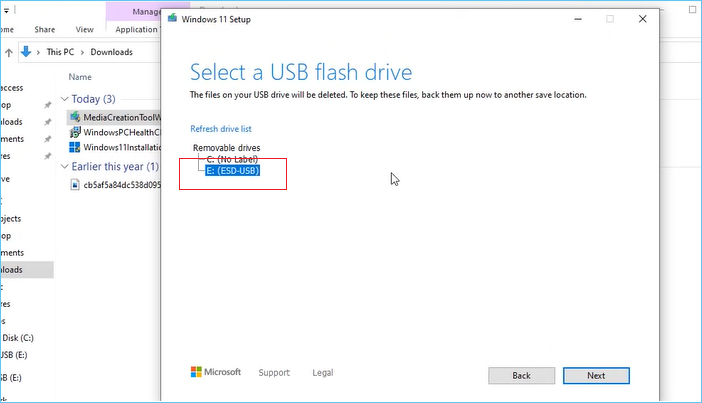
SCHRITT 4
Jetzt werden die Windows-Installationsdateien heruntergeladen.
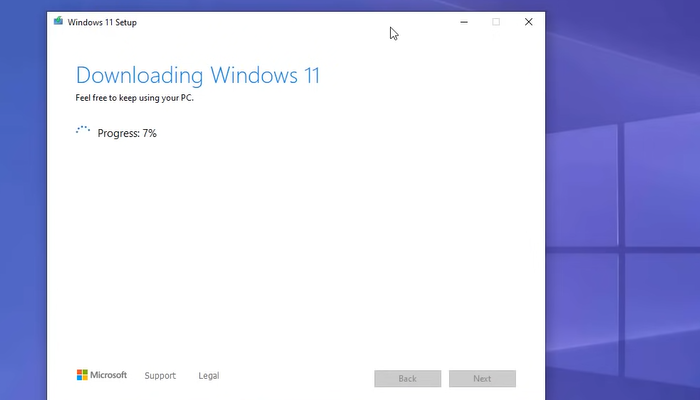
SCHRITT 5
Wenn der USB bereit ist, klicken Sie auf die Schaltfläche „Fertig stellen“. Starten Sie nun Ihr System über das Windows-Setup neu. Klicken Sie auf die Schaltfläche „Jetzt installieren“.
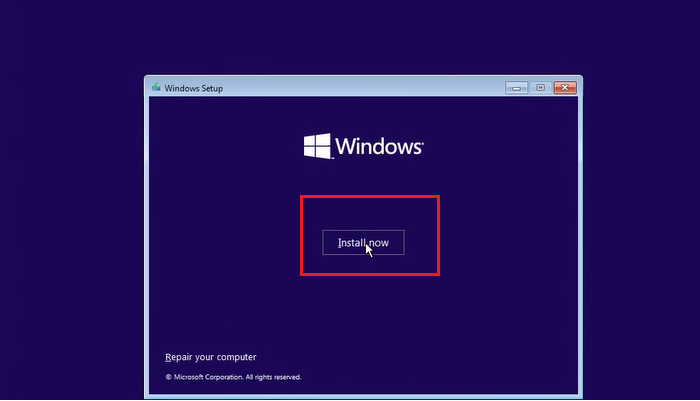
SCHRITT 6
Es wird nach einem Produktschlüssel gefragt.
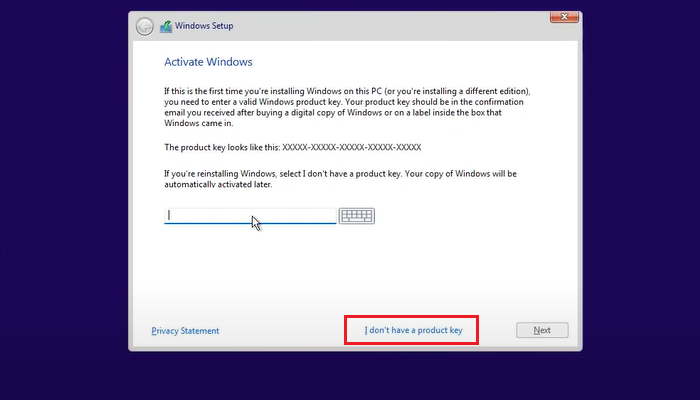
Wenn es sich um eine Neuinstallation handelt, müssen Sie einen Produktschlüssel angeben. Wenn Sie Windows ordnungsgemäß aktiviert haben, können Sie „Ich habe keinen Produktschlüssel“ auswählen.
SCHRITT 7
Wählen Sie aus, wo Sie das Betriebssystem installieren möchten.
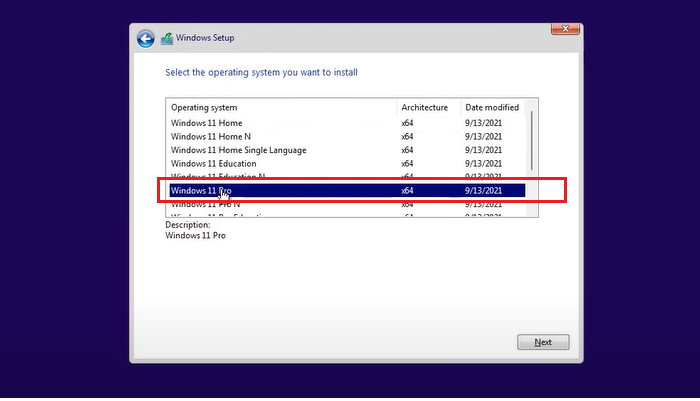
SCHRITT 8
Klicken Sie auf die benutzerdefinierte Option, um eine Neuinstallation von Windows 11 durchzuführen.
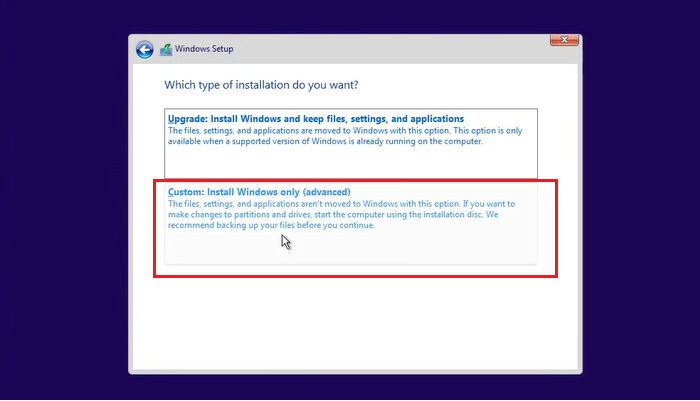
SCHRITT 9
Wählen Sie die Partition aus, auf die Sie das Windows-Betriebssystem herunterladen möchten.
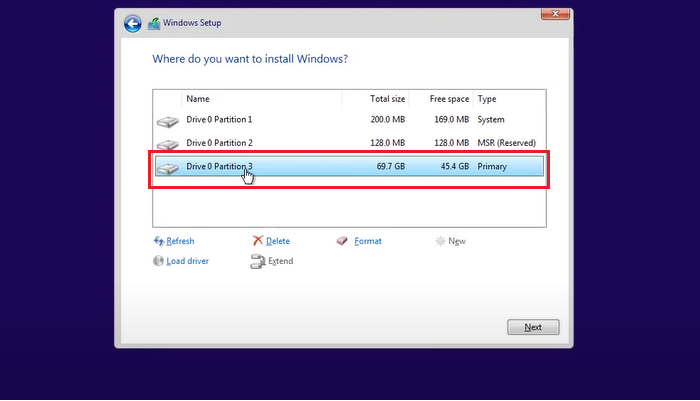
SCHRITT 10
Klicken Sie auf den nicht zugeordneten Speicherplatz, um mit der Neuinstallation von Windows 11 zu beginnen
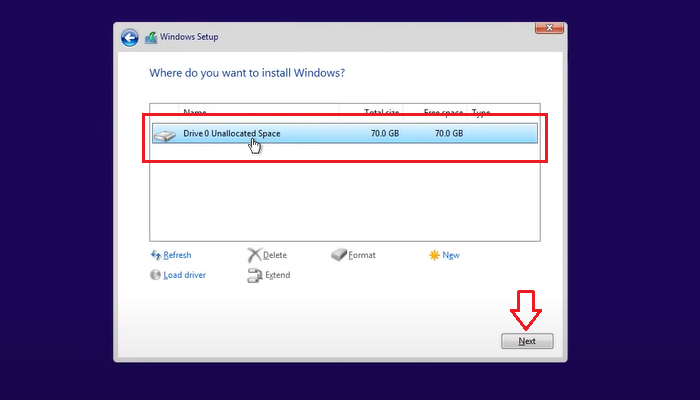
SCHRITT 11
Schließen Sie den Installationsvorgang ab und wählen Sie „Neues Gerät einrichten“ aus.
Wenn Sie hier einige Daten aus der vorherigen Sicherung wiederherstellen möchten, können Sie dies auch auswählen. Die Windows-Installation ist abgeschlossen.
Vergleichen Sie Klonen und saubere Installation
Wir empfehlen die Verwendung von Software zum Klonen von Festplatten wie EaseUS Disk Copy, um den Vorgang einfach und schnell zu gestalten. Es enthält sowohl Systemklon- als auch Festplattenklonfunktionen. Die Systemklonoption macht es zu einer One-Stop-Lösung, um alles in den Windows-Installationsdateien und -ordnern, Boot-Dateien und Konfigurationen von Ihrem Computer auf ein neues Laufwerk zu migrieren, ohne unbedingt das Windows-Betriebssystem wie den zeitaufwändigen Neuinstallationsprozess installieren zu müssen!
EaseUS Disk Copy ist eine nützliche Software zum Klonen von System, Laufwerk und Daten. Es hat das Klonen vereinfacht und dafür gesorgt, dass keine Daten verloren gehen. Im Folgenden sind einige der hervorstechendsten Merkmale aufgeführt.
- Unterstützt Windows 11/8/10/7
- Erstellen Sie eine vollständige Kopie der Festplatte oder der gewünschten Daten
- Einfacher Prozess ohne Neuinstallation von Windows
- Datensicherheit bieten
- Datenverlust verhindern
- Erstellen Sie eine 1:1 Kopie der Festplatte
Die EaseUS Festplatte-Klonen-Software ist in der Lage, viele Marken von HDDs oder SSDs zu klonen. Es ist mit Windows-Systemen kompatibel und untersucht alle Eigenschaften Ihrer Hardware, um einen 100-prozentig identischen Klon zu erhalten. Folgen wir jetzt der einfachen Anleitung, um das Betriebssystem mühelos auf SSD zu klonen, zu verschieben und zu migrieren.
Schritt 1. Starten Sie EaseUS Disk Copy und wählen Sie System-Modus aus. Das Systemlaufwerk wird bereits voreingestellt ausgewählt. Sie brauchen nur das Ziellaufwerk auszuwählen. Dann klicken Sie auf "Nächstes".
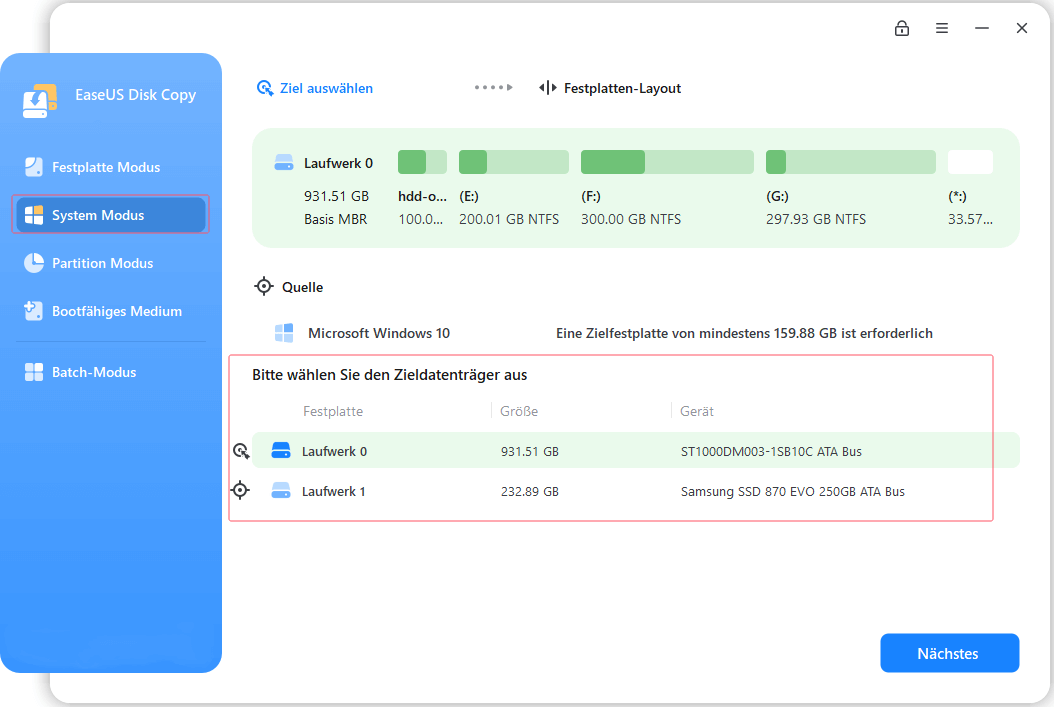
Schritt 2. Sie können das Festplatten-Layout beim Klonen einrichten, indem Sie "Die Festplatte automatisch anpassen", "Als die Quelle kopieren" oder "Festplatten-Layout bearbeiten" wählen. Nach der Anpassung klicken Sie auf "Fortfahren".
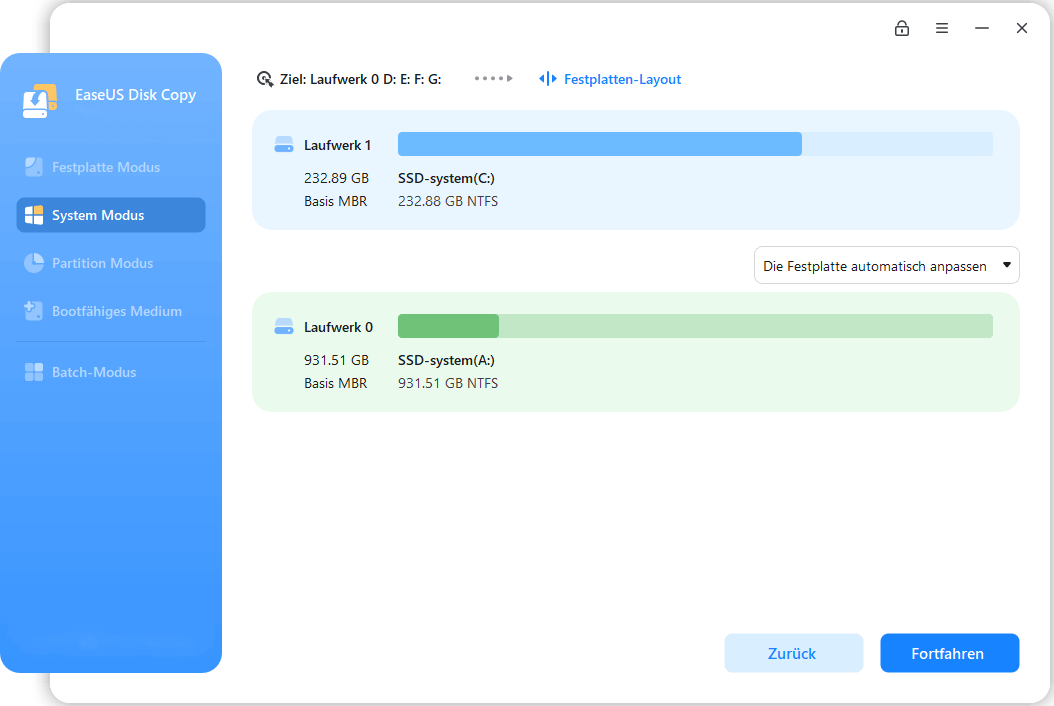
Schritt 3. Warten Sie auf das Klonen, beenden Sie das Programm nicht. Der Vorgang kann Minuten lang dauern.
Das Fazit
Zusammenfassend lässt sich sagen, dass es möglich ist, das Betriebssystem ohne Klonen auf eine Solid-State-Disc zu verschieben. Im Gegensatz dazu ist EaseUS Disk Copy eine gute Wahl. Lange Wartezeiten und das Risiko von Datenverlusten entfallen. Sie können dieses Dienstprogramm verwenden, um eine umfassende Kopie von allem zu erstellen, sodass Sie nichts von Grund auf neu installieren müssen.
War der Artikel hilfreich?
Maria ist begeistert über fast allen IT-Themen. Ihr Fokus liegt auf der Datenrettung, der Festplattenverwaltung, Backup & Wiederherstellen und den Multimedien. Diese Artikel umfassen die professionellen Testberichte und Lösungen.
Weitere Artikel & Tipps:
-
Wie kann man Windows Server 2019 Dateien sichern [2 Methoden]
![author icon]() Mako | 20.03.2024, 09:23
Mako | 20.03.2024, 09:23 -
So erstellen Sie ein Image einer SD-Karte unter Windows 11/10/8/7🔥
![author icon]() Maria | 21.03.2025, 15:17
Maria | 21.03.2025, 15:17 -
(1+1>2-Lösung) Verwendung/Einrichtung von SSD als Boot-Laufwerk und HDD-Speicher
![author icon]() Maria | 17.02.2025, 10:31
Maria | 17.02.2025, 10:31 -
So können Sie bestimmte Ordner unter Windows sichern
![author icon]() Mako | 26.05.2025, 13:49
Mako | 26.05.2025, 13:49