Wie bei den meisten Speichergeräten ist die Sicherung der SD-Karte Ihres Raspberry Pi ein Muss. Auf der SD-Karte sind Ihr Betriebssystem und wichtige Dateien gespeichert, ohne die Ihr Raspberry Pi-Gerät nicht richtig funktionieren kann. Glücklicherweise gibt es viele Möglichkeiten, Ihre SD-Karte zu sichern.
Dieser Leitfaden zeigt Ihnen, wie Sie die SD-Karte Ihres Raspberry Pi auf verschiedenen Geräten, einschließlich Windows, Linux und Mac, sichern können. Außerdem wird erläutert, wie wichtig die Sicherung Ihrer SD-Karte ist und wie Sie ein kostenloses Tool verwenden können - EaseUS Todo Backup Free.
Warum es wichtig ist, die SD-Karte des Raspberry Pi zu sichern
Es ist wichtig, eine Sicherungskopie Ihrer Raspberry Pi SD-Karte zu erstellen, um die Sicherheit Ihrer Daten im Falle einer Löschung, Beschädigung oder Dateibeschädigung zu gewährleisten. Wenn Sie an Projekten arbeiten und verschiedene Experimente mit Ihrem Gerät durchführen, kann es vorkommen, dass Sie einige Dateien verlieren und daher zu einer funktionierenden Basiskonfiguration zurückkehren möchten. In einem solchen Szenario ist eine Sicherungskopie notwendig.
Es kann auch sein, dass Ihre SD-Karte normal funktioniert, aber nach ein paar Tagen des Testens und Übens nicht mehr funktioniert. Wenn Sie keine Sicherungskopien haben, könnten Sie wichtige Informationen verlieren, die sich nur schwer wiederherstellen lassen. Ein weiterer Grund, warum Sie Ihre Raspberry Pi-SD-Karte sichern sollten, ist die Freigabe von Speicherplatz, damit Sie neue Pi-basierte Projekte durchführen können, an denen Sie interessiert sind.
Dies ist vor allem dann der Fall, wenn Ihr Gerät nur über einen begrenzten Speicherplatz verfügt oder wenn das neue Projekt viel Speicherplatz beansprucht. Daher hilft das Übertragen Ihrer Daten auf eine andere SD-Karte oder ein anderes Speichergerät, um Speicherplatz freizugeben, ohne dass wichtige Konfigurationen und Einstellungen verloren gehen.
Raspberry Pi SD-Karte unter Windows sichern
Sie können EaseUS Todo Backup Free oder Win32 Disk Imager verwenden, um Ihre SD-Karte unter Windows zu sichern. Schauen wir uns an, wie jedes Tool funktioniert.
EaseUS Todo Backup Free verwenden
EaseUS Todo Backup Free ermöglicht es Ihnen, Ihre SD-Karte unter Windows 10/8/7 zu sichern. Mit dem Tool können Sie Ihre Raspberry Pi SD-Karte in wenigen Schritten auf eine größere oder kleinere Karte klonen. Sie können die SD-Karte auch auf Google Drive, einer externen Festplatte, One Drive oder NAS sichern.
So können Sie die gespeicherten Dateien bequem wiederherstellen, falls Ihre Raspberry Pi SD-Karte beschädigt wird. Dieser Abschnitt zeigt Ihnen, wie Sie Ihre Raspberry Pi SD-Karte auf einer anderen Festplatte sichern können. Nachfolgend finden Sie einige Schritte, um mit EaseUS Todo Backup zu beginnen:
Schritt 1. Starten Sie EaseUS Todo Backup und dann gehen Sie zu "Backup erstellen" > "Backup-Inhalte auswählen".


Schritt 2. Um eine ganze Festplatte oder einfach nur deren mehrere Partitionen zu sichern, ist der beste Sicherungsplan "Laufwerk". Wählen Sie diesen Backup-Modus und beginnen Sie mit der Sicherung.

Schritt 3. Wählen Sie im Popup-Fenster die Festplatte oder Partition(en) aus aus, die Sie sichern möchten, und klicken Sie auf "OK".

Schritt 4. Jetzt sollten Sie den Zielort für das gesicherte Laufwerk auswählen.

Sie können die Backups auf einer lokalen Festplatte, der EaseUS Cloud oder einem NAS-Gerät speichern. Sie können alle angeschlossenen Laufwerke erkunden, indem Sie darauf klicken.

Schritt 5. Vergessen Sie nicht die erweiterten Sicherungspläne in "Optionen", wo Sie das Sicherungsimage komprimieren, die Sicherung zum Schutz der Privatsphäre verschlüsseln und sogar eine sektorweise Sicherung aktivieren können.

Gleichzeitig können Sie den "Zeitplan" einschalten, um einen Sicherungsaufgabe in regelmäßigen Abständen wie z.B. täglich, wöchentlich, monatlich oder bei einem Ereignis nach einem selbst festgelegten Zeitplan zu erstellen.

Schritt 6. Klicken Sie abschließend auf "Jetzt sichern", um die Sicherung sofort zu starten.

Siehe auch:
Win32 Disk Imager verwenden
1. Legen Sie die SD-Karte in Ihren PC ein.
2. Laden Sie Win32 Disk Imager herunter. Die Verwendung dieses Tools ist kostenlos, daher entstehen Ihnen keine Kosten.
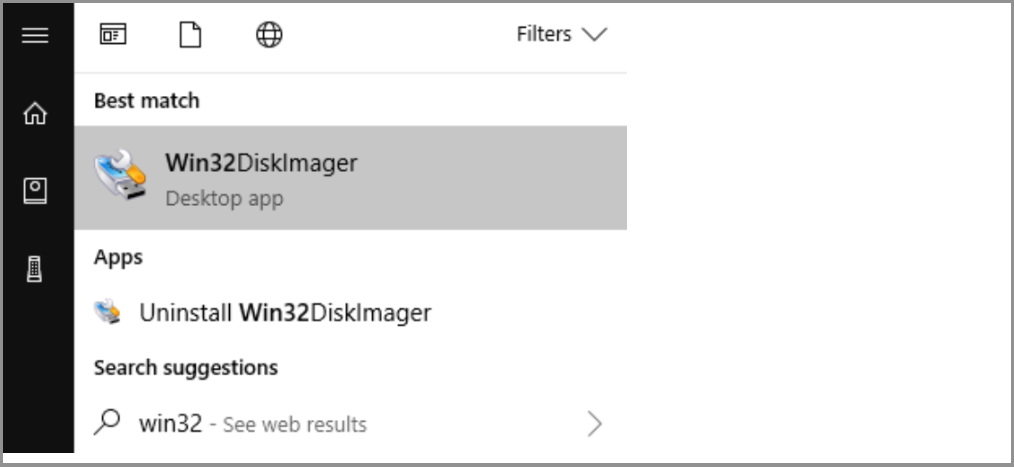
3. Installieren und starten Sie das Tool Win32 Disk Imager mit Administratorrechten.
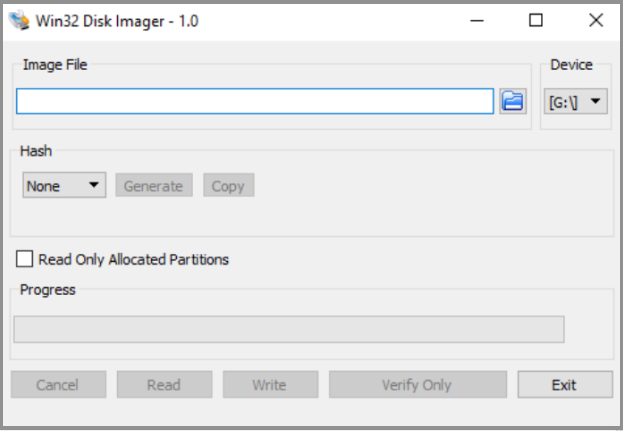
4. Wählen Sie den Speicherort für Ihre Sicherungsdateien. Stellen Sie sicher, dass die Datei die Erweiterung .img hat.
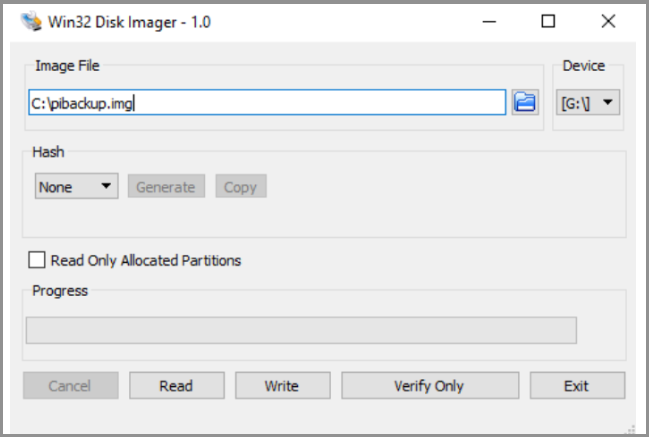
5. Klicken Sie auf die Option Read, um den Sicherungsvorgang zu starten. Anhand der Ladeleiste können Sie den Fortschritt überprüfen. Der Vorgang dauert je nach Größe der Datei unterschiedlich lange.
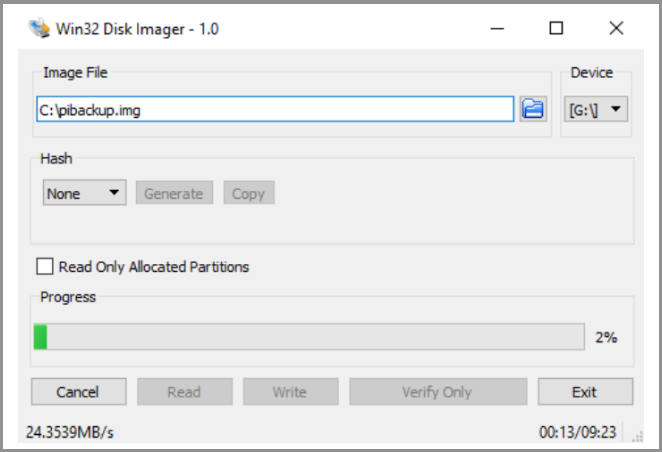
6. Nach Abschluss der Dateisicherung zeigt das Tool Win32 Disk Imager eine Popup-Warnung an, um zu bestätigen, dass der Lesevorgang erfolgreich war.
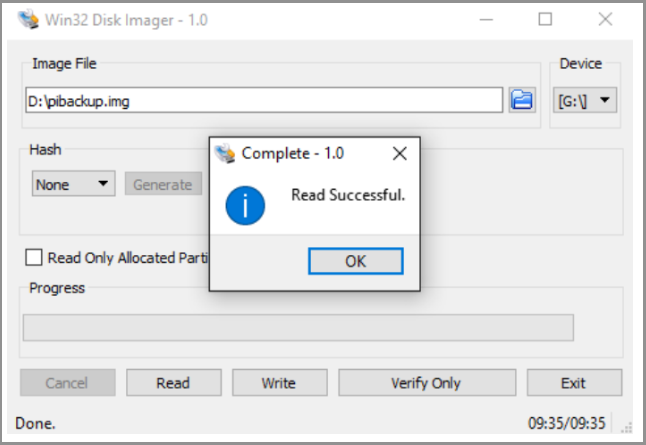
7. Klicken Sie auf OK , um zu bestätigen, dass Ihr Datei-Image am ausgewählten Ort gespeichert wurde. Sie haben nun die Daten Ihrer SD-Karte sicher gesichert!
Wie kann man die Raspberry Pi SD-Karte unter Linux sichern
1. Stecken Sie die SD-Karte des Raspberry Pi über einen eingebauten Kartenleser oder über USB in Ihren Computer.
2. Öffnen Sie das Terminalfenster und geben Sie sudo fdisk -1. Mit diesem Befehl wird das vorhandene Dateisystem aufgelistet.
3. Suchen Sie nun den Gerätenamen, der Ihrer SD-Karte zugewiesen ist, und notieren Sie ihn.
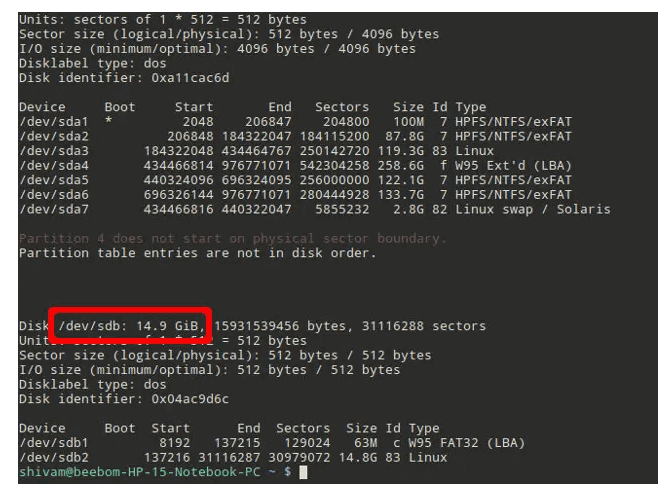
4. Verwenden Sie den dd Befehl, um das Datei-Image auf Ihre Festplatte zu kopieren, d.h., sudo dd if=/dev/SDcardname of=~/raspbian_backup.img. Der "if"-Parameter gibt an, welche Datei geklont werden soll, während der "of"-Parameter angibt, in welche Datei geschrieben werden soll. Sie sollten daher diese Parameter überprüfen, um sicherzustellen, dass die Daten korrekt kopiert werden.
5. Sobald der Sicherungsvorgang Ihrer SD-Karte abgeschlossen ist, zeigt das Terminal die folgende Ausgabe an.

6. Sie können die SD-Karte jetzt auswerfen und anderweitig verwenden. Sie können die gesicherten Daten jederzeit wiederherstellen.
Die Raspberry Pi SD-Karte auf dem Mac sichern
1. Stecken Sie die SD-Karte des Raspberry Pi in Ihr Mac-Gerät.
2. Öffnen Sie das Terminal und geben Sie diesen Befehl ein: diskutil list.
3. Überprüfen Sie den aufgelisteten Gerätenamen für Ihre SD-Karte.
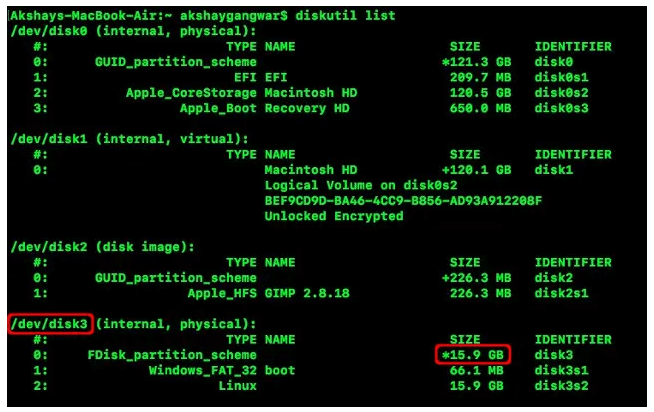
4. Verwenden Sie den folgenden Befehl, um Ihre SD-Karte auszuhängen: diskutil unmount /dev/SDcardname
5. Geben Sie den folgenden Befehl ein, um das Datei-Image auf Ihre Festplatte zu schreiben: sudo dd if=/dev/SDcardname of=~rasbian_backup.img wobei "/rasbian_backup.img" für die Datei steht, in die geschrieben werden soll.
6. Ein Ausgabebefehl wird angezeigt, sobald der Sicherungsvorgang abgeschlossen ist.
7. Sie können die SD-Karte aus Ihrem Mac auswerfen und anderweitig verwenden, da die Daten nun gesichert sind und jederzeit wiederhergestellt werden können.
Fazit
Sie können die SD-Karte Ihres Raspberry Pi unter Windows, Linux und Mac sichern. Unter Windows können Sie Ihre SD-Karte mit Win32 Disk Imager oder EaseUS Todo Backup Free sichern. Unter Linux müssen Sie das Terminal verwenden und die erforderlichen Befehle eingeben, um Ihre Karte zu sichern. Auf dem Mac können Sie den Befehl diskutil list verwenden, um die Sicherung Ihrer SD-Karte zu starten.
Unter den in diesem Artikel beschriebenen Techniken empfehlen wir die Verwendung von EaseUS Todo Backup Free, um die SD-Karte Ihres Raspberry Pi zu sichern. Das Tool ist praktisch und ermöglicht es Ihnen, Ihre Dateien in der EaseUS-Cloud zu speichern und abzurufen, und bietet einen kostenlosen Speicherplatz von bis zu 250 GB.
Laden Sie EaseUS Todo Backup Free noch heute herunter und genießen Sie die nahtlose Sicherung Ihrer SD-Karte!
War der Artikel hilfreich?
Markus verfügt über 10+ Jahre Praxiserfahrung in Datenwiederherstellung, Festplatten-/Partitionsverwaltung und Multimedia-Technologien. Er beherrscht die Kunst, komplexe Probleme zu vereinfachen und effiziente Lösungsanleitungen zu erstellen. Privat liebt er Filme, Reisen und kulinarische Genüsse.
Weitere Artikel & Tipps:
-
Beste Win32 Disk Imager Alternative for Windows Computer [2025]
![author icon]() Markus | 07.01.2025, 13:18
Markus | 07.01.2025, 13:18 -
Die beste Software zur Festplattensicherung für Windows 11
![author icon]() Katrin | 17.02.2025, 10:31
Katrin | 17.02.2025, 10:31 -
Wie kann man Outlook E-Mails auf externe Festplatte sichern?
![author icon]() Mako | 07.01.2025, 13:18
Mako | 07.01.2025, 13:18 -
Mainboard und CPU ohne Windows 11/10 Neuinstallation wechseln
![author icon]() Mako | 07.01.2025, 13:18
Mako | 07.01.2025, 13:18