Cloud-Speicher werden heutzutage weit verbreitet. Statt eines Computers oder einer Festplatte speichern Benutzer ihre Daten gerne auf einem Cloud-Speicher, damit sie einfacher und bequemer auf diese Daten zugreifen. In Vergleich zu einer Festplatte oder einem USB-Laufwerk hat der Cloud-Speicher viele Vorteile:
- 1. Es steht eine große Auswahl an Cloud-Diensten zur Verfügung, und viele davon werden kostenlos angeboten, wie z. B. Google Drive, Dropbox und OneDrive.
- 2. Um Dateien von einem lokalen Laufwerk in die Cloud hochzuladen, sind nur ein Cloud-Konto und ein Passwort erforderlich.
- 3. Sie haben die geringste Chance, dass Daten aufgrund von Festplattenfehlern beschädigt werden oder der Computer nicht hochfährt, was häufig vorkommt.
Wie können Sie also von dem Cloud-Laufwerk profitieren und es zu einem idealen Ort für die Datensicherung machen? Hier, am Beispiel von Google Drive, erfahren Sie die detaillierte Anleitung zum Sichern von SD-Karten auf Google Drive.
SD-Karte auf Google Drive sichern - auf Android
Wenn Sie eine SD-Karte auf dem Android-Gerät verwenden und diese auf Ihrem Mobiltelefon sichern möchten, gibt es zwei Apps, die Sie verwenden können. Die eine ist die Fotogalerie und die andere ist die Google Drive-App. Wir werden die beiden Methoden vorstellen.
Methode 1. Android SD-Karte mit Google Drive App sichern
Wenn Sie jetzt eine SD-Karte für ein Android Handy benutzen und jetzt Daten auf der SD-Karte sichern wollen, können Sie diese Daten auf dem Google Drive zu sichern. Diese App ermöglicht Ihnen, Fotos, Audio-Dateien, Video-Dateien, Dokumente und andere Dateien darauf zu speichern. Mithilfe davon können Sie Backups einfach und schnell erstellen.
- 1. Laden Sie Google Drive herunter und installieren Sie diese App;
- 2. Öffnen Sie diese App und melden Sie sich an;
- 3. Am unten finden Sie ein Symbol “+”. Tippen Sie darauf und dann auf “Upload”;
- 4. Wählen Sie den Pfad und die Dateien zur Sicherung aus;
- 5. Tippen Sie auf “Done”. Dann warten Sie geduldig darauf.
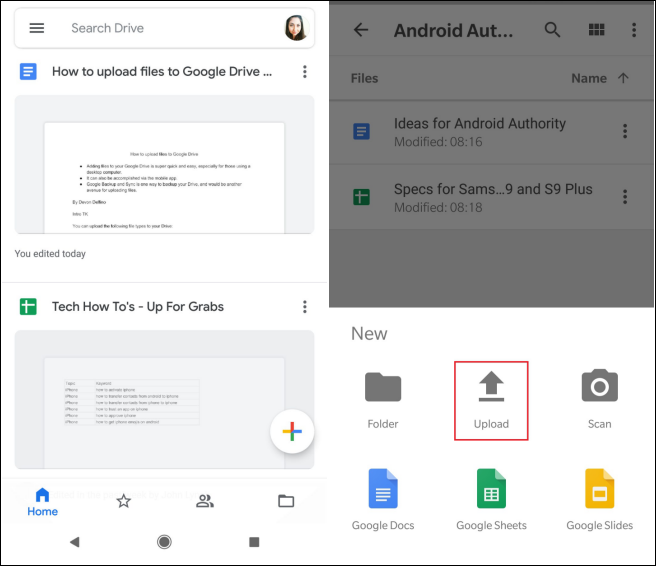
Google Drive beginnt sofort mit dem Sichern der ausgewählten Dateien.
Methode 2. SD-Karte mit Android-Fotogalerie sichern
Wenn Sie nur die Fotos auf der Android SD-Karte sichern möchten, können Sie auch die Fotogalerie zur Sicherung auswählen.
Schritt 1. Öffnen Sie die Android-Fotogalerie und klicken Sie dann auf die Schaltfläche "Senden" oder "Menü". Wenn Sie Samsung verwenden, klicken Sie auf "Teilen", um fortzufahren.
Schritt 2. Klicken Sie auf "Auf Laufwerk speichern", um ausgewählte Bilder oder Videos auf Google Drive hochzuladen.
Schritt 3. Der Sicherungsfortschritt wird auf Ihrem Telefon angezeigt und wartet darauf, dass alle Fotos in die Google Cloud hochgeladen werden.
Aber viele Benutzer haben auch von einem Problem berichtet, sie können die SD-Karte zum Upload auswählen und dieser Vorgang ist fehlgeschlagen. Wie kann man das Problem lösen und die Sicherungskopien erfolgreich erstellen? Im folgenden Teil haben wir eine andere Lösung für Sie gefunden.
Ein Problem beim Hochladen von SD-Kartendateien in Google Drive:
"Mein Standardordner für meine Fotos auf meinem Android-Gerät ist die SD-Karte und Google Fotos scheint mir nicht zu erlauben, die SD-Karte als Speicherort für die Sicherung und Synchronisierung auszuwählen. Wie kann ich das innerhalb von Google Fotos einstellen?"
Wie Sie sehen können, ist das kein Problem für eine einzelne Person. Es scheint, dass viele Leute bei der Durchführung des Cloud-Backups von Android gescheitert sind. Gibt es eine alternative Möglichkeit, das Backup durchzuführen?
SD-Karte auf Google Drive sichern - auf einem PC
Neben dem Sichern von SD-Kartendaten in Google Drive auf Ihrem Mobiltelefon können Sie die SD-Karte auch vom Computer aus sichern. Sie haben mehr als eine Möglichkeit, Ihre Daten zu sichern. Wählen Sie diejenige, die Ihnen am meisten zusagt.
Methode 1. SD-Karte mit Google Drive-Ordner sichern
Mit dieser Methode können Sie die Daten& auf der SD-Karte direkt in den Google Drive-Ordner auf Ihrem Computer kopieren und einfügen. Hier sind die detaillierten Schritte:
Schritt 1. Laden Sie Back-up & Sync von Google Drive herunter und installieren Sie es auf Ihrem Computer.
Schritt 2. Verbinden Sie Ihre SD-Karte mit Ihrem Computer.
Schritt 3. Navigieren Sie zum Ordner "Google Drive".
Schritt 4. Kopieren Sie die Daten, die Sie sichern möchten, von Ihrer SD-Karte in den Ordner "Google Drive" und fügen Sie sie dort ein.
Sie können einen neuen Ordner im "Google Drive" erstellen, um die Sicherungsdaten zu speichern. Die Daten werden automatisch mit "Google Drive" synchronisiert.
Methode 2. SD-Karte mit Google Drive "Backup & Sync" sichern
Sie können auch die Einstellungen in "Backup & Sync" ändern, um es anzuweisen, Ihre SD-Karte zu sichern. Hier sind die detaillierten Schritte.
Schritt 1. Laden Sie Google Drive Backup & Sync herunter und installieren Sie es auf Ihrem Computer.
Schritt 2. Schließen Sie Ihre SD-Karte an den Computer an.
Schritt 3. Klicken Sie mit der rechten Maustaste auf Backup & Sync und gehen Sie zu Einstellungen.
Schritt 4. Suchen Sie unter der Registerkarte "Mein PC" oder "Mein Desktop" und klicken Sie auf USB-Geräte & SD-Karten am unteren Rand des Fensters.
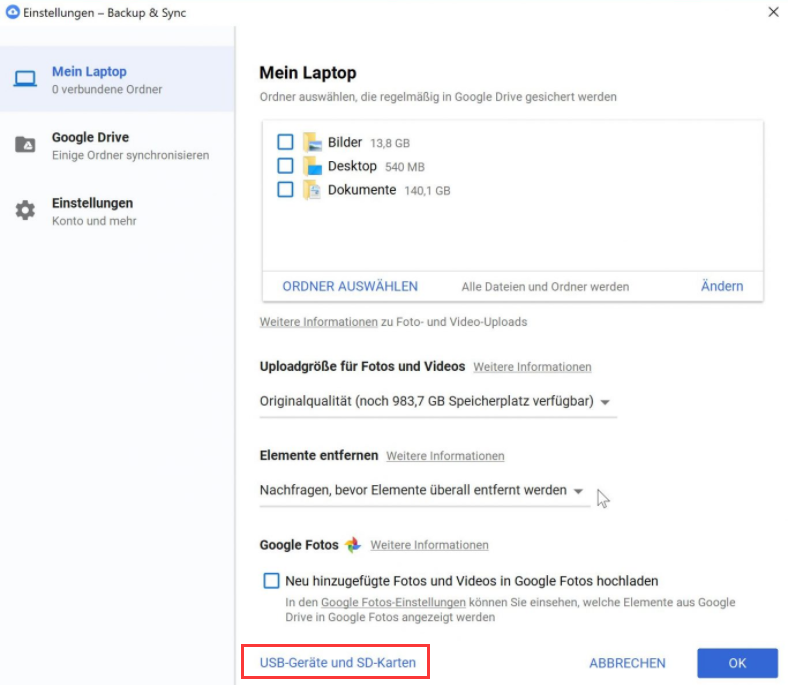
Schritt 5. Wählen Sie die SD-Karte, die Sie sichern möchten, und klicken Sie zur Bestätigung auf OK.
Methode 3. SD-Karte mit Software von Drittanbietern sichern
Wenn das Upload von einem Android Handy funktioniert nicht, können Sie noch versuchen, diesen Vorgang auf einem Computer anzufertigen. Durch EaseUS Todo Backup Free können Sie diese Dateien einfach und schnell auf Google Drive synchronisieren. Mithilfe dieser kostenlosen Datensicherungssoftware können Sie Backups immer einfach machen. Nicht nur auf dem Google Drive können Sie noch auf diese Weise Dateien in DropBox und OneDrive speichern.
Laden Sie EaseUS Todo Backup Free herunter und starten Sie die Sicherung wie folgt.
Schritt 1. Starten Sie EaseUS Todo Backup Home und wählen Sie die Option "Datei" auf dem Hauptbildschirm aus.

Schritt 2. Wählen Sie die Zieldateien, die Sie sichern möchten, entweder im Modus "Benutzerdefiniert" oder im Modus "Dateityp".
"Benutzerdefiniert" ermöglicht es Ihnen, Dateien nach ihrem Dateiverzeichnis auszuwählen, während "Dateityp" viel einfacher ist, wenn Sie nur Dateien mit bestimmten Dateiformaten von Bildern, Dokumenten, Videos usw. sichern möchten.
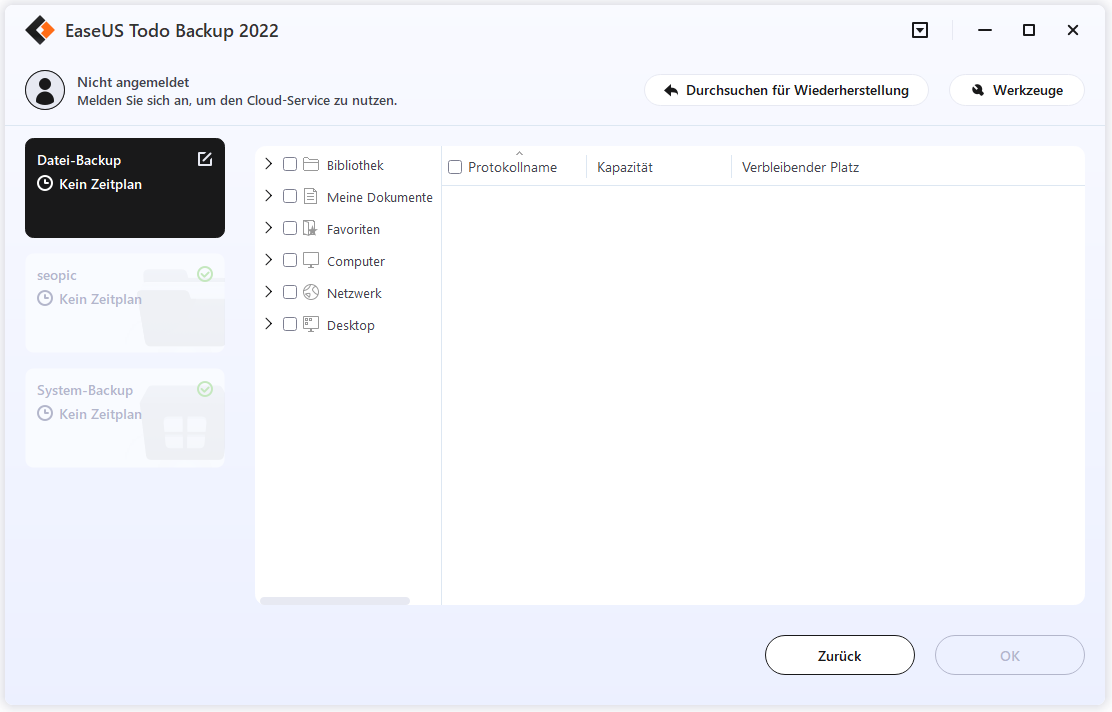
Schritt 3. Um Dateien in den Cloud-Speicher zu sichern, klicken Sie auf die Schaltfläche "Durchsuchen" im Bereich "Ziel". Das neue Minifenster wird angezeigt. Wählen Sie auf "Cloud-Gerät" aus.
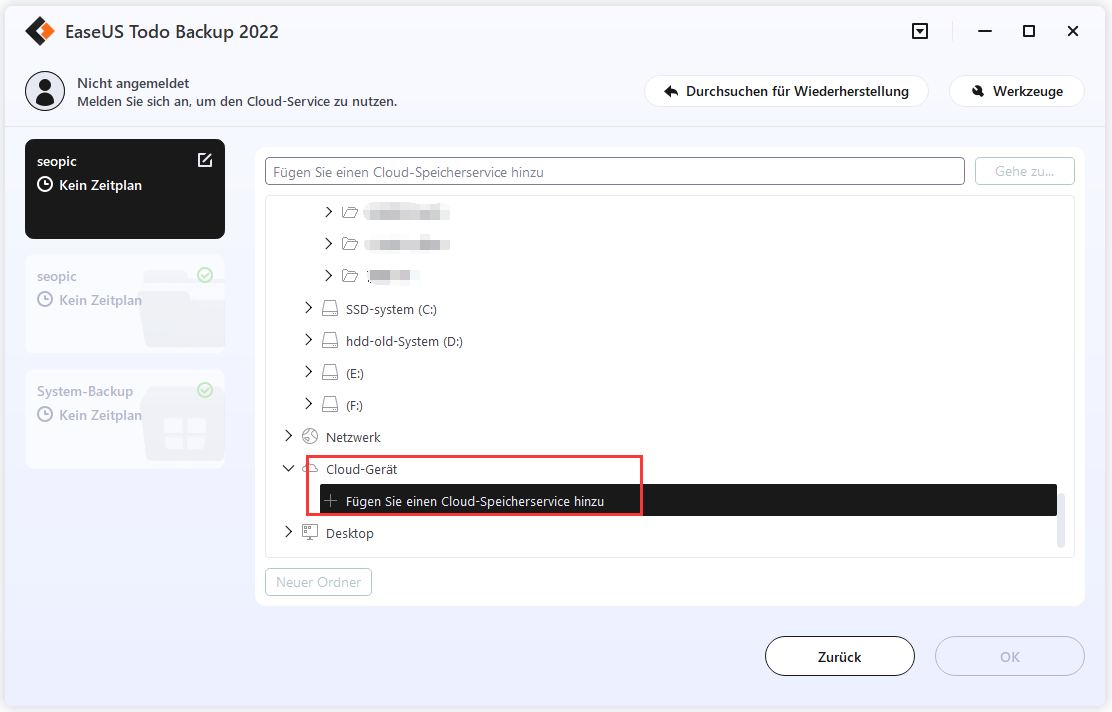
Schritt 4. EaseUS Todo Backup unterstützt derzeit drei beliebte Cloud-Dienste, nämlich Dropbox, GoogleDrive und OneDrive.
Wählen Sie Ihr eigenes Cloud-Laufwerk, das mit Ihrem Computer verbunden ist. Erlauben Sie EaseUS Todo Backup, die Dateien in Ihrem Cloud-Speicher anzuzeigen und zu verwalten.
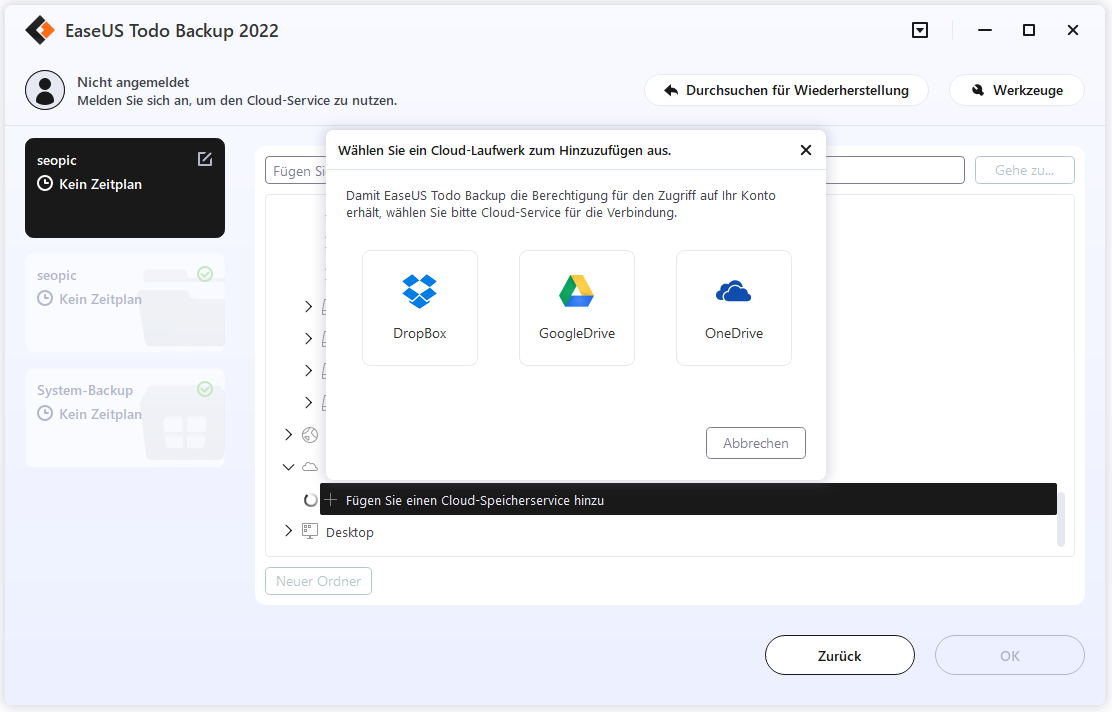
Schritt 5. Klicken Sie auf "Fortfahren", um sofort mit dem Sichern von Dateien auf Ihrem Cloud-Laufwerk zu beginnen.
War der Artikel hilfreich?
Nach dem Studium der Germanistik ist Mako seit 2013 Teil des EaseUS-Teams und hat sich in den letzten 11 Jahren intensiv mit Software-Themen beschäftigt. Der Schwerpunkt liegt auf Datenrettung, Datenmanagement, Datenträger-Verwaltung und Multimedia-Software.
Weitere Artikel & Tipps:
-
Vier der besten Festplatte Klonen Software
![author icon]() Mako | 17.02.2025, 10:31
Mako | 17.02.2025, 10:31 -
WD Festplatte mit der besten kostenlosen WD Backup-Software sichern
![author icon]() Katrin | 15.01.2025, 14:31
Katrin | 15.01.2025, 14:31 -
Windows 10 Desktop ist nicht verfügbar - So beheben Sie den Fehler
![author icon]() Mako | 07.01.2025, 13:18
Mako | 07.01.2025, 13:18 -
6 Lösungen: Windows 10 Update Suche hängt [2025]
![author icon]() Mako | 15.01.2025, 14:31
Mako | 15.01.2025, 14:31