Zusammenfassung:
Wie kann man die Spielstände auf dem Computer sichern, um diese wichtigen Daten vor dem Datenverlust zu schützen? In diesem Artikel werden vier Möglichkeiten vorgestellt, wie Sie Spielstände auf Ihrem Windows-Computer sichern können. Jede Methode ist einfach zu bedienend. Sie brauchen nicht, sich Sorgen für den Datenverlust der wichtigen Spieldaten auf dem Computer zu machen.
Warum müssen Sie gespeicherte Spieldaten sichern?
Vielleicht haben Sie die Fragen, warum Sie die Backups für Ihre PC-Spieldaten erstellen sollten, wenn immer mehr Spiele in der Cloud und weniger auf Ihrem PC gespeichert werden. Sind die Sicherungskopien notwendig?
Auch wenn viele Spiele ihre Daten in der Cloud speichern, werden bei vielen bekannten Spielen (in der Regel Einzelspieler) ihre Daten immer noch auf lokalen Datenträger gespeichert. Die Daten, welche im Netzwerk gespeichert werden, auch verloren gehen können. Einige Spieler haben davon berichtet, die auf dem lokalen Laufwerk gespeicherten Spielstände aufgrund von System- oder Spielaktualisierungen, Virenangriff, defekten Festplatten oder anderen Fehlern verloren gehen. Wenn alle Spielstände verloren gegangen sind, müssen Sie die Spiele wieder von Anfang an spielen. Daher sollten Sie die Spieldateien sichern, bevor das schlimmste Problem auftritt.
Die Sicherung Ihrer Spielstände ist auch wichtig für den Fall, Ihre Dateien werden versehentlich gelöscht. Wenn Sie Ihr Spiel auf andere Plattformen verschieben wollen, können Sie außerdem die Sicherung verwenden, um die Spieldateien wiederherzustellen.
Wie kann man Spielstände auf dem Computer sichern? Hier sind 4 Methoden
Aber wie kann man gespeicherte Spieldateien auf Ihrem PC sichern? Hier stelle ich Ihnen vier praktische und einfache Möglichkeiten vor, wie Sie Ihre Spielstände sichern können. Schauen wir uns an, wie sie im Detail funktionieren.
- Tipp
- Bevor Sie mit der Datensicherung beginnen, sollten Sie zuerst die Spieldateien auf Ihrem Computer finden. Verschiedene Spiele speichern ihre Dateien an unterschiedlichen Orten. Im Folgenden finden Sie die üblichen Speicherorte, an denen Spiele ihre Dateien ablegen können.
- C:\Benutzer\NAME\Gespeicherte Spiele\GAME
C:\Benutzer\NAME\Dokumente\GAME
C:\Benutzer\NAME\Dokumente\Meine Spiele\GAME
C:\Benutzer\NAME\AppData\Local\GAME
C:\Program Files\GAME
C:\ProgramData\GAME
C:\Program FIles\Steam\USER\GAME
Methode 1. Die Spielständen mit einer Dateisicherungssoftware sichern
Die einfachste Methode, Ihre Spieldateien zu sichern, ist das Backup mit einer professionellen Backup-Software. EaseUS Todo Backup wird immer empfohlen.
EaseUS Todo Backup Home ist ein All-in-One-Backup- und Wiederherstellungsprogramm für Windows 11/10/8/7. Sie können die gewünschte Spieldateien auswählen und sie mit wenigen Klicks auf den anderen Speicherplatz sichern. Außerdem ermöglicht es Ihnen, die Spiel-APPs zu sichern. Zum Beispiel können Sie damit Minecraft-Welten sichern. Mit dieser Backup-Software können Sie automatische, geplante, vollständige, inkrementelle und differenzielle Backups erstellen und die Backups an verschiedenen Orten speichern. Im Folgenden finden Sie einige wertvolle Funktionen dieses Backup-Tools.
- Windows neu installieren, ohne Spiele zu verlieren.
- 250 GB kostenloser Cloud-Speicher.
- Ein ISO-Image des Betriebssystems erstellen.
- Eine Festplatte klonen und einen bootfähigen USB-Stick erstellen.
- Windows ohne USB-Stick auf einer neuen SSD installieren.
- Sicherheitszone erstellen und die Backups darin speichern.
Im Folgenden werden die einzelnen Schritte zur Sicherung Ihrer gespeicherten Spieldateien beschrieben.
Schritt 1. Um den Sicherungsvorgang zu starten, klicken Sie auf die Schaltfläche Backup-Inhalte auswählen.
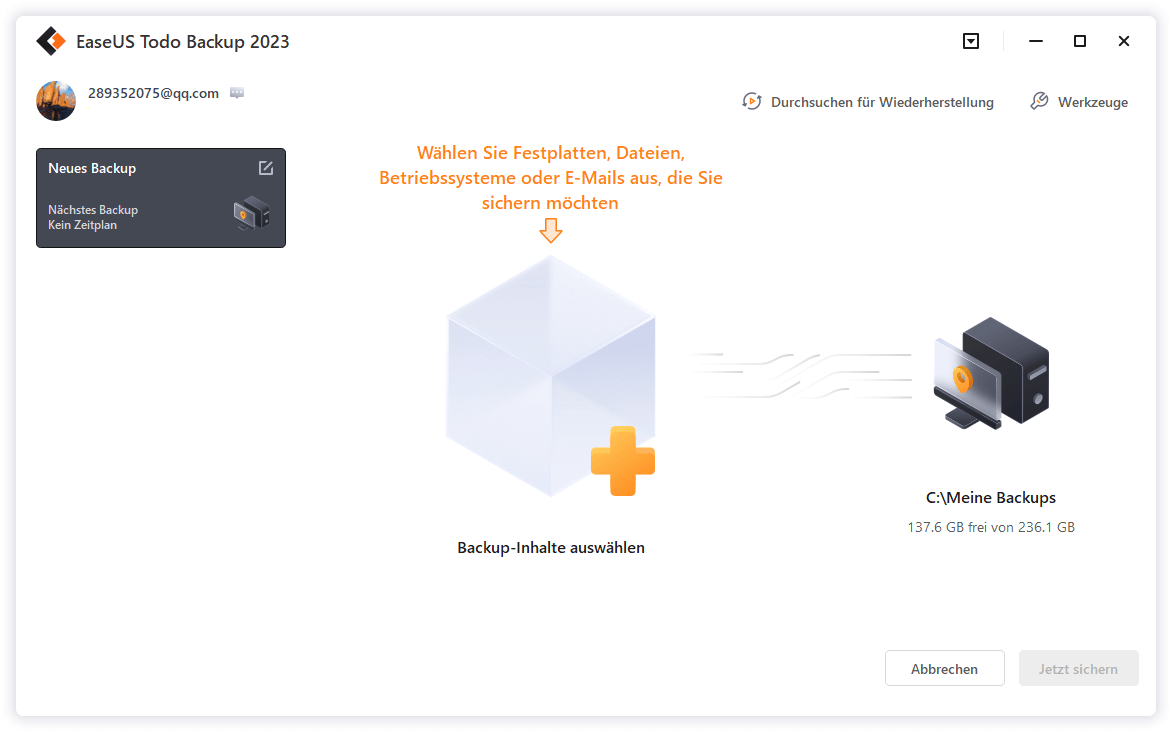
Schritt 2. Es werden vier Datensicherungskategorien aufgelistet: Datei, Datenträger, Betriebssystem und E-Mail.

Schritt 3. Auf der linken Seite des Bildschirms werden Listen mit lokalen und Netzwerkdateien angezeigt. Erweitern Sie das Verzeichnis, damit Sie die zu sichernden Dateien auswählen können.

Schritt 4. Folgen Sie den Anweisungen auf dem Bildschirm und wählen Sie den Ort aus, an dem Sie die Sicherungskopie speichern möchten.

Stellen Sie sicher, dass die Sicherung verschlüsselt ist, und legen Sie den Sicherungszeitplan fest, indem Sie in den Optionen klicken. Sie können auch festlegen, dass die Sicherung zu einem bestimmten Zeitpunkt im Backup-Schema gestartet wird, indem Sie auf Optionen klicken. Es gibt viele weitere anpassbare Optionen, die Sie einsehen können.

Schritt 5. Sie können die Sicherungsdatei entweder auf Ihrem Computer, im Cloud-Service von EaseUS oder auf einem Netzwerkspeichergerät (NAS) speichern.
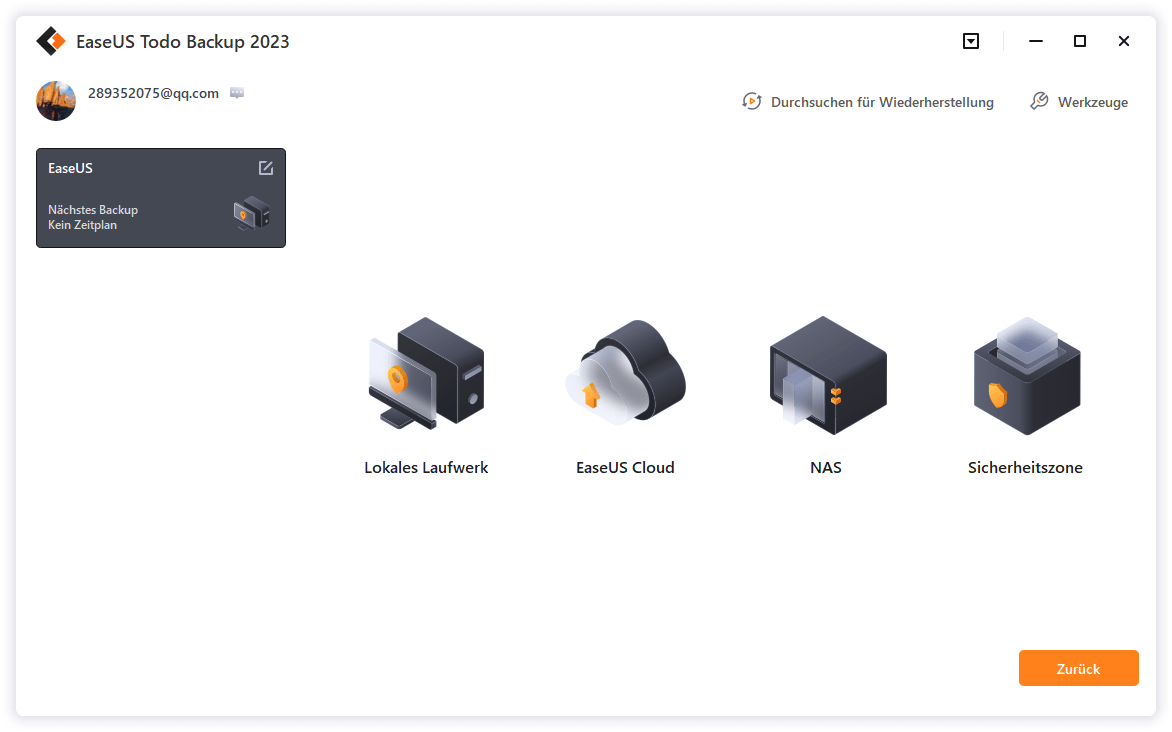
Schritt 6. Mit EaseUS Todo Backup können Kunden Sicherungskopien ihrer Dateien auf einem Cloud-Laufwerk eines Drittanbieters oder auf dem unternehmenseigenen Cloud-Speicher speichern.
Wenn Sie Ihre Daten auf einem Cloud-Laufwerk eines Drittanbieters sichern möchten, wählen Sie Lokales Laufwerk und scrollen Sie nach unten, um Cloud-Gerät hinzuzufügen. Geben Sie dann Ihre Kontoinformationen ein.
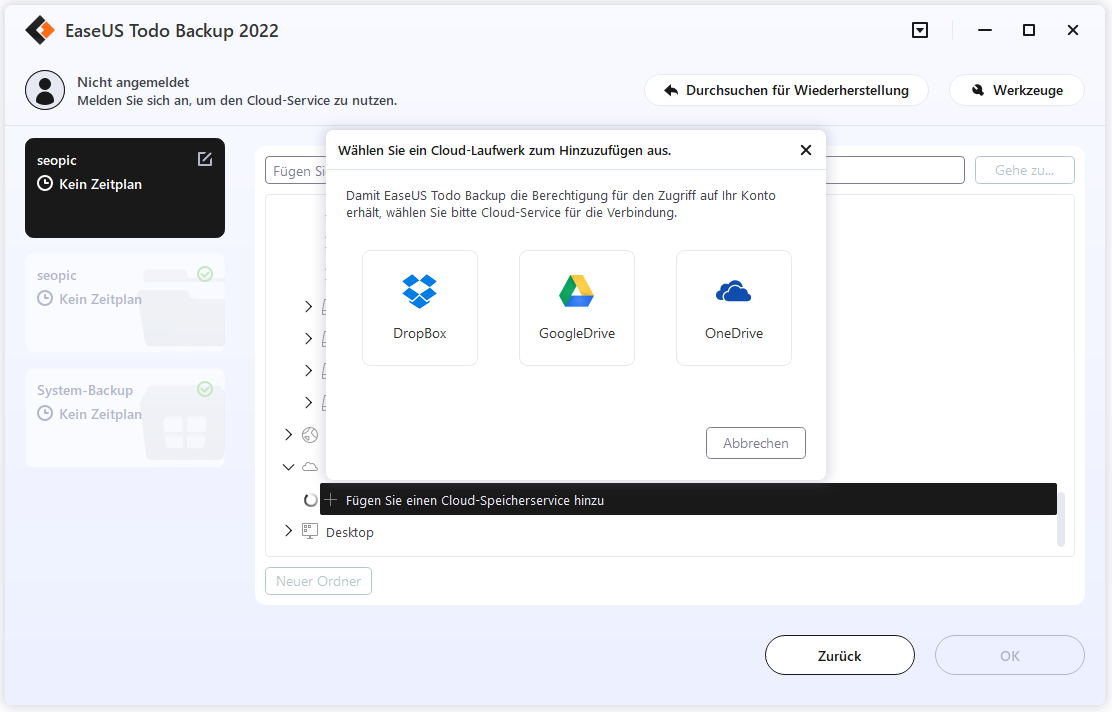
Klicken Sie auf EaseUS Cloud, melden Sie sich an und melden Sie sich mit Ihrem EaseUS-Konto an, wenn Sie Sicherungsdateien im EaseUS Cloud-Speicherdienst speichern möchten.
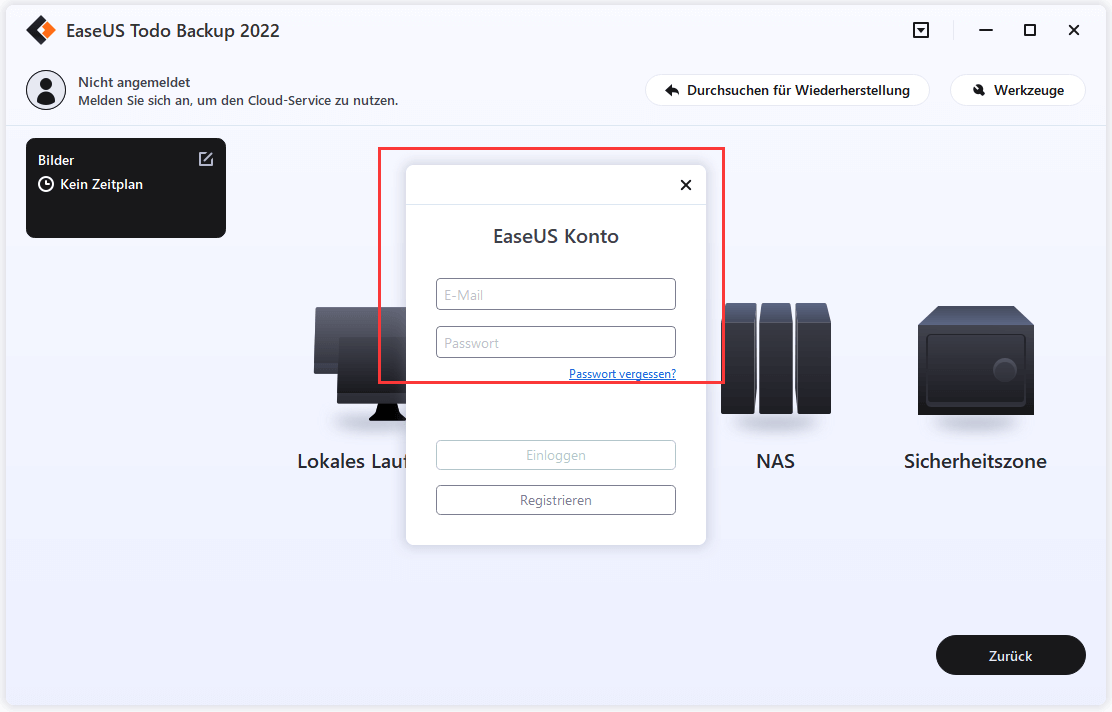
Schritt 7. Klicken Sie auf Jetzt sichern, um eine Sicherung zu starten. Wenn der Sicherungsvorgang abgeschlossen ist, wird er als Karte auf der linken Seite des Bildschirms angezeigt. Wenn Sie mit der rechten Maustaste darauf klicken, erfahren Sie mehr darüber, wie Sie den Backup-Auftrag im Detail durchführen können.
Methode 2. Gespeicherte Spieldateien manuell sichern
Sie können Ihre gespeicherten Spieldateien auch auf die altmodische Weise sichern: Kopieren Sie die Spieldateien manuell. Sie können gespeicherte Spieldateien manuell mit "Strg + C" und "Strg + V" sichern. Im Folgenden finden Sie eine detaillierte Anleitung.
Schritt 1. Gehen Sie zum Ordner mit den Spieldateien und suchen Sie die Datei, die das zu sichernde Spiel enthält.
Schritt 2. Drücken Sie die Tasten Strg + C, oder klicken Sie mit der rechten Maustaste auf die Datei und wählen Sie Kopieren.
Schritt 3. Navigieren Sie zu einer externen Festplatte oder einem anderen Speicherort, drücken Sie die Tasten Strg + V, oder klicken Sie mit der rechten Maustaste und wählen Sie Einfügen.
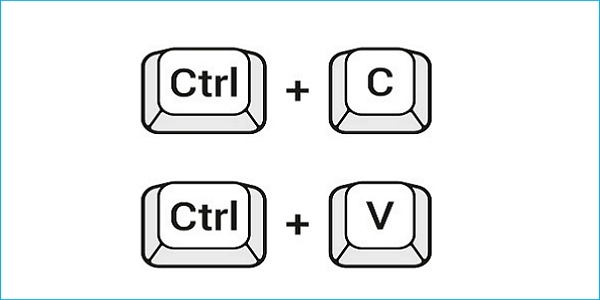
Schritt 4. Warten Sie, bis der Vorgang abgeschlossen ist.
Methode 3. Die Spielstände mit dem Dateiversionsverlauf sichern
Der Dateiversionsverlauf ist seit Windows 8 eine praktische Funktion unter Windows. Das Tool hilft Benutzern, Dateien wie Dokumente, Musik, Videos, Bilder, Desktop-Ordner usw. automatisch zu sichern. Mit automatischen Sicherungen über den Dateiverlauf können Sie bei Bedarf ganz einfach auf Ihre Spieldateien zugreifen. Nachfolgend finden Sie die detaillierten Schritte zum Sichern gespeicherter Spieldateien über den Dateiverlauf.
Schritt 1. Schließen Sie eine externe Festplatte an Ihren Computer an, geben Sie Dateiverlauf in das Windows-Suchfeld ein, und klicken Sie auf Öffnen.
Schritt 2. Klicken Sie auf Laufwerk hinzufügen, und wählen Sie das Sicherungslaufwerk aus.
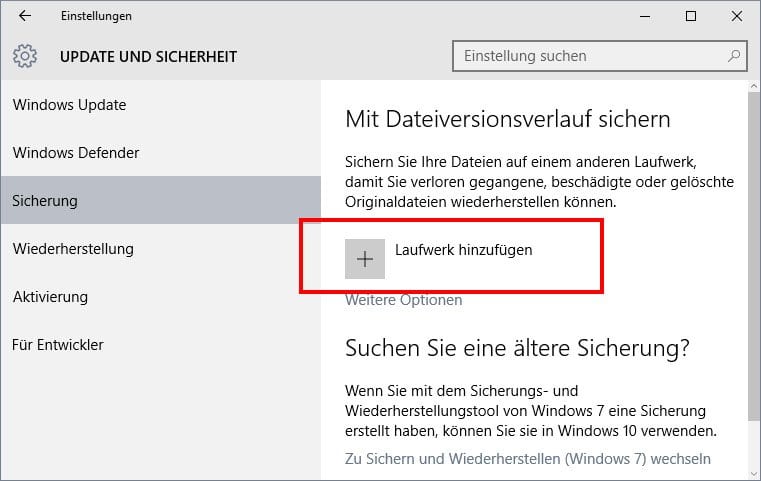
Schritt 3. Wählen Sie "Ein" unter "Meine Dateien automatisch sichern".
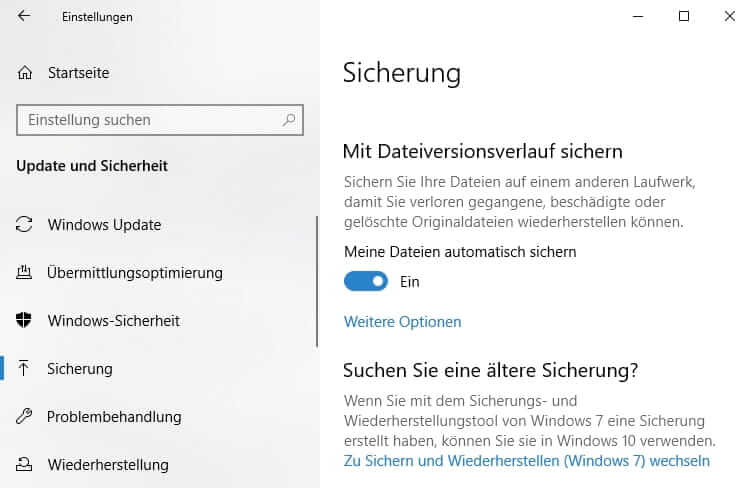
Schritt 4. Klicken Sie auf "Weitere Optionen", um die Sicherungsanforderungen anzupassen.
Schritt 5. Klicken Sie auf "Ordner hinzufügen" und wählen Sie die Unterordner aus, in denen Ihre gespeicherten Spieldateien gesichert werden sollen. Klicken Sie dann auf "Jetzt sichern". Das Programm beginnt mit der Sicherung der Dateien auf dem externen Laufwerk, das bereits an den Computer angeschlossen ist.
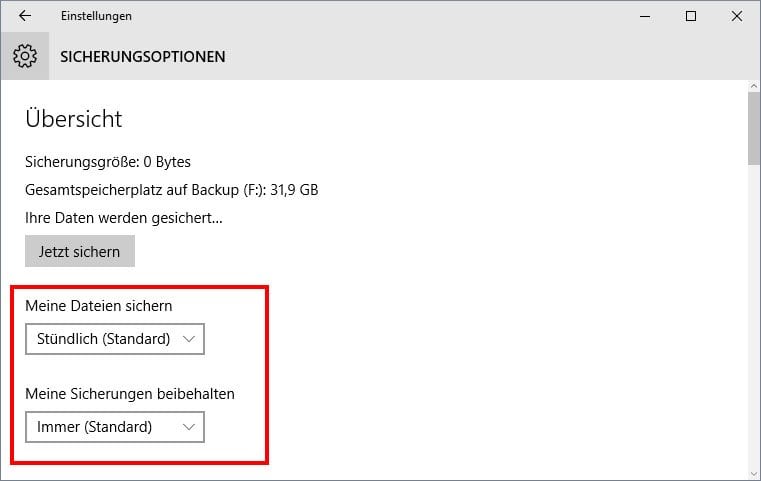
Methode 4. Die Spielstände mit OneDrive synchronisieren
OneDrive bietet 5 GB kostenlosen Speicherplatz, auf dem Sie Ihre Dateien speichern und synchronisieren können. Die detaillierten Schritte sind wie folgt. Sie können die Anleitung befolgen, um eine Sicherung der Spieldateien zu erstellen.
Schritt 1. Geben Sie OneDrive in das Suchfeld ein und öffnen Sie es.
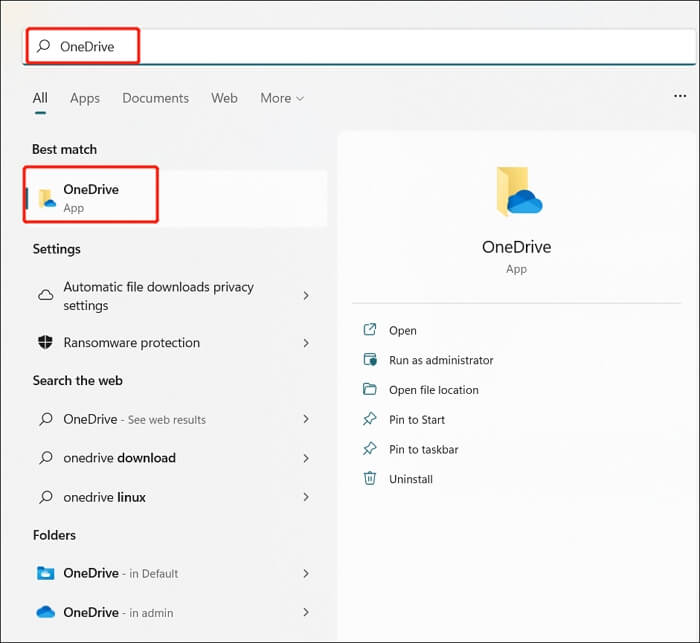
Schritt 2. Melden Sie sich bei Ihrem Konto an. Wenn Sie noch kein Konto haben, können Sie eines erstellen.
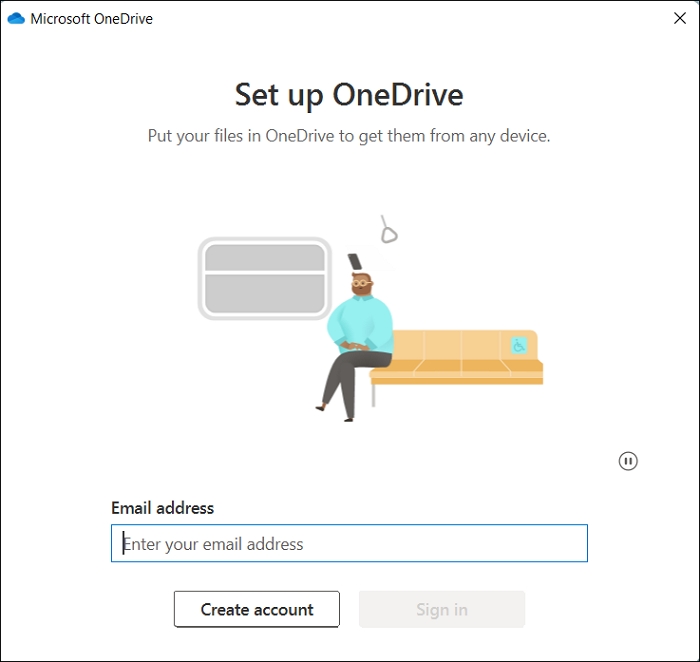
Schritt 3. OneDrive ist einsatzbereit, wenn Sie die Anleitungen fertiggestellt haben.
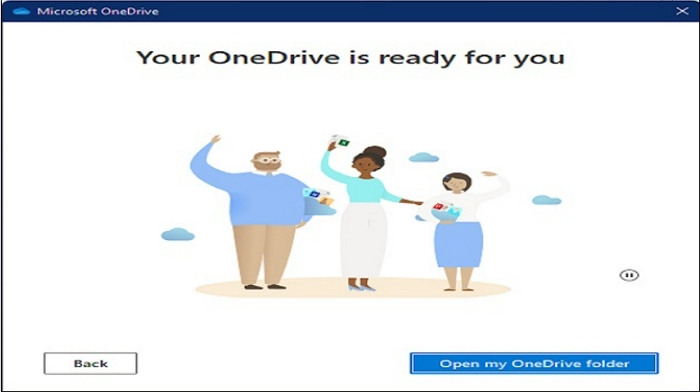
Schritt 4. Öffnen Sie meinen OneDrive-Ordner und ziehen Sie Ihre Spieldatei dorthin.
Die beste Methode zur Sicherung von Spielständen
Das ist alles darüber, wie man PC-Spielstände sichert. Wenn Sie ein Gamer sind, ist es wichtig, dass Sie Ihre Spieldaten schützen. Wenn Sie Ihre gespeicherten Spieldateien sichern wollen, können Sie eine der in diesem Artikel beschriebenen Methoden verwenden. Ich empfehle Ihnen die Verwendung von EaseUS Todo Backup Home.
EaseUS Todo Backup Home ist ein multifunktionales Sicherungs- und Wiederherstellungsprogramm. Sie können diese Backup-Software verwenden, um Ihre Lieblingsspiele zu sichern und andere Backup-Aufgaben auszuführen, um die Datensicherheit zu gewährleisten. Probieren Sie es einfach aus!
FAQs
1. Wie kann ich meine Spiele unter Windows 10 sichern?
Wenn Sie wissen, wo die Speicherdateien Ihres Lieblingsspiels gespeichert sind, können Sie den Windows 10 Datei-Explorer zur Sicherung verwenden. Alles, was Sie tun müssen, ist den Datei-Explorer zu starten, zum Dateispeicherort zu gehen und den erforderlichen Speicherordner oder Unterordner, je nach Spiel, zu sichern. EaseUS Todo Backup ist jedoch möglicherweise besser für die Sicherung von Spielen unter Windows 10 geeignet, da es mehr Sicherungsoptionen und -funktionen bietet.
2. Werden beim Löschen eines Spiels auf dem PC die Speicherdaten gelöscht?
Wahrscheinlich nicht. Die meisten Spiele speichern Ihren Fortschritt in Eigene Dateien oder AppData. Im Gegensatz zu früheren Spielen, bei denen der Fortschritt oft irgendwo im Spielordner als das Spiel selbst gespeichert wurde.
Weitere Artikel & Tipps:
-
Bluescreen Fehler: Faulty Hardware Corrupted Page
![author-Mako]() Mako / 2025-01-15
Mako / 2025-01-15 -
So sichern Sie eine SD-Karte mit mehreren Partitionen unter Windows 11/10/8/7
![author-Maria]() Maria / 2025-03-28
Maria / 2025-03-28
-
Alles über den Stardew Valley Standard-Speicherplatz
![author-Mako]() Mako / 2025-01-07
Mako / 2025-01-07 -
Stellen Sie Ihre Festplatte und Ihr Betriebssystem mit Systemabbild wieder her
![author-Maria]() Maria / 2025-07-16
Maria / 2025-07-16

EaseUS Todo Backup
- Backup-Software für Privatanwender
- Sicheres Image-Backup
- Klonen der Laufwerke
- All-in-one-Recovery-Tool im Notfall
Umfassende Backup-Lösung