Zusammenfassung:
Nach einem Upgrade auf das aktuelle Windows 11-System müssen Sie auch eine regelmäßige Datensicherung einplanen. Doch welche Funktionen zur Datensicherung bietet Windows 11 und wie können Sie Ihre Daten mit Windows 11 schützen? Mit diesem Artikel erhalten Sie einen Rundum-Leitfaden für die Sicherung von Windows 11.
Ganz gleich, welchen Computer oder welches Betriebssystem Sie verwenden, Sie sollten es sich zur Gewohnheit machen, Ihre Daten regelmäßig zu sichern. Unter Windows 10 verwenden einige Benutzer den Dateiverlauf, der im Lieferumfang von Windows enthalten ist, um unterschiedliche Dateiversionen zu sichern, um einen Verlust nicht gespeicherter Daten zu verhindern; andere Benutzer entscheiden sich dafür, ihre Daten manuell auf dem Cloud-Laufwerk zu sichern; wieder andere Benutzer bevorzugen Sicherungssoftware von Drittanbietern, da diese Software leistungsfähiger und umfassender ist als die integrierten Sicherungsfunktionen des Systems.
Doch welche Möglichkeiten haben Benutzer, um nach dem Upgrade auf Windows 11 ihre Daten zu sichern? In diesem Artikel erfahren Sie, wie Sie Windows 11 sichern können, darunter die Sicherung von Dateien, des Systems sowie der Festplatte.
Windows 11-Sicherung - Dateien, Ordner und Desktop-Daten
Die meisten Benutzer stellen sich beim Thema Backup zuerst die Sicherung wichtiger Dateien vor, wie Word- und Excel-Dokumente, Aufsätze, etc. Im Windows System gibt es eine Funktion zum Sichern von Dateien, den sogenannten Dateiverlauf. Damit können Sie jederzeit Dokumente wiederherstellen, die mehrere Tage oder sogar Monate zurückliegen. Außerdem können Sie Dateien zurückholen, die versehentlich gelöscht wurden und den Unterschied zwischen einer früheren und einer aktuellen Datei vergleichen. Mit dem Dateiverlauf können Sie den gesamten Prozess einer Datei von der Erstellung bis zur Fertigstellung sichern. In Windows 11 ist die Einrichtung des Dateiverlaufs ein bisschen anders als in Windows 10. Sehen wir uns an, wie es im neuen Windows-System funktioniert.
Dateien mit Dateiverlauf sichern
Schritt 1. Wählen Sie die Registerkarte "Start" in der Taskleiste, suchen Sie nach "Dateiverlauf" und öffnen Sie die passende
Schritt 2. Unter Windows 11 müssen Sie ausgewählte Dateien auf einem externen Laufwerk sichern. Verbinden Sie also ein Sicherungslaufwerk mit Ihren Computer an und aktivieren Sie den Dateiverlauf.
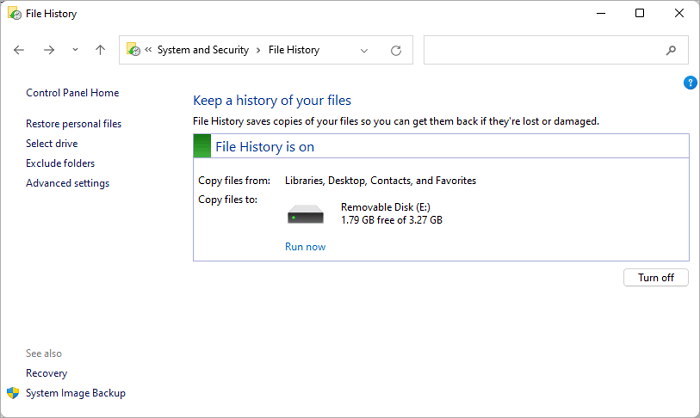
Schritt 3. Der Dateiverlauf kopiert die Dateien aus den Bibliotheken, dem Desktop, den Kontakten und den Favoriten automatisch auf das verbundene Laufwerk.
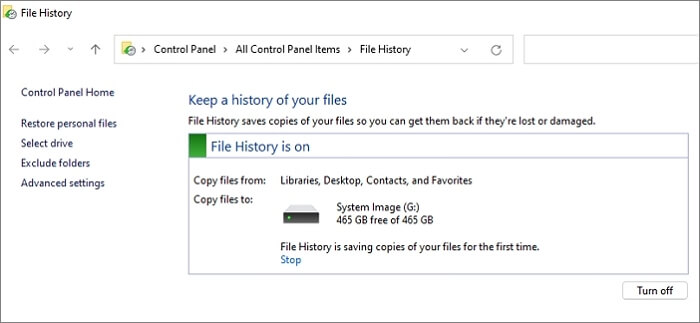
Schritt 4. Im linken Bereich finden Sie einige Optionen, um den Sicherungsplan anzupassen.
- Wiederherstellen persönlicher Dateien: Dateien aus einem Sicherungsdatensatz des Dateiverlaufs wiederherstellen.
- Laufwerk wählen: Sie können hier das Sicherungsziel ändern. Es stehen nur externe Laufwerke und Netzlaufwerke zur Verfügung.
- Verzeichnisse ausschließen: Sie können hier festlegen, dass bestimmte Ordner oder Bibliotheken nicht gesichert werden sollen.
- Erweiterte Einstellungen: Legen Sie fest, wie oft Sie Kopien Ihrer Dateien speichern möchten und für wie lange Sie die gespeicherten Versionen aufbewahren möchten. Standardmäßig erstellt Ihr Computer jede Stunde Kopien von Dateien und speichert die Dateiversionen für immer.
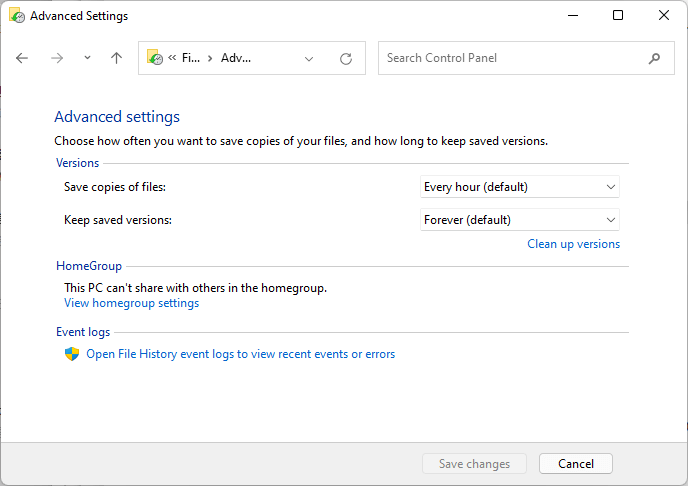
Schritt 5. Nachdem Sie den Sicherungsplan angepasst haben, startet der Dateiverlauf automatisch die erste Sicherung. Sie können die Sicherung jederzeit stoppen, indem Sie auf die Schaltfläche "Stopp" klicken.
Wie Sie feststellen können, hat Windows 11 die Ordner, die Sie mit Dateiverlauf sichern können, eingeschränkt. Sie können nur einige wenige Ordner sichern, andere Dateien sind nicht möglich. Microsoft hat diese Anpassung vermutlich vorgenommen, um mehr Nutzer dazu zu bringen, OneDrive für die Synchronisierung von Daten zu nutzen. Nun gut, sehen wir uns an, was neu an der Windows 11 OneDrive-Synchronisierung ist.
Dateien mit OneDrive synchronisieren
Schritt 1. Unter Einstellungen > Konten > Windows-Sicherung sehen Sie die neue integrierte Sicherungsfunktion von Windows 11. Der erste Reiter ist OneDrive-Ordnersynchronisierung. Sobald Sie die Funktion aktiviert haben, werden die von Ihnen ausgewählten Ordner geschützt und auf allen Ihren Geräten verfügbar sein. Sie müssen sich natürlich auf allen Ihren Geräten bei Ihrem Microsoft-Konto anmelden.
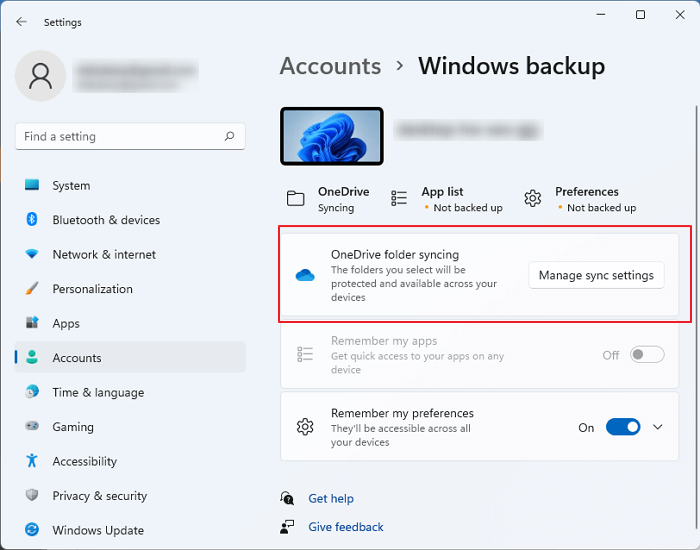
Schritt 2. Wenn Sie auf Synchronisierungseinstellungen verwalten klicken, können Sie feststellen, dass nur Desktop, Dokumente und Bilder mit Ihrem OneDrive synchronisiert werden können. Und sobald die Synchronisierung gestartet ist, werden die neuen und bestehenden Dateien zu OneDrive als Backup hinzugefügt.
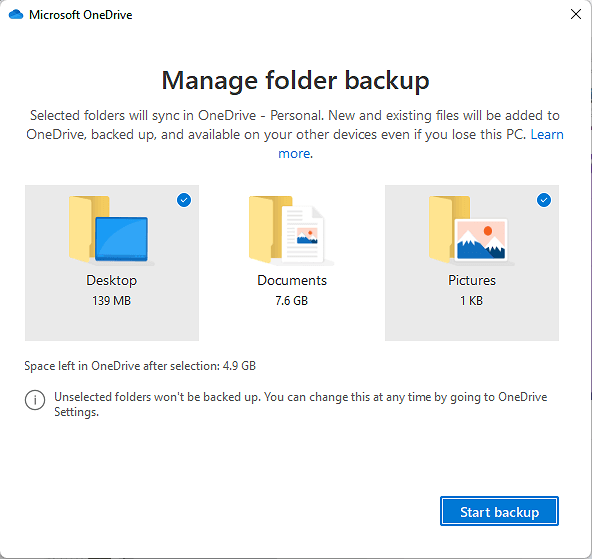
Schritt 3. Drücken Sie auf Sicherung starten, der erste Synchronisierungsprozess wird gestartet.
Schritt 4. Nach Abschluss des Synchronisierungsvorgangs können Sie durch einen Klick auf das OneDrive-Symbol in der Taskleiste den Status der Sicherung überprüfen. Sie können die Synchronisierung auch unterbrechen oder OneDrive schließen.
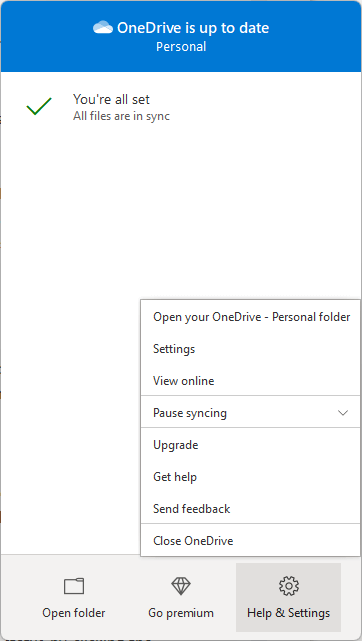
OneDrive-Prüfung
Sichern Sie weitere Dateien mit einer Sicherungssoftware Aus den beiden oben genannten, in Windows 11 integrierten Sicherungsmethoden können Sie ersehen, dass Windows den Benutzern nicht viele Möglichkeiten gibt, die Sicherungsordner anzupassen. Was aber, wenn der Benutzer andere als die oben genannten Ordner sichern möchte? Hier kommt eine empfohlene Sicherungssoftware ins Spiel - EaseUS Todo Backup.
Der Vorteil von EaseUS Todo Backup ist, dass Sie jeden beliebigen Ordner zum Backup-Plan hinzufügen können. Außerdem können Sie wählen, ob Sie Ihre Dateien auf einem lokalen Laufwerk, einem externen Laufwerk, einem Cloud-Laufwerk oder einem Netzlaufwerk sichern möchten. Kurz gesagt, das Programm hat die gleiche Funktionalität wie das integrierte Backup-Tool, ist aber leistungsfähiger und jeder, der es benutzt, kann den Zeitplan für die Dateisicherung wirklich individuell anpassen.
Schritt 1. Starten Sie EaseUS Todo Backup. Auf der Startseite klicken Sie auf "Backup erstellen".

Schritt 2. Klicken Sie auf "Backup-Inhalte auswählen".

Schritt 3. Wählen Sie die Option von "Datei" aus.
Wenn Sie viele Dateien auf dem Computer gespeichert haben, sollten Sie die wichtigen Dateien, wie Bilder, Musik und Videos regelmäßig sichern. Damit können Sie den Datenverlust vermeiden. Die Funktion "Datei-Backup" kann Ihnen helfen, die gewünschten Dateien mit nur einigen Klicks sichern.

Schritt 4. Wählen Sie die Dateien aus, welche Sie sichern wollen.

Schritt 5. Dann wählen Sie einen Ziel-Ort aus, auf dem Sie die Sicherungskopien speichern können.
Speichern Sie die Sicherungskopien auf einem anderen Datenträger. Es kann ein USB-Laufwerk oder eine andere Festplatte sein. Sonst könnten die Backups beschädigt geworden sein.

Mit dem Klick auf "Optionen" können Sie die Backup-Optionen, Backup-Schema, den Backup-Filter und die Backup-Benachrichtigungen einstellen.

Schritt 6. Anschließend klicken Sie auf “Jetzt sichern”, um die Datensicherung auszuführen.
Windows 11-Sicherung - Systemabbild
Zusätzlich zur Sicherung von Dateien ist es auch notwendig, das System zu sichern, da ein solches Backup alle Systemdateien und -konfigurationen Ihres Computers enthält, was Ihnen helfen kann, das System neu zu installieren oder ein benutzbares System wiederherzustellen, auf dem bereits alle Arten von Software installiert sind, die Sie benötigen.
Sichern und Wiederherstellen (Windows 7)
In den Versionen 11/10/8 können Benutzer die Funktion Sichern und Wiederherstellen (Windows 7) nutzen, um ein System-Sicherungsimage zu erstellen. Es empfiehlt sich dringend, das System auf einer externen Festplatte oder einem anderen Datenträger zu sichern. Wenn Sie die Sicherungsfestplatte vorbereitet haben, führen Sie die folgenden Schritte aus, um ein Systemabbild zu erstellen.
Schritt 1. Klicken Sie in der Systemsteuerung auf Sichern und Wiederherstellen (Windows 7).
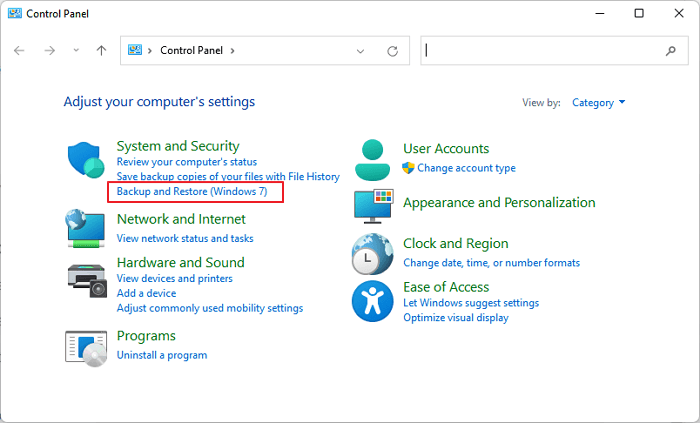
Schritt 2. Links finden Sie die Option Systemabbild erstellen, wählen Sie diese aus, um einzutreten.
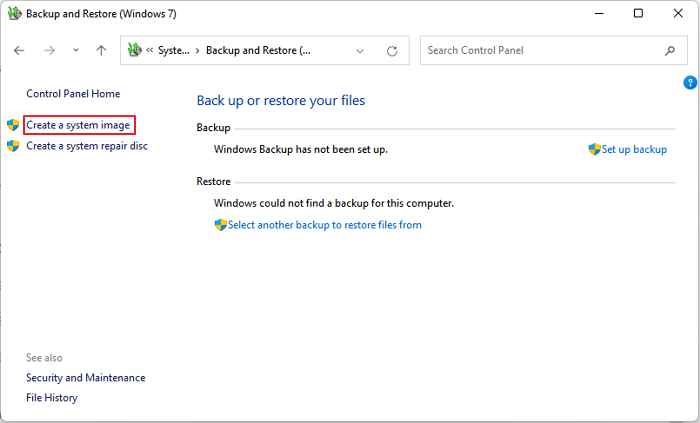
Schritt 3. Legen Sie den Speicherort der Systemsicherung fest. Sie können die Sicherung auf einer Festplatte, auf DVDs oder in einem Netzwerk speichern.
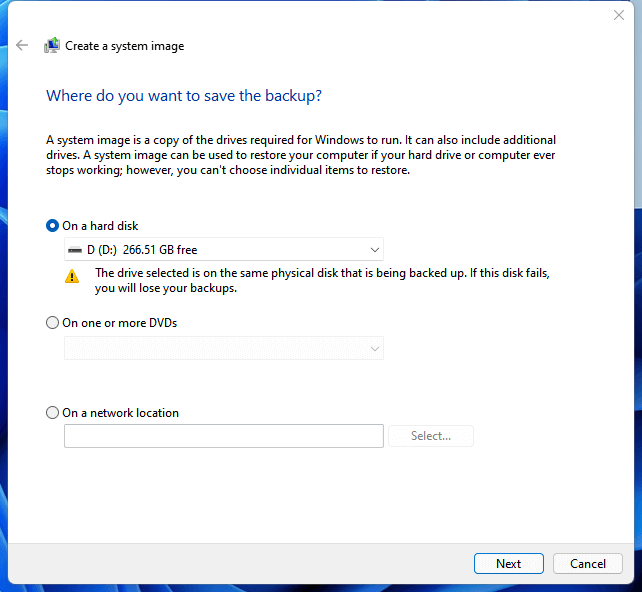
Schritt 4. Standardmäßig werden die Systempartition und das Systemlaufwerk ausgewählt, klicken Sie auf Weiter, um fortzufahren.
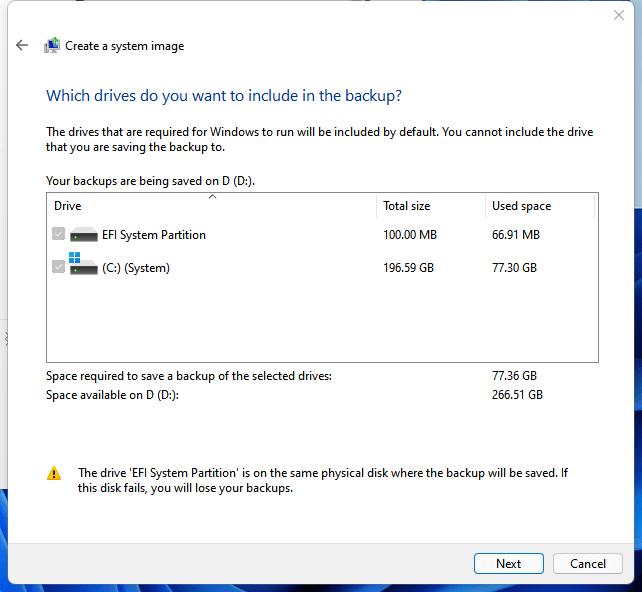
Schritt 5. Überprüfen Sie noch einmal die Backup-Einstellungen und klicken Sie auf Backup starten.
Es dauert etwa 10 Minuten, um ein Systemabbild zu erstellen, warten Sie geduldig.
EaseUS Todo Backup
EaseUS Todo Backup und das mit Windows 11 mitgelieferte Tool unterscheiden sich in der Funktion der Erstellung von Systemabbildern kaum. EaseUS Todo Backup kann jedoch den System-Backup-Plan weiter anpassen, z. B. geplante Backups erstellen, die Aufbewahrungszeit für Backup-Dateien festlegen und das Speichern von System-Backups auf einem Cloud-Laufwerk unterstützen.
Schritt 1. Starten Sie EaseUS Todo Backup. Wenn Sie nur Windows 11/10 sichern wollen, wählen Sie die Option "Betriebssystem" in der Software
Schritt 2. Das jetzige System auf Ihrem Computer wird automatisch ausgewählt. Dann sollten Sie einen Speicherort für das Backup auswählen. Sie können auch einen Plan-Namen und eine Beschreibung im linken Bereich hinzufügen.
Wenn Sie das Systemlaufwerk vollständig sichern wollen, können Sie einen Backup-Plan erstellen. Klicken Sie auf "Backup-Schema" und wählen Sie einen Typ aus, dann können Sie einstellen, wann die Datensicherung automatisch ausgeführt wird.
Schritt 3. Nach den Einstellungen klicken Sie auf "Jetzt sichern". Bitte warten Sie geduldig, bis die Software ein vollständiges Backup für das System erstellt haben.
Windows 11 Backup - Festplatte oder Partitionen sichern
Es gibt Benutzer, die nicht nur Dateien und Systeme, sondern auch alle Dateien auf einer Partition sichern möchten. Leider wird in Windows 11 die Sicherung von Festplatten oder Partitionen nicht unterstützt. Falls Sie ein solches Bedürfnis haben, empfehlen wir Ihnen trotzdem EaseUS Todo Backup zu verwenden. Wie Sie sehen können, ist EaseUS Todo Backup ein umfangreiches Tool für die Datensicherung, das fast alle Bedürfnisse der Benutzer erfüllen kann.
Schritt 1. Starten Sie EaseUS Todo Backup und dann gehen Sie zu "Backup erstellen" > "Backup-Inhalte auswählen".


Schritt 2. Um eine ganze Festplatte oder einfach nur deren mehrere Partitionen zu sichern, ist der beste Sicherungsplan "Laufwerk". Wählen Sie diesen Backup-Modus und beginnen Sie mit der Sicherung.

Schritt 3. Wählen Sie im Popup-Fenster die Festplatte oder Partition(en) aus aus, die Sie sichern möchten, und klicken Sie auf "OK".

Schritt 4. Jetzt sollten Sie den Zielort für das gesicherte Laufwerk auswählen.

Sie können die Backups auf einer lokalen Festplatte, der EaseUS Cloud oder einem NAS-Gerät speichern. Sie können alle angeschlossenen Laufwerke erkunden, indem Sie darauf klicken.

Schritt 5. Vergessen Sie nicht die erweiterten Sicherungspläne in "Optionen", wo Sie das Sicherungsimage komprimieren, die Sicherung zum Schutz der Privatsphäre verschlüsseln und sogar eine sektorweise Sicherung aktivieren können.

Gleichzeitig können Sie den "Zeitplan" einschalten, um einen Sicherungsaufgabe in regelmäßigen Abständen wie z.B. täglich, wöchentlich, monatlich oder bei einem Ereignis nach einem selbst festgelegten Zeitplan zu erstellen.

Schritt 6. Klicken Sie abschließend auf "Jetzt sichern", um die Sicherung sofort zu starten.

Fazit
Generell gilt, dass Windows 11 nach wie vor über Sicherungsprogramme verfügt, die den Sicherungsbedarf der meisten Menschen decken können. Im Vergleich zu Windows 10 haben die eingebauten Backup-Tools jedoch mehr Einschränkungen. Windows 11 scheint dem neuen Trend zu folgen, Backups in der Cloud zu erstellen und seine Benutzer dazu zu erziehen, dies auch zu tun.
Weitere Artikel & Tipps:
-
Erstellen eines Windows 11 Wiederherstellungsdatenträgers von einem anderen Computer - 2 Methoden
![author-Katrin]() Katrin / 2025-02-17
Katrin / 2025-02-17 -
Vollständige Liste: Windows Datensicherung vor Neuinstallation
![author-Mako]() Mako / 2025-01-15
Mako / 2025-01-15
-
Windows 11/10/8/7: Wie kann man ein ISO-Image von Festplatte erstellen?
![author-Mako]() Mako / 2025-01-07
Mako / 2025-01-07 -
Top 10 Forensisches Abbild Tools im Jahr 2025 (Beste kostenlose digitale Forensik)
![author-Markus]() Markus / 2025-01-07
Markus / 2025-01-07

EaseUS Todo Backup
- Backup-Software für Privatanwender
- Sicheres Image-Backup
- Klonen der Laufwerke
- All-in-one-Recovery-Tool im Notfall
Umfassende Backup-Lösung
