Zusammenfassung:
Die Verschlüsselung ist eine der besten Möglichkeiten, Ihre Daten zu sichern, aber sollten Sie auch die Backup-Festplatte verschlüsseln? Lesen Sie unseren ausführlichen Leitfaden zu diesem Thema und erfahren Sie, was die beste Wahl zum Verschlüsseln der Sicherungsfestplatte wäre.
Die Entscheidung, ob die Sicherungsfestplatte verschlüsselt werden soll oder nicht, ist ziemlich kompliziert. Da wir mit der Technologie schnell gewachsen sind, sind die Geschichten über Datenschutzverletzungen und Cyberangriffe weit verbreitet. Es sind nicht nur die neueren. Sogar die bekannteren Unternehmen, die heute auf dem Markt verfügbar sind, waren mit verschiedenen Datenschutzverletzungen konfrontiert, die irgendwo unsere Privatsphäre aufs Spiel setzen. Der Hauptgrund, warum Datenschutzverletzungen oder Cyberangriffe sehr beliebt geworden sind, ist die Unkenntnis der Tools und des Datenschutzes.
Das Verschlüsseln von Backups ist eine der einfachsten und perfekten Möglichkeiten, um jederzeit die absolute Sicherheit Ihrer Privatsphäre zu gewährleisten. Auf diese Weise bleiben Sie im World Wide Web sicher. Aber was meinen Sie mit Sicherungsdatenträger verschlüsseln? Es bedeutet, Ihr Backup zu sichern, damit niemand Ihre Daten stehlen kann, selbst wenn er das Backup in die Hände bekommt. Es stellt sicher, dass nur Sie Daten von der Sicherungsfestplatte wiederherstellen können.
Zwei Möglichkeiten: Sicherungslaufwerk verschlüsseln, um Ihre Daten zu schützen
Diese Anleitung hilft Ihnen, die Bedeutung der Verschlüsselung zu verstehen und wie Sie das Backup verschlüsseln können. Wir haben auch empfohlen, Software von Drittanbietern zu verwenden, um Daten auf Ihrem PC einfach zu sichern.

Wie kann man Sicherungsdatenträger auf verschiedene Arten verschlüsseln?
Das Verschlüsseln von Backup-Festplatten erschwert es Fremden, perfekt durch Ihre sicheren Daten oder privaten Dateien zu schnüffeln. Es ist der perfekte Weg, um Ihre Daten vor Cyberkriminalität zu schützen. Man kann eine Sicherungsfestplatte einfach mit Software und integrierten Windows-Tools verschlüsseln. Der Leitfaden wird Ihnen vollständige Informationen darüber geben, wie Sie dies perfekt machen.
Methode 1. Sicherungsdatenträger mit dem in Windows integrierten Tool verschlüsseln
Windows verfügt über integrierte Tools zum perfekten Verschlüsseln von Backup-Festplatten. Der gesamte Prozess ist relativ reibungsloser und erfordert nur sehr wenige Schritte, die Sie befolgen müssen.
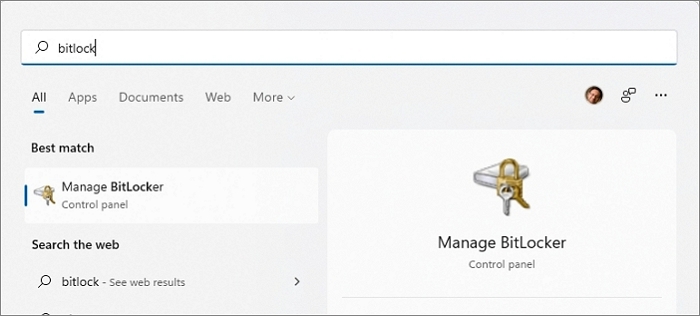
Schritt 1. Drücken Sie „Win“ + „S“, um die Suchleiste des Startmenüs zu öffnen. Geben Sie hier BitLocker ein und klicken Sie auf die Option BitLocker verwalten, wenn sie angezeigt wird. Es öffnet das BitLocker-Laufwerkverschlüsselungsfenster.
Schritt 2. Suchen Sie das Backup-Laufwerk, um Ihre Daten zu schützen, und tippen Sie darauf, um die verschiedenen Optionen zu erhalten. Tippen Sie für ein Sicherungslaufwerk auf die Schaltfläche Bitlocker aktivieren. Wählen Sie als Nächstes aus, wie Sie dieses Laufwerk entsperren möchten, und verwenden Sie ein Kennwort zum Entsperren desselben.
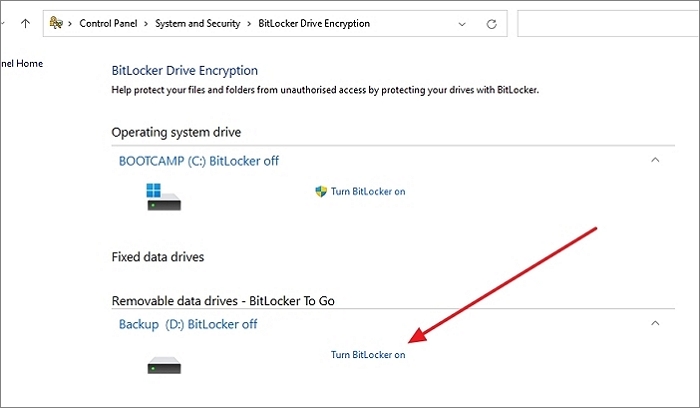
Schritt 3. Um dasselbe zu aktivieren, müssen Sie ein sicheres Passwort eingeben und es erneut bestätigen. Geben Sie das Passwort in das dafür vorgesehene Feld ein und tippen Sie dann auf die Schaltfläche Weiter, um mit dem Vorgang fortzufahren. Notieren Sie sich unbedingt den Passcode.
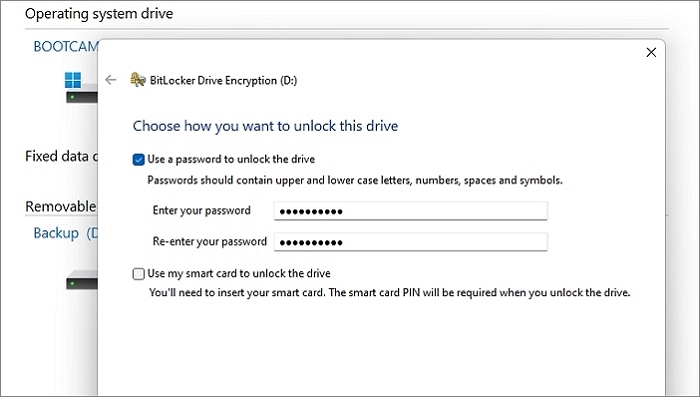
Schritt 4. Wählen Sie als Nächstes einen Speicherort zum Sichern Ihres Wiederherstellungsschlüssels aus. Tippen Sie einfach auf Ihre bevorzugte Option und drücken Sie dann auf Weiter, um fortzufahren; treffen Sie sorgfältig eine fundierte Wahl.

Schritt 5. Wählen Sie aus, wie viel von Ihrem Laufwerk Sie verschlüsseln möchten. Sie können alles verschlüsseln, was auf der Festplatte verfügbar ist, anstatt das gesamte Laufwerk zu vergleichen, was länger dauert. Neue Daten werden automatisch verschlüsselt.

Schritt 6. Tippen Sie auf die Schaltfläche Weiter und wählen Sie den Verschlüsselungsmodus aus, der für Festplatten auf dem Gerät am besten geeignet ist. Wenn Sie mehr verbinden, wählen Sie den kompatiblen Modus.

Zuletzt müssen Sie auf die Schaltfläche Verschlüsselung starten und auf die Schaltfläche Schließen tippen, um den Vorgang zu schließen. Es wird eine Menge Zeit in Anspruch nehmen, also ist es am besten, geduldig zu sein. Sobald Sie fertig sind, sieht es wie im folgenden Bild aus:
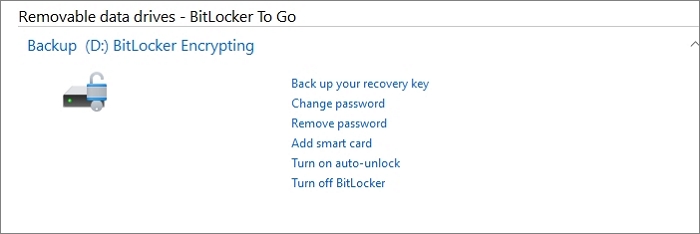
Methode 2. Sicherungsdatenträger mit effizienter Software verschlüsseln
Das in Windows integrierte Backup-Verschlüsselungstool bietet den Benutzern viele Möglichkeiten. Obwohl das Tool viele Funktionen hat, enthält es immer noch viele Probleme, die irgendwo dazu führen, dass der Verschlüsselungsprozess fehlschlägt, und diese sind:
- Es verschlüsselt nur die auf dem BitLocker-Laufwerk gespeicherten Daten. Entscheidet man sich für den Versand der Datei per E-Mail, geht die so vorgenommene Verschlüsselung komplett verloren.
- Das Tool verursacht manchmal unterschiedliche Leistungsprobleme.
- Die Verwaltung des Verschlüsselungsschlüssels ist hier etwas kompliziert.
- Alle verschlüsselten Daten gehen verloren, wenn Sie den Hardwareschlüssel oder die Datei oder den Zugriff auf Ihr Konto verlieren.
Wenn Sie derzeit bereit sind, Ihre Backup-Festplatte zu verschlüsseln, ist EaseUS Todo Backup die beste Option, an die Sie glauben könnten. Es ist eine der am meisten empfohlenen Optionen unter allen auf dem Markt vorhandenen Optionen, die Sie von den Kopfschmerzen befreit, Ihre wertvollen Daten jederzeit zu speichern.
- Verschlüsseln Sie die Backup-Festplatte mit einem Passwort (AES256-Algorithmus), das weniger als 15 Zeichen lang sein sollte.
- Es ist eine One-Click-Backup- und Instant-Recovery-Lösung mit höherer Effizienz und Komprimierung
- Einfach zu bedienende Benutzeroberfläche für alle Arten von Benutzern.
- Benutzer können jetzt effizient Ein-Klick-Backups und sofortige Wiederherstellungen ohne Probleme durchführen.
- Das Tool bietet ein absolutes Disk-Imaging und speichert Backups in einem sicheren Zustand auf Ihrem Gerät.
- Bietet etwa 250 GB Cloud-Speicher kostenlos
Zusätzliche Anleitung: Machen Sie Ihre Backup-Festplatte sicherer
Das Sichern Ihrer Backup-Festplatte ist eines der wichtigsten Dinge, die Sie tun sollten. Es gibt verschiedene Methoden, um die Daten auf der Sicherungsfestplatte erfolgreich zu sichern. Die beiden oben genannten haben wir bereits für Sie bereitgestellt. Zusammen mit diesen beiden Lösungen können Sie Ihre Datensicherung sicher aufbewahren, indem Sie sie an verschiedenen Orten aufbewahren . Darüber hinaus, Zugriffsrechte einschränken zu Ihrer Datensicherung erhöht schließlich die Sicherheit Ihrer Sicherungsfestplatte.
EaseUS Todo Backup ist einer der zuverlässigsten und vertrauenswürdigsten Namen in diesem Bereich. Es ist eine perfekte Lösung, die Ihre Daten durch Erstellen einer Sicherheitszone sichert. Die so geschaffene Sicherheitszone ist so gestaltet, dass Hacker oder andere Bedrohungen sie nicht erkennen können. Das Beste an diesem Tool ist, dass es schützt Ihre Daten auch dann, wenn Viren Ihren PC befallen haben.
Hier ist der detaillierte Prozess, um dasselbe erfolgreich mit EaseUS Todo Backup zu aktivieren.
Schritt 1. Backup-Inhalte auswählen
Klicken Sie im Hauptfenster auf die große Fragezeichen-Schaltfläche, um den Sicherungsinhalt auszuwählen. Sie können wählen, ob Sie einzelne Dateien, die gesamte Festplatte oder Partition, das Betriebssystem und E-Mails sichern möchten.
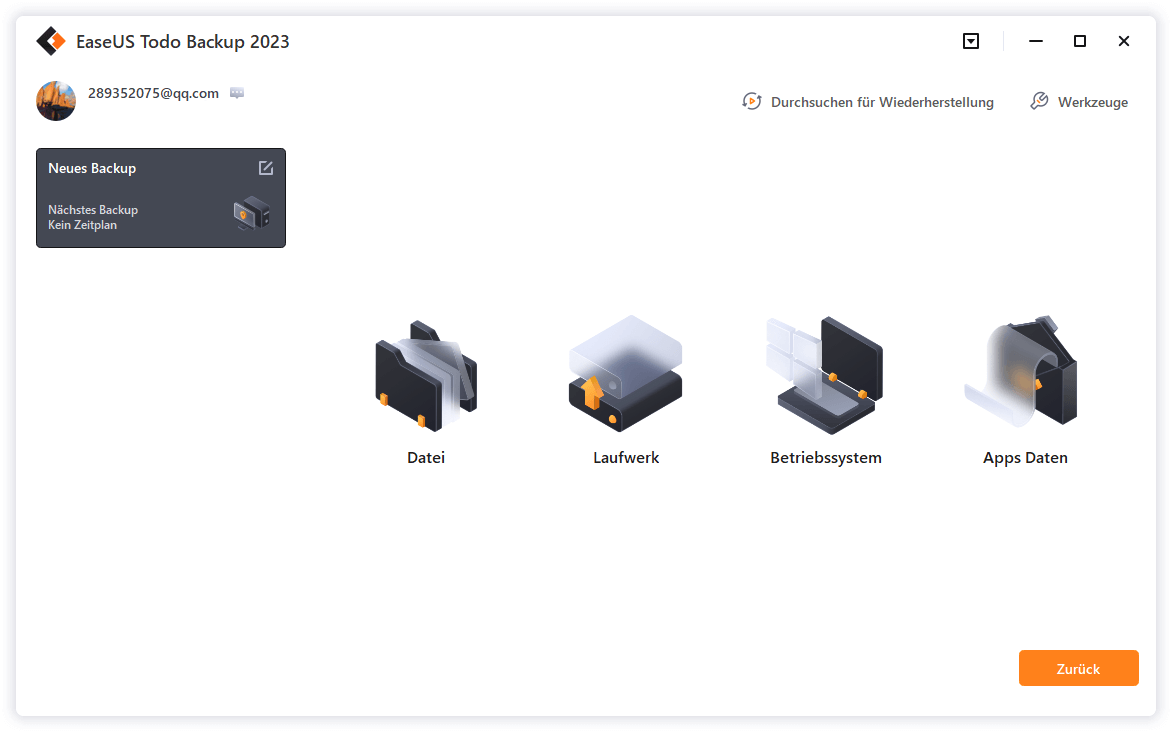
Schritt 2. Wählen Sie die Sicherheitszone als Sicherungsziel
Bei der Auswahl des Sicherungsziels wird die Option "Sicherheitszone" angezeigt. Klicken Sie auf Sicherheitszone und verwenden Sie diese als Sicherungsziel.
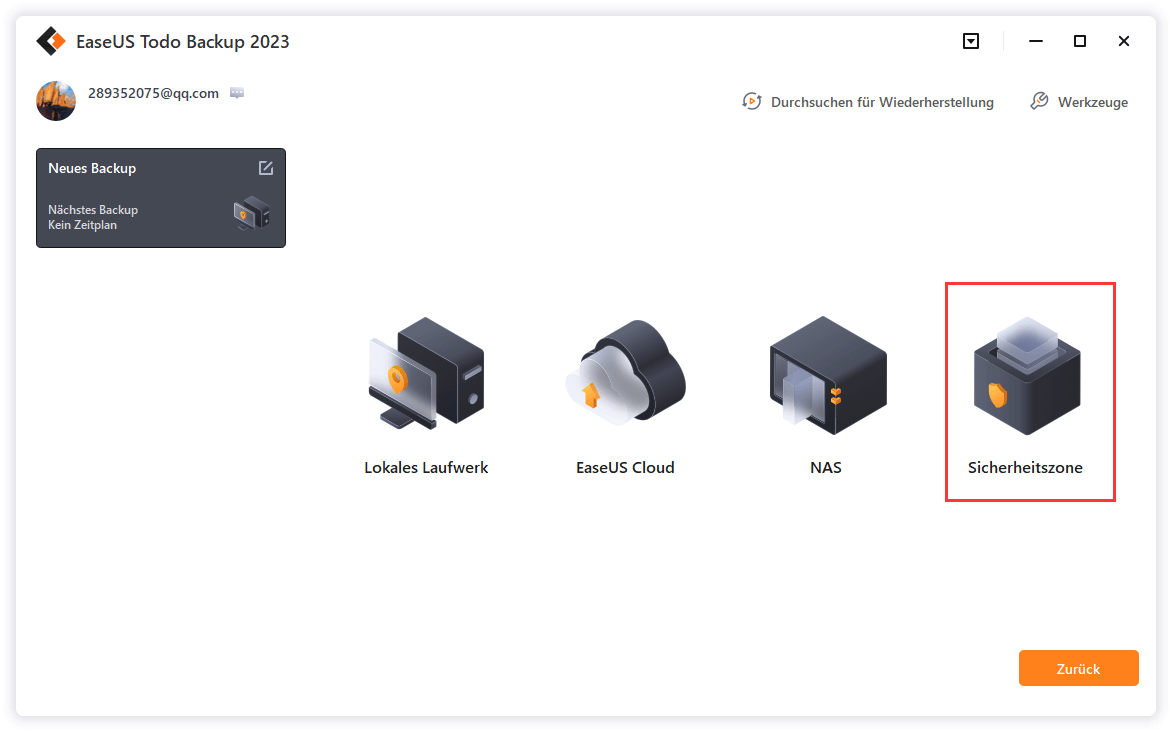
Wenn Sie jedoch zum ersten Mal die Sicherheitszonenfunktion verwenden, wird EaseUS Todo Backup Sie bei der Erstellung einer Sicherheitszone unterstützen. Klicken Sie auf "Sicherheitszone erstellen".
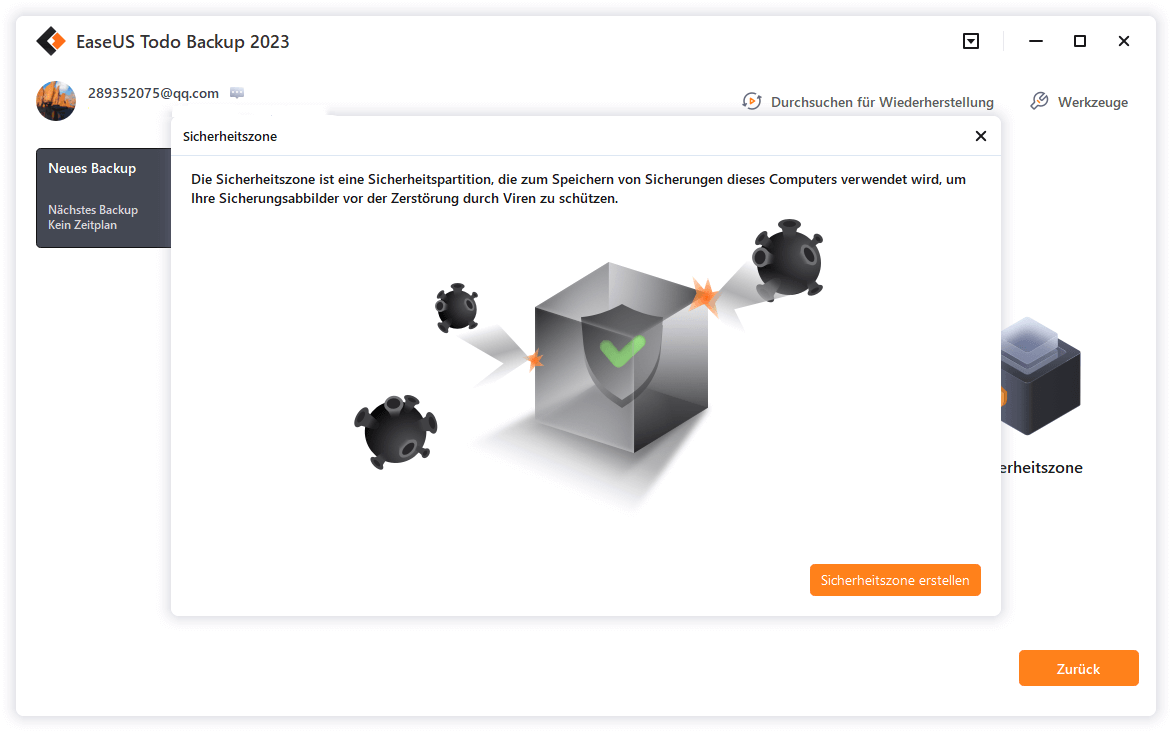
Wählen Sie eine Partition mit ausreichend freiem Speicherplatz für Ihre Backups und klicken Sie dann auf "Weiter".
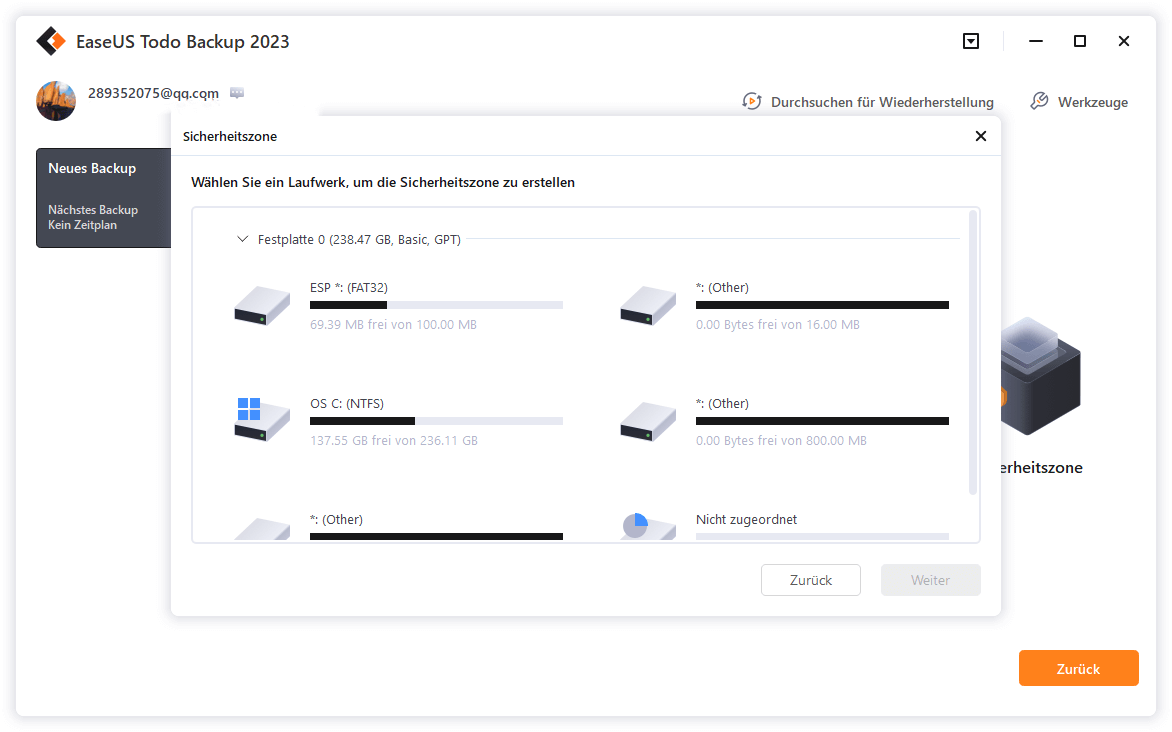
Sie können die Partitionsgröße für die Sicherheitszone anpassen. Klicken Sie auf "Erstellen", um den Vorgang abzuschließen.
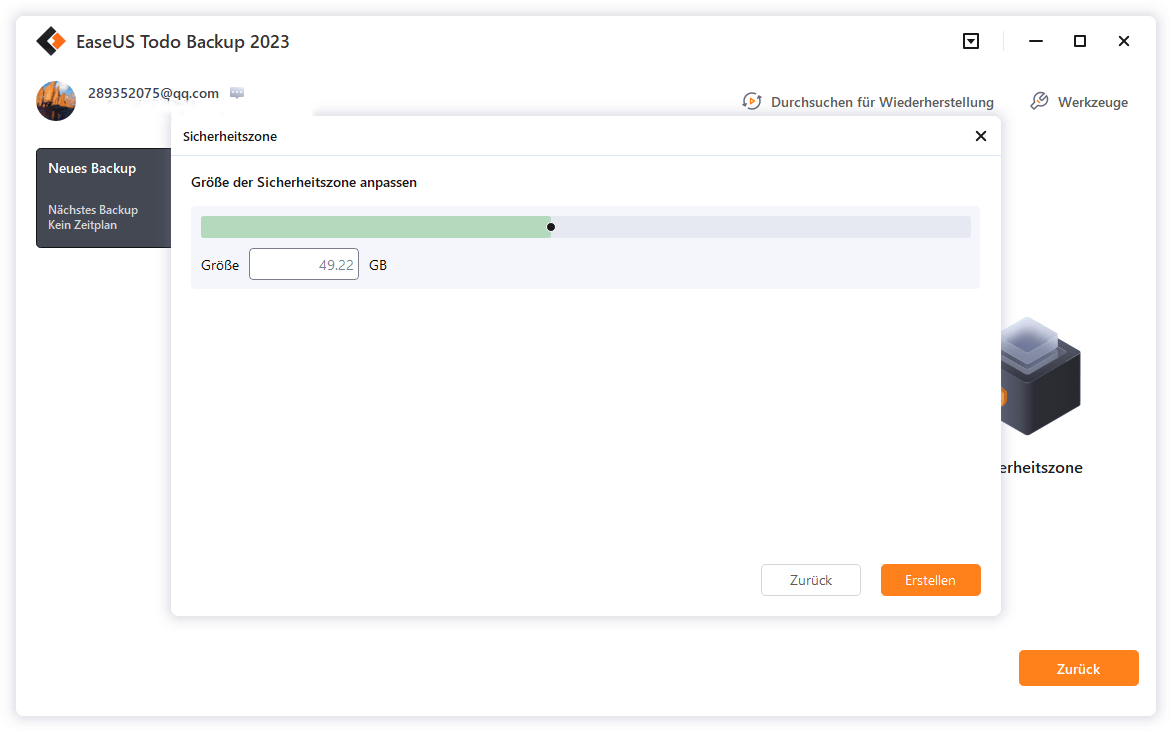
Schritt 3. Ausführen der Sicherungsaufgabe
Klicken Sie auf "Jetzt sichern", um den Sicherungsvorgang zu starten. Ihre Backups von Betriebssystemen, Dateien, Laufwerken und Mails in der Sicherheitszone werden vollständig vor Viren, Ransomeware und Trojanern geschützt sein.
Häufige Fragen und Antworten zum Verschlüsseln von Sicherungsdatenträgern
Als Windows 11-Benutzer kennen Sie vielleicht die verschiedenen Aspekte, aber eben nicht alle. Wir sind hier mit einigen der am häufigsten gestellten FAQs, die Ihnen helfen werden, mehr darüber zu erfahren.
Ist es in Ordnung, ein verschlüsseltes Laufwerk auf einem unverschlüsselten Laufwerk zu sichern?
Das Sichern einer verschlüsselten Festplatte auf eine unverschlüsselte Festplatte kann Ihre Daten gefährden. Es gibt der anderen Person den Besitz dieser Festplatte und dass sie jede Datensicherung leicht lesen kann.
Was ist der Unterschied zwischen verschlüsselter und unverschlüsselter Sicherung?
Der wesentliche Unterschied besteht hier darin, dass die verschlüsselten Backups problemlos die Informationen enthalten können, die die anderen Backup-Optionen nicht liefern. Beim verschlüsselten Backup ist alles bequem abrufbar, egal ob es sich um Passwörter, personalisierte Einstellungen oder den Webverlauf handelt.
Sollte mein Mac-Backup verschlüsselt werden?
Ja, es wird immer empfohlen, das Mac-Backup zu verschlüsseln, um Ihren Daten eine zusätzliche Schutzebene hinzuzufügen.
Wie verschlüsselt man Backups auf dem Mac?
Man kann die Backups auf dem Mac einfach über verschiedene Quellen verschlüsseln, wie z.
Weitere Artikel & Tipps:
-
Das Beste Windows 10 Backup & Wiederherstellen Tool - EaseUS
![author-Markus]() Markus / 2025-01-07
Markus / 2025-01-07 -
Top 6 der besten Dateisynchronisierungssoftware für Windows 10 (kostenlos und kostenpflichtig)🔥
![author-Maria]() Maria / 2025-03-27
Maria / 2025-03-27
-
Für Android-Handy und PC: SD-Karte als den Standardspeicher verwenden
![author-Mako]() Mako / 2025-01-15
Mako / 2025-01-15 -
Kostenlose Klonsoftware für Windows 11/10 [2025 beste Festplatte Klonen Software]
![author-Markus]() Markus / 2025-05-21
Markus / 2025-05-21

EaseUS Todo Backup
- Backup-Software für Privatanwender
- Sicheres Image-Backup
- Klonen der Laufwerke
- All-in-one-Recovery-Tool im Notfall
Umfassende Backup-Lösung