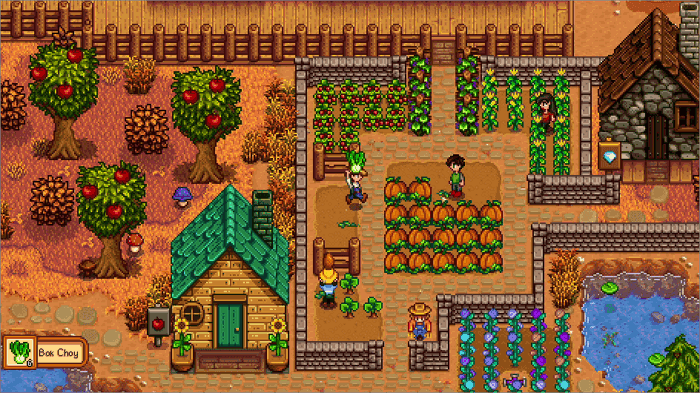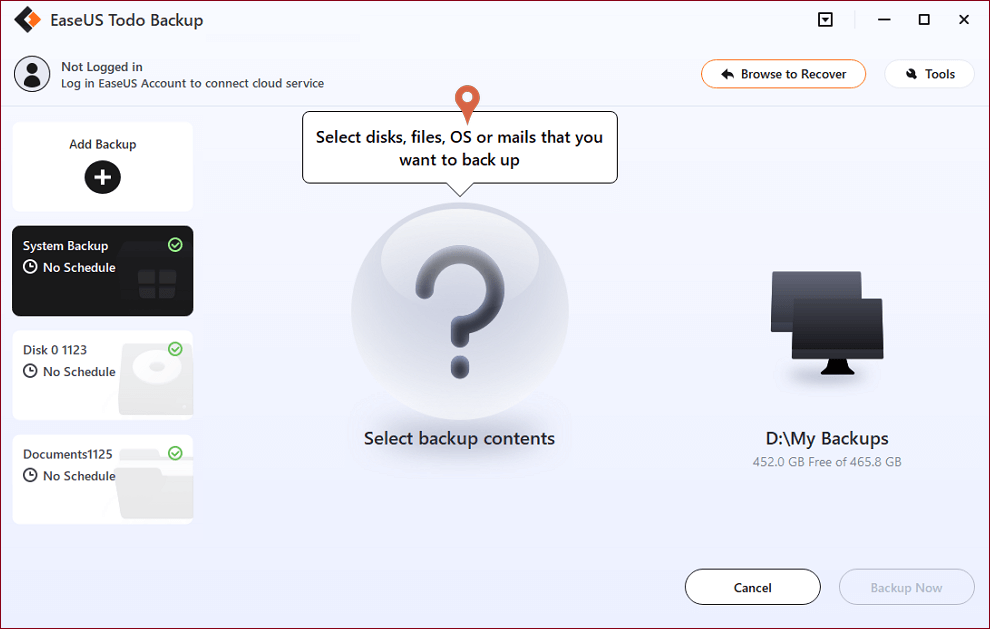Hauptinhalt
Hauptinhalt
Im Vergleich zu traditionellen Festplatten können Solid State Drives, bekannt als SSD, besser funktionieren. Die Lese- und Schreibgeschwindigkeit von einer SSD ist sehr schnell. Deswegen ist die Reaktions-Zeitdauer kürzer. Wenn Sie die Computerleistung optimieren oder eine alte Festplatte auf dem Computer mit der neuen SSD ersetzen wollen, können Sie eine Kingston SSD benutzen. Nach dem Upgrade der Festplatte können die Lese- und Schreibgeschwindigkeit, der Energieverbrauch viel verbessert werden. Es könnte viel schneller geworden sein, ein Programm zu öffnen, den Computer herunterzufahren und zu starten. Der PC kann auch leiser arbeiten.
Wenn Sie die alten Kingston HDD mit einer SSD tauschen wollen, können Sie Ihre HDD auf die SSD klonen. Dafür brauchen Sie eine Klonen Software, um das System und Ihre wichtigen Daten einfach verschieben. EaseUS Disk Copy ist eine der besten Klonen. Mithilfe davon können Sie die ganze Festplatte oder einzelnen Partitionen einfach und schnell auf die Ziel-Platte klonen. Fast alle Festplatte Marken werden unterstützt. Wenn Sie eine Festplatte auf Samsung SSD klonen wollen, können Sie auch das Programm benutzen.
Anleitung: Festplatte auf Kingston SSD klonen
Laden Sie EaseUS Disk Copy kostenlos herunter und beginnen Sie mit dem Klonen wie folgt.
Schritt 1: Wählen Sie im „Festplattenmodus“ die Festplatte aus, die Sie klonen möchten.
Schritt 2: Wählen Sie die SSD als Ziel aus.
Eine Warnmeldung weist Sie darauf hin, dass die Daten auf der SSD gelöscht werden. Klicken Sie auf „OK“, um fortzufahren, wenn Sie keine wichtigen Daten auf der Zielfestplatte haben.
Schritt 3: Bearbeiten Sie das Festplattenlayout und klicken Sie dann auf „Fortfahren“, um fortzufahren.
Da es sich bei dem Ziel um eine SSD handelt, sollten Sie die Option „Aktivieren Sie die Option, wenn das Ziel eine SSD ist“ aktivieren.
Schritt 4: Warten Sie, bis der Vorgang abgeschlossen ist.
War diese Seite hilfreich? Ihr Support ist uns wirklich wichtig!

EaseUS Disk Copy
EaseUS Disk Copy ist leistungsstarkes aber sehr einfach zu bedienendes Tool zum Klonen und Migrieren von HDDs/SSDs. Das Tool ermöglicht Ihnen, ein Systemlaufwerk schnell und einfach auf eine neue Festplatte (oder eine neu installierte SSD) zu migrieren, wobei nur ein Minimum an Konfiguration erforderlich ist.
-
Aktualisiert von
Technik-Freund und App-Fan. Mako schreibe seit März 2016 für die Leser von EaseUS. Er begeistert über Datenrettung, Festplattenverwaltung, Datensicherung, Datenspeicher-Optimierung. Er interssiert sich auch für Windows und andere Geräte. …Vollständige Bio lesen
EaseUS Disk Copy

Professionelles Tool zum Klonen der Festplatten, der Partitionen und anderer Datenträger.
Hot-Artikel
-
29 Dezember 2023
![]()
-
01 Januar 2024
![]()
-
19 Oktorber 2023
![]()
-
19 Oktorber 2023
![]()
-
23 Januar 2024
![]()
-
29 Dezember, 2023
![]()
-
29 Dezember, 2023
![]()
-
29 Dezember, 2023
![]()
Interessante Themen