Zusammenfassung:
Wenn Sie sich fragen, warum Ihre Outlook-Favoriten verschwunden sind oder wie Sie sie wiederherstellen können, finden Sie in diesem Artikel die Antwort. Wir erklären die häufigsten Gründe für das Verschwinden von Outlook-Favoriten und bieten eine Schritt-für-Schritt-Anleitung, wie Sie sie wiederherstellen können. Außerdem bieten wir Ihnen ein Outlook-Backup-Tool an, mit dem Sie eine Kopie Ihrer wichtigen Daten in Ihrem Favoriten-Ordner aufbewahren können.
Outlook ist ein weit verbreiteter E-Mail-Dienst mit vielen Funktionen, die die Arbeit der Benutzer erleichtern. Die Outlook-Favoriten sind ein Bereich am oberen Rand des Ordnerfensters, über den Sie schnell auf Ihre am häufigsten verwendeten Ordner, Dateien, Websites und mehr zugreifen können.
Sie können einen Ordner zu den Favoriten hinzufügen, indem Sie ihn zu den Favoriten ziehen. Oder Sie klicken mit der rechten Maustaste auf den Ordner und wählen die Option "In Favoriten anzeigen".
Bei der Verwendung des Favoritenordners können jedoch Probleme auftreten, z. B. dass die Outlook-Favoriten fehlen. Wissen Sie, warum das passiert und wie man den Favoriten-Ordner wiederherstellen kann?
Machen Sie sich keine Sorgen, hier sind Sie richtig. In diesem Beitrag erfahren Sie, warum dieses Problem auftritt und wie Sie es lösen können.
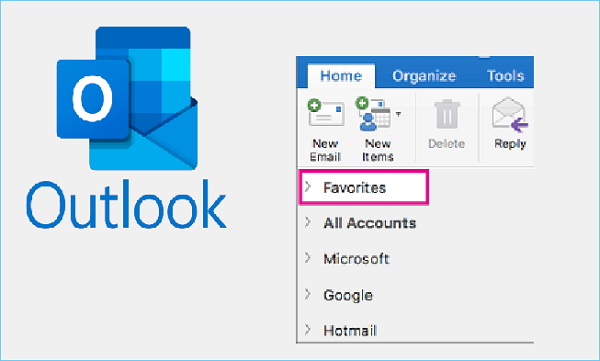
Gründe für das Problem: Outlook Favoriten verschwinden
Bevor wir fehlende Outlook-Favoriten beheben, sollten wir uns einige der häufigsten Gründe für dieses Problem ansehen.
Einer der häufigsten Gründe für fehlende Outlook-Favoriten ist eine Aktualisierung oder ein Upgrade Ihrer Outlook-Anwendung. Wenn Sie Ihre Outlook-Anwendung kürzlich aktualisiert oder aufgerüstet haben, wurde Ihr Favoritenordner möglicherweise zurückgesetzt oder aus der Ansicht gelöscht.
Ein weiterer möglicher Grund für das Fehlen der Outlook-Favoriten ist eine Änderung der Einstellungen Ihres E-Mail-Kontos. Wenn Sie kürzlich Einstellungen in Ihrem E-Mail-Konto geändert haben, können Ihre Outlook-Favoriten davon betroffen sein.
Wenn Sie mehrere Outlook-Profile verwenden, sind Ihre Outlook-Favoriten möglicherweise in einem anderen Profil gespeichert als dem, das Sie gerade verwenden. Um zu prüfen, ob dies der Fall ist, gehen Sie zu Datei > Info > Kontoeinstellungen und stellen Sie sicher, dass Sie das richtige Outlook-Profil verwenden.
So können Sie fehlende Outlook-Favoriten wiederherstellen
Zum Glück können Sie fehlende Outlook-Favoriten mit ein paar einfachen Schritten wiederherstellen. Hier ist die Schritt-für-Schritt-Anleitung. Folgen Sie ihr und stellen Sie den verschwundenen Favoritenordner wieder her:
Schritt 1. Starten Sie die Outlook-App, und klicken Sie im oberen Menü auf die Registerkarte"Ansicht".
Schritt 2. Klicken Sie dann auf die Option"Ordnerbereich" unter der Registerkarte "Ansicht" und tippen Sie auf"Favoriten".
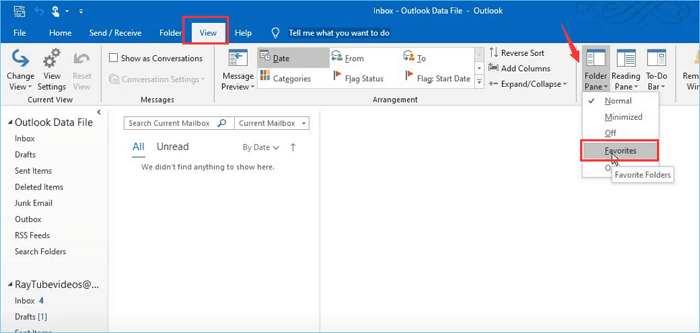
Schritt 3. Jetzt sehen Sie den Ordner "Favoriten" in der linken Spalte. Alle Dateien, die Sie zuvor hinzugefügt haben, sind jetzt zu sehen.
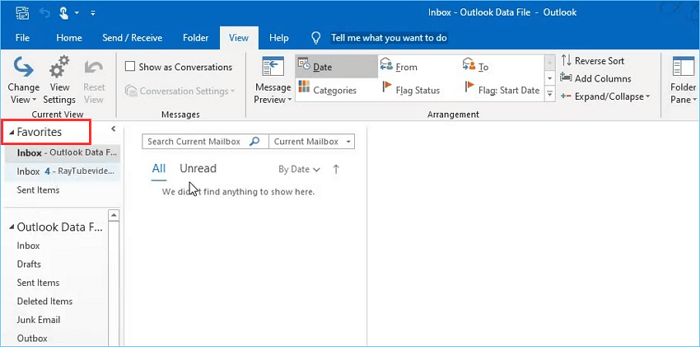
Dies ist ein einminütiges Video, in dem die einzelnen Schritte zum Aktivieren der Ansicht des Favoritenordners in der Outlook-Anwendung erklärt werden. Es zielt auf eine Lösung für das Problem ab, dass Sie Ihre Favoritenleiste in Outlook nicht sehen können. Es werden auch einige Situationen beschrieben, in denen dieses Problem auftreten kann. Diese Lösung beginnt bei 0:33. Anschauen und genießen.
Outlook-Favoriten regelmäßig sichern, um egelmäßig Datenverlust zu vermeiden
Outlook-Favoriten werden zum Speichern von E-Mails und Informationen verwendet, die für uns sehr wichtig sind und häufig verwendet werden. Wenn andere Probleme auftreten, die einen Outlook-Datenverlust verursachen, sind die Auswirkungen unvorhersehbar. Um die Sicherheit der Daten zu gewährleisten, sollten Sie regelmäßig Sicherungskopien des Favoritenordners erstellen. Selbst wenn der Computer ausfällt oder die Outlook-Anwendung nicht verfügbar ist, können wir auf diese Weise immer noch auf die Sicherungsdaten zugreifen.
Ein Outlook-Backup-Tool erleichtert den Backup-Prozess erheblich, wenn Sie Zeit und Energie sparen und die Sicherheit Ihrer Daten gewährleisten wollen. EaseUS Todo Backup Home ist eine zuverlässige und professionelle Outlook-Backup-Software, die die Planung von Backups und verschiedene Arten von Backups unterstützt. Neben der Sicherung von Daten auf internen Festplatten können Sie es auch für automatisches Backup auf externe Festplatte, Cloud-Diensten, NAS und Sicherheitszonen verwenden.
Im Folgenden finden Sie einige spezifische Funktionen, mit denen Sie EaseUS Todo Backup besser kennenlernen können:
- Planen Sie die Sicherung: Legen Sie tägliche, wöchentliche, monatliche oder ereignisabhängige Sicherungszeitpunkte fest, um Daten automatisch zu sichern und Zeit zu sparen.
- Verschiedene Arten der Sicherung: Unterstützt Vollsicherungen, inkrementelle Sicherung, differentielle Sicherung sowie Datei-/Ordner-/System-/Festplatten-/Partitionssicherungen sind alle verfügbar. Sie können jede Art der Sicherung nach Ihren Bedürfnissen wählen.
- Outlook-Sicherung: Sichern Sie Outlook Mails mit einem Klick und schützen Sie Outlook-Daten vor Verlust.
- Schnelle Wiederherstellung: Wenn die Originaldaten verloren gehen oder beschädigt werden, können Sie die Backups verwenden, um sie schnell wiederherzustellen.
- Hohe Sicherheit: Mit EaseUS Todo Backup Home ist Ihr Outlook-Backup durch ein Passwort geschützt, um die Sicherheit der Outlook-Backup-Images zu gewährleisten.
- 250 GB kostenloser Cloud-Speicher: EaseUS Todo Backup bietet außerdem 250 GB kostenlosen Cloud-Speicher, so dass Sie Outlook-Backup-Images und andere wichtige Daten einfach in der Cloud speichern können.
Hier finden Sie eine detaillierte Anleitung zur Sicherung von Outlook mit EaseUS Todo Backup.
Schritt 1: Starten Sie die Outlook-Backup-Software - EaseUS Todo Backup
Starten und führen Sie EaseUS Todo Backup aus, wählen Sie im Hauptfenster "E-Mail".

Schritt 2: Verbinden Sie sich mit Outlook, wählen Sie Outlook-E-Mails und das Ziel
Geben Sie Ihr Outlook-Passwort ein und wählen Sie die E-Mail-Dateien, die Sie sichern möchten.
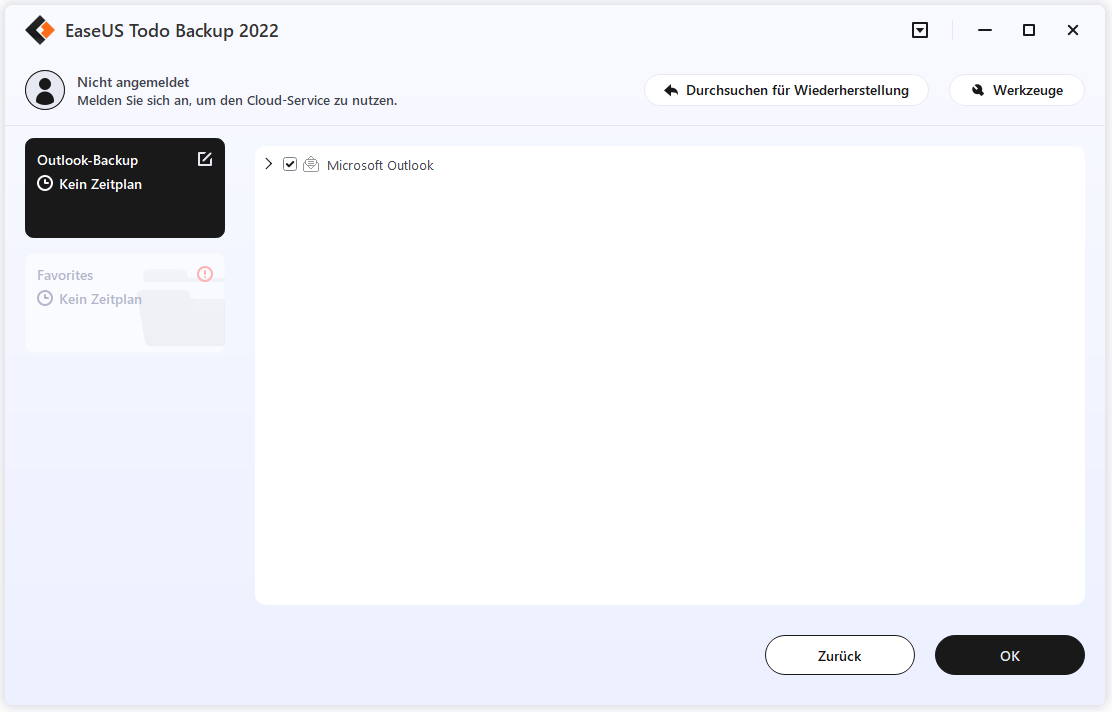
Dann wählen Sie einen Speicherort - Festplatte oder externe Festplatte als Ziel, um das Backup-Image zu speichern.
Schritt 3: Starten Sie den Sicherungsvorgang
Klicken Sie auf "Fortfahren", um die Sicherung Ihrer E-Mail-Dateien jetzt zu starten.
Fazit
Hier geht es um fehlende Outlook-Favoriten und wie man verschwundene Outlook-Favoriten wiederherstellt.
Outlook-Favoriten spielen eine wesentliche Rolle in unserer täglichen Arbeit und unserem Leben. Wenn sie einmal nicht mehr vorhanden sind, wird dies definitiv zu großen Unannehmlichkeiten für uns führen. Daher müssen wir bei der Verwendung von Outlook vorsichtiger sein und regelmäßige Backups der Outlook-Favoriten erstellen, um Datenverluste zu vermeiden. EaseUS Todo Backup Home ist ein guter Helfer beim Sichern von Outlook-Favoriten mit einfacher Bedienung und hoher Sicherheit. Mit diesem Programm können wir die Outlook-Favoriten einfach sichern und bei Bedarf wiederherstellen.
FAQ zu fehlenden Outlook-Favoriten
1. Warum verschwinden meine Outlook-Favoriten?
Das Verschwinden der Outlook-Favoriten kann verschiedene Ursachen haben. Der häufigste Grund ist eine Aktualisierung oder ein Upgrade Ihrer Outlook-Anwendung, die dazu führt, dass die Favoriten deaktiviert werden.
2. Wie kann ich meine Favoriten in Outlook 365 wiederherstellen?
Wenn Sie die Favoriten in Outlook 365 wiederherstellen möchten, folgen Sie diesem Pfad: Outlook öffnen - Ansicht - Ordnerübersicht - Favoriten. Dann können Sie sehen, dass die Favoriten jetzt wieder da sind.
3. Wo befindet sich der Ordner "Favoriten" in Outlook?
Sie finden den Favoriten-Ordner in Outlook, indem Sie das Ordnerfenster öffnen und den Ordner in der Seitenleiste suchen. Sie können die Favoriten verwenden, um Dateien und Ordner aus dem Posteingang und den Gesendeten Objekten hinzuzufügen, zu löschen und zu verschieben. Denken Sie daran, dass Sie Dateien aus dem Favoriten-Ordner entfernen können, wobei der Ordner an seinem ursprünglichen Ort verbleibt. Wenn Sie ihn löschen, wird auch der ursprüngliche Ordner gelöscht.
Weitere Artikel & Tipps:
-
Winodws 11/10/8/7 Fehler IRQL_NOT_LESS_OR_EQUAL - Ursachen & Lösungen
![author-Markus]() Markus / 2025-06-30
Markus / 2025-06-30 -
Bootfähiges USB-Laufwerk wird in Windows 11/10/8/7 nicht angezeigt oder erkannt
![author-Maria]() Maria / 2025-06-13
Maria / 2025-06-13

EaseUS Todo Backup
- Backup-Software für Privatanwender
- Sicheres Image-Backup
- Klonen der Laufwerke
- All-in-one-Recovery-Tool im Notfall
Umfassende Backup-Lösung