Zusammenfassung:
Egal, ob Sie die Outlook PST-Daten oder Kontakte, E-Mails oder eine andere einzelne Kategorie sichern möchten, hier finden Sie die Methode zur automatischen Sicherung von Outlook E-Mail und Daten.
Outlook Daten und E-Mail sichern - Wie geht´s?
Der Outlook 2016-Desktop wird durch eine bessere Unterstützung von Cloud-Dateien, eine tiefere Suche und sogar ein dunkleres Thema für diejenigen, die auf helleren Monitoren arbeiten, verbessert. Das Anhängen von Dateien an E-Mail-Nachrichten wird durch das Vorhandensein von kürzlich verwendeten Elementen im Dialog "Datei anhängen" ebenfalls vereinfacht. Andere erstaunliche Funktionen wie die neue Unterstützung für Gruppen und OAuth haben uns ebenfalls überrascht. Da die Dinge mit Outlook 2016 einfacher und einfacher werden, wird es auch wichtiger, Outlook 2016-Dateien mit Bewusstsein zu sichern. In der Tat werden die Dinge einfacher und fabelhaft sein, wenn wir automatisch Outlook 2016 Dateien sichern können.
Outlook ist der am wichtigsten Teil von unserem Leben und Arbeit, das viele wichtige PST-Dateien enthält, inklusive E-Mail-Nachrichten, Kalender, Kontakte, Termine, Aufgaben, andere Daten und Dateien. Es ist notwendig für man, die Dateien regelmäßig zu sichern und bei Bedarf oder im Notfall gelöschte Emails wiederherstellen. Aber wie kann man es schaffen und die Outlook-Mail und -Daten sichern?
Wie sichert man Outlook Daten oder E-Mails automatisch?
In früheren Outlook-Versionen gibt es das Personal Folders Backup Add-in, mit dem Sie die Aufgabe der Outlook-Sicherung erledigen können. Allerdings funktioniert das Backup-Add-in nur mit der 32-Bit-Version von Outlook 2010. Aufgrund der technischen Änderungen in späteren Outlook-Versionen ist das Personal Folder Backup Add-in in Outlook 2013 und später nicht mehr verfügbar, einschließlich Outlook 2016.
Wie kann man dann eine automatische Sicherung in Outlook 2013/2016/2019 durchführen? Die Antwort ist die Verwendung der leistungsstarken Datei-Backup-Software - EaseUS Todo Backup. Die Backup-Funktionen werden Ihnen helfen, Ihr Outlook zu sichern, sei es die PST-Datei oder eine Kategorie wie Kontakte, Kalender, Posteingang und mehr.
Daher gibt es hauptsächlich zwei Möglichkeiten, das automatische Outlook-Backup zu vervollständigen:
Methode 1. Automatisches Sichern von Outlook Daten mit dem "Personal Folder Backup Add-in"
Wenn Sie die 32-Bit-Version von Outlook 2010 verwenden, nutzen Sie das Backup-Add-in, um Ihr Outlook automatisch zu sichern. Das Tool "Personal Folder Backup" wird als offizielles Microsoft Outlook-Backup-Tool für alle Outlook-Benutzer auf ihren Computern verwendet. Dieses Tool bietet kostenlose Lösungen für Benutzer, um wichtige E-Mails mit wenigen Klicks zu sichern. Laden Sie das "Add-In Personal Folder Backup" herunter und installieren Sie es auf Ihrem Computer. Folgen Sie den nächsten Schritten:
Schritt 1. Starten Sie Outlook 2010, klicken Sie im Menü "Datei" auf "Sicherung" > Klicken Sie auf "Optionen".
Schritt 2. Wählen Sie die PST-Dateien aus, die Sie sichern möchten.
Schritt 3. Um Outlook 2010-Dateien automatisch zu sichern, müssen Sie in Outlook "AutoSave" einstellen. Sie können auch die Backup-Erinnerung verwenden, um Sie daran zu erinnern, Dateien pro Tag oder Tage zu sichern.
Sie sollten wissen, dass Personal Folder Backup nur PST-Dateien sichern kann. Und Sie müssen viel Speicherplatz für die Speicherung dieser Sicherungsdateien lassen.
Methode 2. Automatisches Sichern von Outlook-Daten/E-Mails mit EaseUS Todo Backup
Outlook Daten zu sichern, ist im Notfall sehr praktisch. Das heißt, wenn man die PST-Datei versehentlich verloren hat, kann man alle Dateien aus dem Backup wiederherstellen und Datenverlust vermeiden. Mit einer zuverlässigen und professionellen Outlook Backup-Software kann man es einfach und leicht schaffen. Hier empfehlen wir Ihnen die beste Backup-Software - EaseUS Todo Backup. Es wird von EaseUS hergestellt und bietet eine umfassdende Backup-Lösung, einschließlich Sicherung von Daten, Partitionen, Festplatten und Emails. Mit der EaseUS Datensicherung-Software kann man eine Sichrungskopie regelmäßig oder nach dem Plan erstellen und man kann immer die verlorenen Dateien wiederherstellen, wenn Katastrophe passiert.
Wenn Sie Outlook 2013/2016/2019 verwenden oder die Outlook-Daten, wie Kontakte oder Kalender, selektiv sichern möchten, sollten Sie stattdessen die Backup- und Wiederherstellungssoftware - EaseUS Todo Backup ausprobieren. EaseUS Todo Backup ist professionell in der automatischen Sicherung wichtiger Daten mit seiner Zeitplan-Backup-Funktion. Diese Software unterstützt die Sicherung von allem, was Sie brauchen, einschließlich Dateien, Festplatten, E-Mails und sogar Systeme mit komprimierten Dateien. Sie können dieses Tool auch verwenden, um eine Wiederherstellungspartition zu erstellen oder einen Sicherungsplan für die automatische Sicherung von Outlook 2016 mit Leichtigkeit festzulegen. Egal, ob Sie die PST-Datei in Outlook automatisch sichern möchten oder nur Outlook-Kontakte, E-Mails oder Kalender sichern wollen, mit diesem Sicherungsprogramm können Sie alles erledigen.
Option 1. Automatisches Sichern der Outlook PST-Dateien
Die PST-Datei ist die Outlook-Datendatei, die alle Outlook-Konten, E-Mails, Archive, Kontakte, Kalender, Posteingänge und mehr enthält. Wenn Sie eine PST-Datei sichern, sichern Sie alles innerhalb eines Kontos. Um Backups der Datei zu erstellen, müssen Sie zunächst den Speicherort der Datei kennen. Outlook-Datendateien (.pst), die mit Outlook 2013 oder Outlook 2016 erstellt wurden, werden normalerweise auf Ihrem Computer im Ordner Dokumente\Outlook-Dateien gespeichert. Sie können die PST-Datei auch über den folgenden Anleitung finden:
Schritt 1. Klicken Sie in Outlook auf "Datei".
Schritt 2. Gehen Sie zu "Kontoeinstellungen" > "Kontoeinstellungen".
Schritt 3. Klicken Sie auf der Registerkarte "Datendateien" auf einen Eintrag und klicken Sie auf "Speicherort des Ordners öffnen".
Danach können Sie den Speicherort der Datei während des Sicherungsvorgangs angeben.
So sichern Sie automatisch die Outlook PST-Datei mit EaseUS Todo Backup:
Schritt 1. Starten Sie EaseUS Todo Backup. Auf der Startseite klicken Sie auf "Backup erstellen".

Schritt 2. Klicken Sie auf "Backup-Inhalte auswählen".

Schritt 3. Wählen Sie die Option von "Datei" aus.
Wenn Sie viele Dateien auf dem Computer gespeichert haben, sollten Sie die wichtigen Dateien, wie Bilder, Musik und Videos regelmäßig sichern. Damit können Sie den Datenverlust vermeiden. Die Funktion "Datei-Backup" kann Ihnen helfen, die gewünschten Dateien mit nur einigen Klicks sichern.

Schritt 4. Wählen Sie die Dateien aus, welche Sie sichern wollen.

Schritt 5. Dann wählen Sie einen Ziel-Ort aus, auf dem Sie die Sicherungskopien speichern können.
Speichern Sie die Sicherungskopien auf einem anderen Datenträger. Es kann ein USB-Laufwerk oder eine andere Festplatte sein. Sonst könnten die Backups beschädigt geworden sein.

Mit dem Klick auf "Optionen" können Sie die Backup-Optionen, Backup-Schema, den Backup-Filter und die Backup-Benachrichtigungen einstellen.

Schritt 6. Anschließend klicken Sie auf “Jetzt sichern”, um die Datensicherung auszuführen.
Option 2. Automatisches Sichern von Outlook Kontakten/Kalender
Vielleicht möchten Sie lieber einige der Dateien in Ihrem Outlook-Konto sichern als den gesamten Inhalt. Mit dem Mail-Backup in EaseUS Todo Backup können Sie Ihre Bedürfnisse erfüllen. Ebenso können Sie das automatische Backup von Outlook-Kontakten, Kalendern und E-Mails nach Ihren Bedürfnissen planen.
Schritt 1: Starten Sie die Outlook-Backup-Software - EaseUS Todo Backup
Starten und führen Sie EaseUS Todo Backup aus, wählen Sie im Hauptfenster "E-Mail".

Schritt 2: Verbinden Sie sich mit Outlook, wählen Sie Outlook-E-Mails und das Ziel
Geben Sie Ihr Outlook-Passwort ein und wählen Sie die E-Mail-Dateien, die Sie sichern möchten.
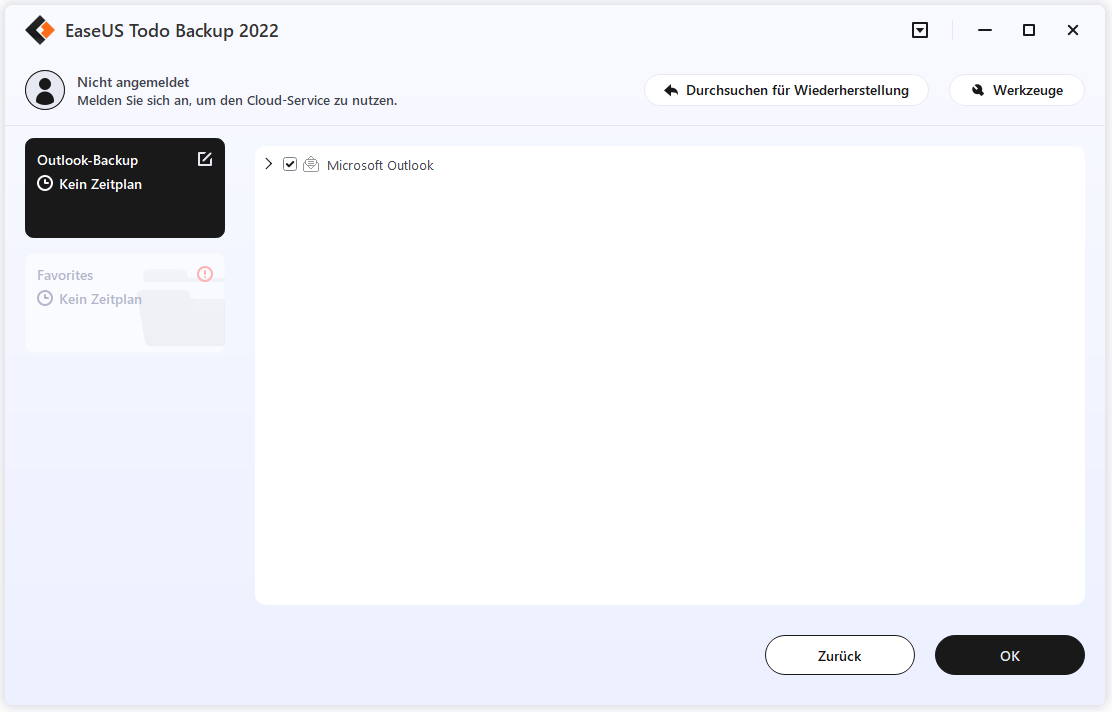
Dann wählen Sie einen Speicherort - Festplatte oder externe Festplatte als Ziel, um das Backup-Image zu speichern.
Schritt 3: Starten Sie den Sicherungsvorgang
Klicken Sie auf "Fortfahren", um die Sicherung Ihrer E-Mail-Dateien jetzt zu starten.
Häufig gestellte Fragen
Wie kann man Outlook E-Mails auf eine externe Festplatte sichern?
Wenn Sie die wichtigen Outlook E-Mails auf eine externe Festplatte sichern wollen, kann EaseUS Todo Backup Ihnen helfen. Folgen Sie den Schritten.
1. Starten Sie EaseUS Todo Backup und wählen Sie "Mail" aus.
2. Dann wird die Outlook Datenbank Ordner wird auch angezeigt. Wählen Sie die gewünschte E-Mail-Adresse aus, um die E-Mails, die Kontakte und die Kalender zu sichern. Klicken Sie auf "OK".
3. Jetzt wählen Sie die externe Festplatte als den Ziel-Ort für die Sicherung aus.
4. Anschließend klicken Sie auf "Jetzt sichern".
Kann man Outlook E-Mails auf Google Drive?
Sie können die E-Mails nicht direkt auf Google Drive sichern. Aber mithilfe von EaseUS Todo Backup können Sie die Sicherungen einfach auf interne/externe Festplatte, Netzlaufwerke, CD/DVD und die Cloud wie Google Drive, Dropbox und OneDrive sichern.
Wie kann man Outlook E-Mails manuell auf die externe Festplatte sichern?
1. Gehen Sie zu Datei > Öffnen und Exportieren > Importieren und Exportieren.
2. Wählen Sie eine Datei zum Exportieren aus und klicken Sie auf Weiter.
3. Wählen Sie Outlook Dateien (.pst) und klicken Sie auf Weiter.
4. Wählen Sie den Mail-Ordner aus, welchen Sie sichern wollen.
5. Wählen Sie den Ziel-Ort für das Backup und geben Sie einen Namen an. Dann führen Sie die Sicherung durch.
Weitere Artikel & Tipps:
-
3-Minuten-Verständnis SSD-Cache in Windows 10/11: Lohnt sich das?
![author-Maria]() Maria / 2025-01-07
Maria / 2025-01-07 -
Dateien zwischen zwei Computern auf 4 einfache Arten synchronisieren
![author-Maria]() Maria / 2025-03-27
Maria / 2025-03-27
-
Windows 10 Update offline installieren [2025 Anleitung]
![author-Mako]() Mako / 2025-01-07
Mako / 2025-01-07 -
Welche SSDs hält am längsten? [2025 Top 5 SSDs]
![author-Mako]() Mako / 2025-01-07
Mako / 2025-01-07

EaseUS Todo Backup
- Backup-Software für Privatanwender
- Sicheres Image-Backup
- Klonen der Laufwerke
- All-in-one-Recovery-Tool im Notfall
Umfassende Backup-Lösung