Zusammenfassung:
7 Days to Die ist ein beliebtes Survival-Videospiel. Es wird erfordert, regelmäßige Backups der Spielstände zu speichern, um den Spielstand zu sichern. Hier sind 3 effektive Möglichkeiten, wie man die Spieldaten von 7 Days to Die sichern und wiederherstellen können.
7 Days To Die ist ein Open-World-Sandbox-Survival-Horrorspiel, das von The Fun Pimps entwickelt wurde. Es vermischt Elemente aus Genres wie Survival, Horror, Tower Defense und Rollenspiel. 7 Days to Die bietet eine beeindruckende Umgebung mit einer großen Vielfalt an Biomen und ein detailliertes System zur Anpassung der Charaktere. Seit seiner Veröffentlichung ist 7 Days to Die ein großer Erfolg bei Survival-Fans.
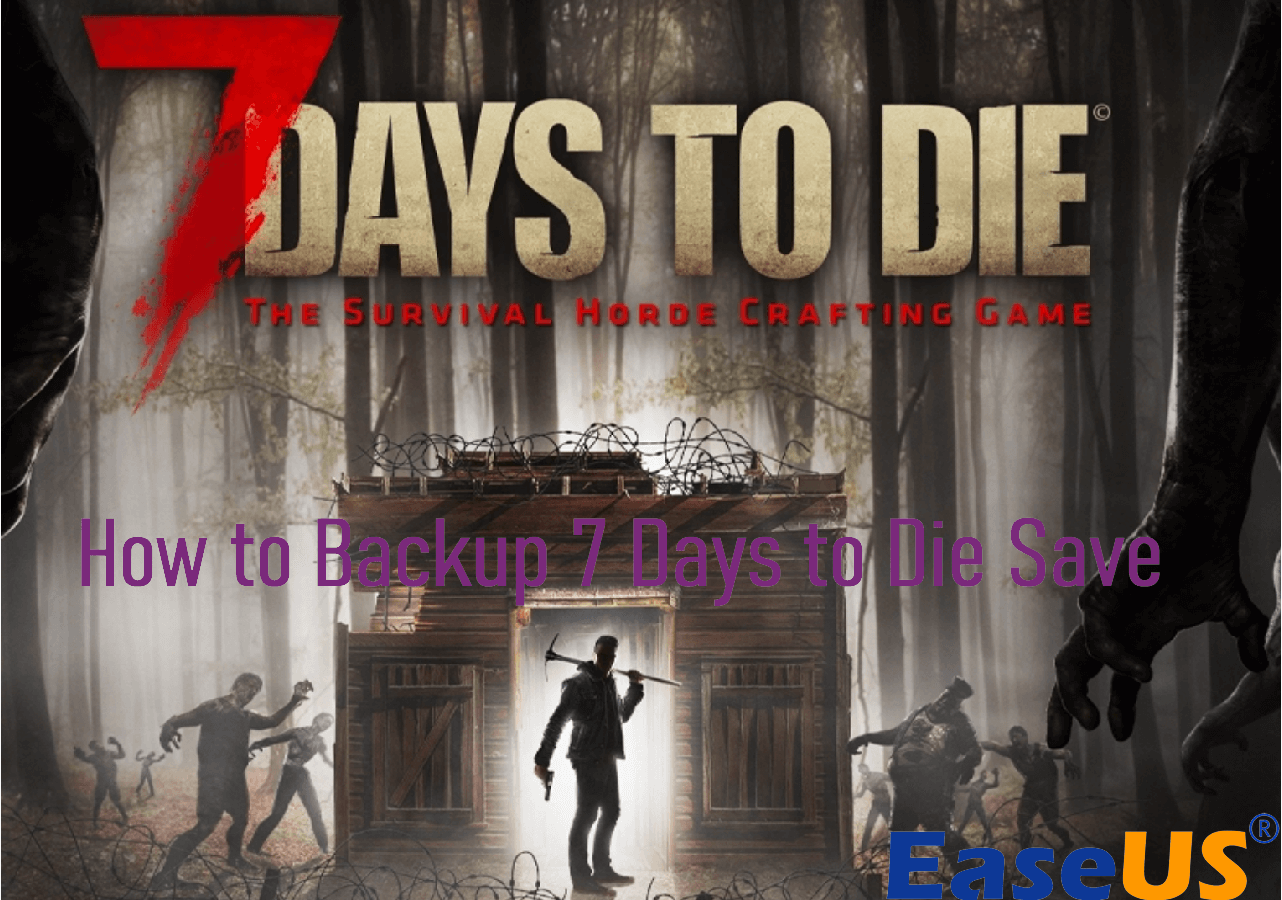
7 Days to Die speichert Ihren Spielstände und alle damit verbundenen Daten, einschließlich Einstellungen, Charaktere, Level, Spielfortschritt usw. Diese Dateien sind wichtig für Spieler, die Stunden damit verbracht haben, zu spielen und ihre Welt aufzubauen. Daher ist es notwendig, diese wichtigen Spieldaten regelmäßig zu sichern, um zu verhindern, dass 7 Days to Die Spieldaten aufgrund von schwerwiegenden Fehlern wie Virenangriff und defekten Festplatten usw. verloren gehen.
In diesem Artikel stellen wir Ihnen drei praktische Möglichkeiten vor, wie Sie Ihre 7 Days to Die-Spielstände mit einer detaillierten Anleitung sichern können. Lesen Sie weiter und führen Sie die Sicherung wie folgt aus.
[3 effektive Wege] Ihre Spieldaten von 7 Days to Die sichern und wiederherstellen
Im Folgenden sind drei effektive Lösungen, welche Ihnen helfen können, die Spieldaten wie Spielstände von 7 Days to Die einfach zu sichern:
Methode 1. Von 7 Days to Die gespeicherte Dateien manuell auf einen anderen Ort kopieren und wiederherstellen
Das manuelle Kopieren ist die einfachste Lösung für die Sicherung von 7 Days of Die Spieldaten.
Schritt 1. Gehen Sie zum Ordner "7 Days To Die" auf Ihrem Computer.
Die 7 Days to Die-Speicherdateien werden im 7 Days To Die-Spielverzeichnis gespeichert, das sich standardmäßig unter C:\Users\ \AppData\Roaming\7DaysToDie befindet. Wenn du einen macOS-Computer verwendest, dann findest du sie unter ~/Library/Application Support/7DaysToDie.

Schritt 2. Kopieren Sie 7 Days To Die Save Files.
Wenn Sie den Ordner "7 Days To Die" öffnen, sehen Sie den Ordner "Saves" mit dem Namen und dem Datum des Spiels. Bitte wählen Sie alle aus und kopieren Sie sie auf ein externes Speichermedium wie ein USB-Laufwerk oder einen Cloud-Dienst wie Dropbox oder Google Drive.
Schritt 3. 7 Days To Die Save Files wiederherstellen.
Um die 7 Days to Die-Speicherdateien wiederherzustellen, kopieren Sie die 7 Days to Die-Dateien von Ihrem Sicherungsgerät in den 7 Days To Die-Ordner.
Methode 2. Spieldaten von 7 Days to Die mit einer Datensicherungssoftware sichern und wiederherstellen
EaseUS Todo Backup Home ist ein All-in-One-Tool zur Datensicherung und -wiederherstellung. Mit dem Tool können Sie Dateien, Ordner, Festplatten und das System einfach sichern und wiederherstellen. Die Software bietet Ihnen viele leistungsstarke Funktionen, welche Ihnen helfen, 7 Days To Die Spieldaten mit wenigen Klicks zu sichern. Mit der Funktion für geplante Backups können die wichtigen Spieldaten regelmäßig und automatisch gesichert werden. Es hat auch die folgenden Gründe für Sie, es vollständig zu wählen:
- Verschiedene Spieldaten wie Call of Duty Warzone-Dateien, GTA V-Dateien, 7 Days to Die-Speicherstände, usw sichern und wiederherstellen.
- Backup 7 Days to Die auf internen und externen Festplatten, NAS, tragbaren USB-Geräten usw. speichern.
- Unterstützt verschiedene Arten der Backups, einschließlich Vollbackup, inkrementelles und differentielles Backup, komprimiertes Backup und Sicherheitszone-Backup.
- Automatisches Backup: Legen Sie einen Zeitplan für die Sicherung fest, z.B. täglich, wöchentlich, monatlich oder bei einem bestimmten Ereignis, z. B. bei jedem Start; die Software beginnt mit der Sicherung der Daten, ohne den Spielverlauf zu unterbrechen.
Folgen Sie nun den Schritten, um Ihre 7 Days to Die-Speicherdateien zu sichern:
Schritt 1. Klicken Sie auf "Backup-Inhalte auswählen", um eine Sicherung zu starten.
Schritt 2. Es gibt vier Kategorien für die Datensicherung: Datei, Datenträger, Betriebssystem und Mail, klicken Sie auf Datei.

Schritt 3. Lokale und Netzwerkdateien werden auf der linken Seite angezeigt. Sie können das Verzeichnis erweitern, um auszuwählen, welche Dateien gesichert werden sollen.

Schritt 4. Wählen Sie den Speicherort für die Sicherung, indem Sie den Anweisungen auf dem Bildschirm folgen.
Klicken Sie auf "Optionen", um die Sicherung mit einem Kennwort zu verschlüsseln (unter "Backup-Optionen") und um einen Sicherungszeitplan einzurichten und die Sicherung bei einem bestimmten Ereignis zu starten (unter "Backup-Schema"). Es gibt eine Reihe weiterer Anpassungsmöglichkeiten für den Backup-Prozess.

Schritt 5. Sie können das Backup auf einem lokalen Datenträger, dem Online-Dienst von EaseUS oder einem NAS speichern.
Schritt 6. EaseUS Todo Backup ermöglicht es Kunden, Daten auf einem Cloud-Laufwerk eines Drittanbieters und dem eigenen Cloud-Laufwerk zu sichern.
Wenn Sie Daten auf einem Cloud-Laufwerk eines Drittanbieters sichern möchten, wählen Sie Lokales Laufwerk, scrollen Sie nach unten, um ein Cloud-Gerät hinzuzufügen, fügen Sie Ihr Konto hinzu und melden Sie sich dann an.
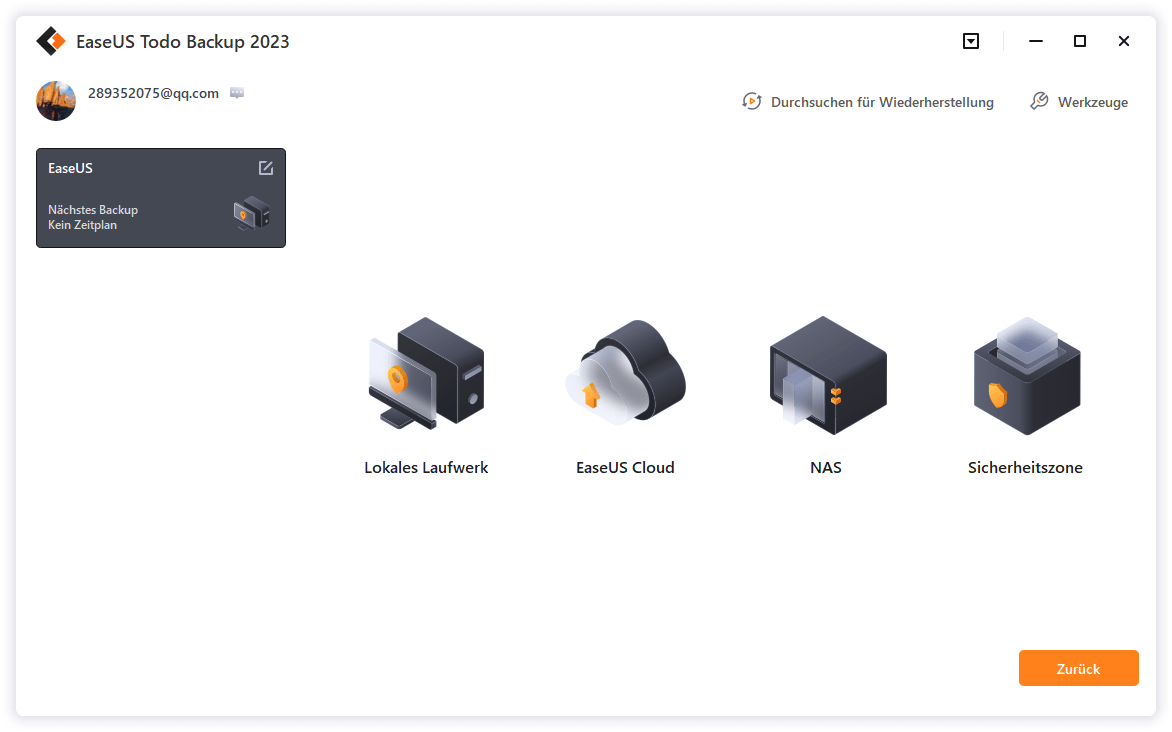
Sie können Backups auch auf dem Cloud-Speicherdienst von EaseUS speichern. Melden Sie sich für ein EaseUS-Konto an und melden Sie sich an, nachdem Sie auf EaseUS Cloud geklickt haben.
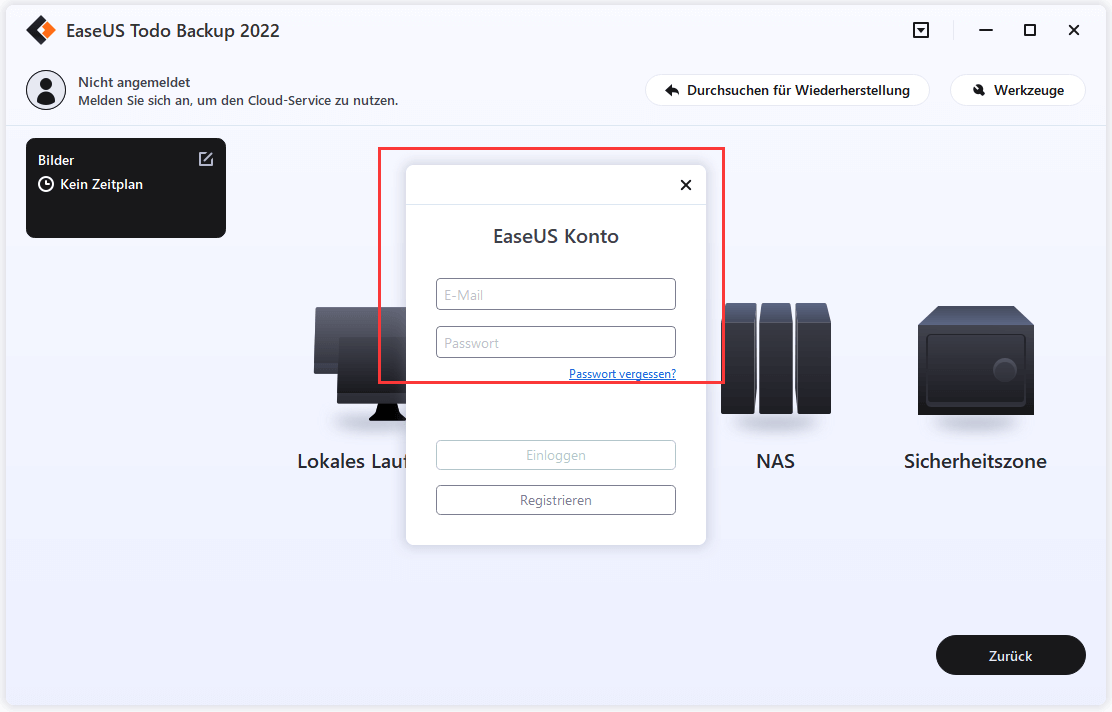
Schritt 7. Um mit der Sicherung zu beginnen, klicken Sie auf "Jetzt sichern". Sobald der Sicherungsvorgang abgeschlossen ist, wird er als Karte auf der linken Seite des Fensters angezeigt. Um einen Sicherungsauftrag weiter zu verwalten, klicken Sie mit der rechten Maustaste darauf.
Wenn Sie den gesicherten 7 Days to Die-Speicher wiederherstellen möchten, gehen Sie wie folgt vor:
Schritt 1. Starten Sie EaseUS Todo Backup, klicken Sie auf "Durchsuchen für Wiederherstellung".
Schritt 2. Führen Sie zu Ihrem Sicherungsziel und wählen Sie die Sicherungsdatei, die Sie wiederherstellen möchten. (Die von EaseUS Todo Backup erstellte Sicherungsdatei ist eine pbd-Datei).
Schritt 3. Wählen Sie den Wiederherstellungsort. Sie können Daten an einem bestimmten Ort oder am ursprünglichen Ort wiederherstellen.
Schritt 4. Klicken Sie auf "Fortfahren" und die Wiederherstellung wird gestartet.
Methode 3. 7 Days to Die Save auf Steam sichern und wiederherstellen
Steam ist eine digitale Vertriebsplattform, die von der Valve Corporation entwickelt wurde und zum Sichern und Wiederherstellen von Steam-Spieldateien verwendet werden kann. 7 Days to Die ist eines der beliebtesten Steam-Spiele und verfügt über eine Cloud-Sync-Funktion, so dass Sie 7 Days to Die-Speicherdateien auf Steam mit Leichtigkeit sichern und wiederherstellen können.
Führen Sie nun die folgenden Schritte aus, um eine Sicherungskopie von 7 Days To Die auf Steam zu erstellen:
Schritt 1. Melden Sie sich bei Ihrem Steam-Konto an.
Besuchen Sie die 7 Days to Die-Store-Seite auf Steam und melden Sie sich mit Ihrem Benutzernamen und Passwort bei Ihrem Steam-Konto an.
Schritt 2. Aktivieren Sie die 7 Days To Die Cloud-Speicherfunktion.
Sobald du dich eingeloggt hast, klicke auf das Cloud-Symbol neben dem Spieltitel von 7 Days to Die, dann werden die 7 Days to Die-Speicherdateien mit deiner Steam-Cloud synchronisiert.
Schritt 3. Klicken Sie auf die Registerkarte "Steam" in der oberen Menüleiste und wählen Sie die Option "Spiele sichern und wiederherstellen".
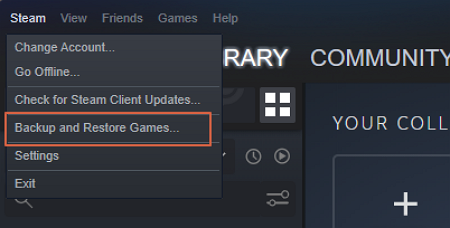
Schritt 4. Wählen Sie "Aktuell installiertes Programm sichern" im Fenster "Programme sichern und wiederherstellen" und klicken Sie auf "NEXT>".
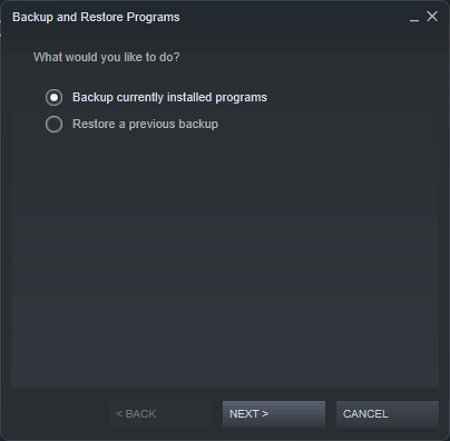
Schritt 5. Wählen Sie 7 Days to Die unter allen Spielen aus und klicken Sie dann auf "NEXT>".
Schritt 6. "DURCHSUCHEN...", um einen Ort als Ziel für die Sicherung auszuwählen.
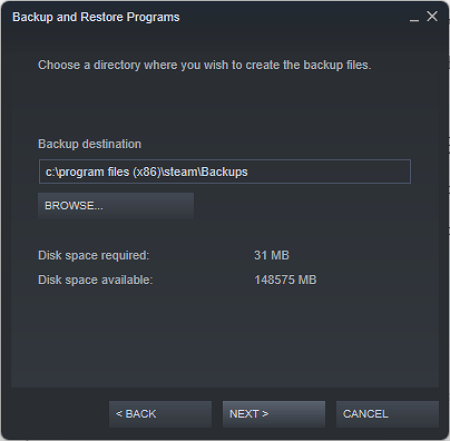
Schritt 7. Geben Sie einen geeigneten Namen für die Sicherung ein und klicken Sie auf "NEXT>", um den Sicherungsvorgang zu starten.
Schritt 8. Wenn Sie fertig sind, klicken Sie auf die Schaltfläche "OPEN BACKUP FOLDER", um die Integrität der Sicherungsdateien zu überprüfen.
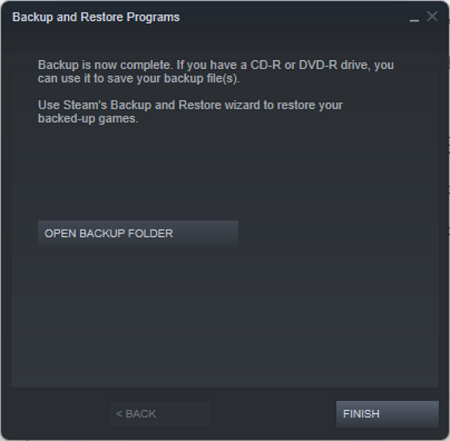
Bei Bedarf können Sie die Sicherung des Spielstands mit der folgenden Anleitung wiederherstellen:
Schritt 1. Folgen Sie Schritt 3 der Backup-Anleitung, um das Fenster Sicherungs- und Wiederherstellungsprogramme zu öffnen.
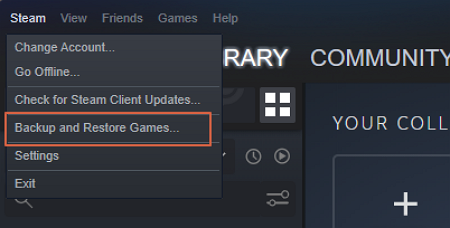
Schritt 2. Wählen Sie die Option "Eine vorherige Sicherung wiederherstellen".
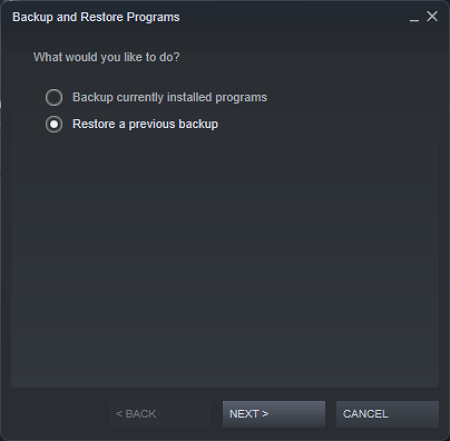
Schritt 3. Klicken Sie auf "DURCHSUCHEN...", um das Verzeichnis zu finden, das die Sicherung von 7 Days to Die enthält, und tippen Sie dann auf "WEITER>", um den Wiederherstellungsprozess zu starten.
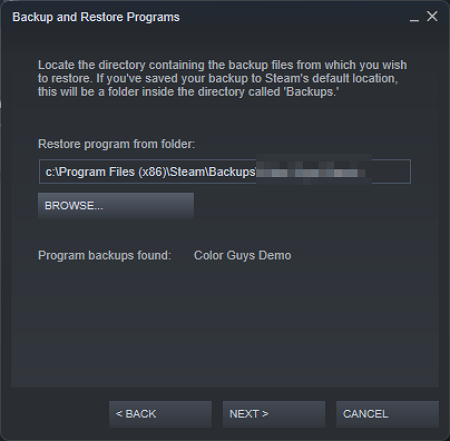
Das Fazit
Die Sicherung und Wiederherstellung von 7 Days To Die ist mit den drei Methoden wirklich einfach. Sie können jede von ihnen verwenden, um 7 Days to Die Spielstände zu sichern. Dann brauchen Sie nicht, sich Sorgen für den Datenverlust zu machen.
Wir empfehlen Ihnen, EaseUS Todo Backup Home für die Sicherung und Wiederherstellung von 7 Days to Die-Spielständen zu verwenden. Es unterstützt das Sichern von Spieldateien und ermöglicht Ihnen, automatische Backups einzurichten, so dass Sie nicht vergessen werden, 7 Days To Die Spielstände zu sichern.
FAQ zur Sicherung von 7 Days to Die Save
1. Wo befinden sich die Ersparnisse von 7 Days to Die?
Der Speicherort der 7 Days to Die-Datei befindet sich standardmäßig auf dem Windows-Computer C:\Benutzer \AppData\Roaming\7DaysToDie. Wenn du einen macOS-Computer verwendest, findest du sie unter ~/Library/Application Support/7DaysToDie.
2. Wie übertrage ich Einzelspielerspeicherstände auf den Server 7 Days to Die?
Die 7 Days to Die-Speicherdateien für Einzelspielerspiele befinden sich im Ordner 7DaysToDie-Saves auf Ihrem Computer. Um Spielstände zu übertragen, können Sie den Inhalt des 7DaysToDie-Speicherordners manuell kopieren und in den Ordner 7DaysToDie/Saves auf Ihrem Server einfügen.
3. Wie kann man in 7 Days to Die zurückgehen?
7 Days to Die verfügt nicht über eine Rollback-Funktion. Sie können die in diesem Artikel genannten Methoden zur Sicherung und Wiederherstellung von 7 Days to Die verwenden. Wenn Sie zum Beispiel die 7 Days to Die-Speicherdateien mit EaseUS Todo Backup Home gesichert haben, bevor Sie Änderungen vorgenommen haben, können Sie die 7 Days to Die-Speicherdateien einfach aus dem Backup wiederherstellen.
Weitere Artikel & Tipps:
-
Das kumulative Windows 11-Update konnte nicht heruntergeladen und installiert werden [2025 Gelöst]
![author-Maria]() Maria / 2025-01-15
Maria / 2025-01-15 -
Windows 10 Dateiversionsverlauf löschen, aktivieren und wiederherstellen [2025]
![author-Mako]() Mako / 2025-01-15
Mako / 2025-01-15
-
Windows 10 zurücksetzen vs. sauber neu installieren
![author-Katrin]() Katrin / 2025-02-17
Katrin / 2025-02-17 -
Wie man den Windows-Aktivierungsschlüssel erhält und Windows 11 startet?
![author-Maria]() Maria / 2025-01-15
Maria / 2025-01-15

EaseUS Todo Backup
- Backup-Software für Privatanwender
- Sicheres Image-Backup
- Klonen der Laufwerke
- All-in-one-Recovery-Tool im Notfall
Umfassende Backup-Lösung