Zusammenfassung:
Es gibt viele Gründe dafür, dass eine externe USB-Festplatte in Windows 11 nicht angezeigt wird, obwohl sie normalerweise in Windows 10 erkannt und erkannt wurde. Sie können das Problem identifizieren und hier einfache Lösungen ausprobieren, um zu reparieren, dass Windows 11 USB-Festplatten, externe HDDs, SSDs, Flash-Laufwerke oder SD-Karten nicht erkennt, ohne Daten zu verlieren.
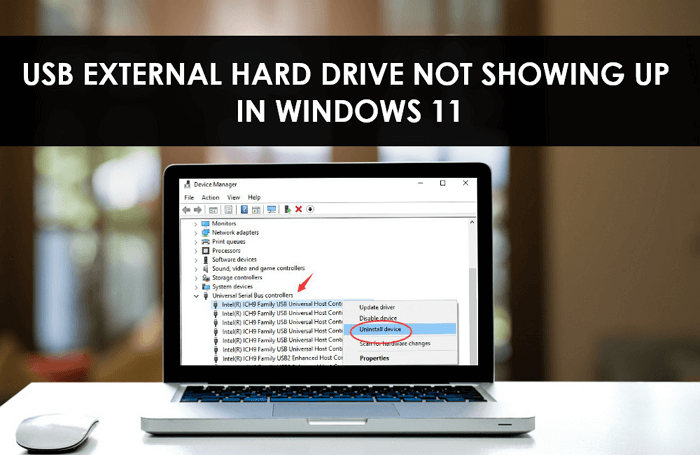
Wie frustrierend ist es, wenn man ein Laufwerk anschließt und dann feststellt, dass die externe USB-Festplatte in Windows 11 nicht angezeigt wird? Sie können sich vorstellen, wie genervt wir sind, wenn wir ins Leere laufen, während wir darauf warten, dass dieser lästige Fehler verschwindet. Wenn Sie eine Verbindung bestätigt haben, aber scheinbar nicht in der Lage sind, Treiberprobleme zu finden oder zu beheben - machen Sie sich keine Sorgen! Es gibt viele Lösungen, die online mit nur einem Mausklick auf der Oberfläche der Google-Suchmaschine verfügbar sind (was Zeit spart). Lassen Sie uns eintauchen, um mehr Informationen zu erhalten.
***Laden Sie die kostenlose Backup-Software von EaseUS herunter, um eine intelligente Kopie aller wichtigen Daten auf Ihrer nicht erkannten Festplatte, HDD, USB-Flash-Laufwerk, Pen-Laufwerk oder SD-Karte zu erstellen, da das Problem, dass die Festplatte nicht angezeigt wird, ein Zeichen für einen Festplattenausfall sein kann, der schließlich das Laufwerk und die darauf befindlichen Daten beschädigt! Sie brauchen nicht zu warten, sichern Sie sie jetzt und sichern Sie sie kostenlos.
Windows 11 erkennt meine externe USB-Festplatte nicht

Viele Benutzer haben berichtet, dass Windows 11 USB-Geräte, insbesondere Speichersysteme wie eine externe Festplatte, nicht erkennt. Dies ist nicht das einzige Problem, von dem Benutzer berichtet haben, und viele behaupten, dass ihre externe USB-Festplatte nach dem Windows 11-Update fehlt. Auch in dem Szenario, in dem die Benutzer ein Upgrade auf Windows 11 von der vorherigen Betriebssystemversion, d.h. Windows 10, durchgeführt haben. Unabhängig davon, ob Sie ein Upgrade auf Windows 11 durchgeführt oder Ihre Kopie von Windows 11 aktualisiert haben, besteht die Möglichkeit, dass Sie auf das Problem einer nicht erkennbaren externen USB-Festplatte unter Windows 11 gestoßen sind.
In einem solchen Fall sollten Sie sicherstellen, dass das externe Laufwerk richtig konfiguriert ist, und es auf physische Schäden überprüfen. Es ist auch möglich, dass eine neue externe Festplatte aus anderen Gründen nicht angezeigt wird.
Warum wird die externe USB-Festplatte in Windows 11 nicht angezeigt?

Es kann mehr als einen Grund geben, warum Ihr Windows 11-System Ihr externes USB-Speicherlaufwerk nicht erkennt. Dazu können die folgenden Probleme oder Gründe gehören:
- Das Gerät ist in Windows 11 versteckt
- Der USB-Anschluss funktioniert nicht
- Inkompatible/überholte Treiber
- Inkompatibles Dateisystem mit Windows 11
- Unzureichende Stromversorgung
- Beschädigung der Festplatte
Wie behebt man eine nicht angezeigte externe USB-Festplatte in Windows 11-Dateiexplorer
Im Folgenden finden Sie die besten Methoden, die Ihnen sicher helfen werden, eine externe USB-Festplatte zu reparieren, die nicht im Windows 11-Dateiexplorer angezeigt wird:
Lösung 1. Versuchen Sie andere verfügbare USB-Anschlüsse
Sie sollten überprüfen, ob Ihr Laufwerk eingeschaltet ist. Eine externe USB-Festplatte kann ein blinkendes Licht haben, das anzeigt, dass sie eingeschaltet ist und funktioniert, wenn Sie sie an einen USB-Anschluss anschließen. Möglicherweise haben Sie auch das Drehen eines Lüfters gehört, was anzeigt, dass die Festplatte eingeschaltet ist.
Wenn keine dieser Bedingungen und Anzeichen vorhanden sind, versuchen Sie, zwischen den verfügbaren USB-Anschlüssen zu wechseln. Besorgen Sie sich dann ein neues USB-Kabel und schließen Sie es an. Wenn sich die Festplatte immer noch nicht einschalten lässt, ist sie wahrscheinlich physisch beschädigt oder hat einen Fehler entwickelt.

Lösung 2. Windows 11-Problembehandlung ausführen
Zum Glück bietet Windows 11 ein nützliches Tool zur Behebung von Problemen mit externen Festplatten und Flash-Laufwerken, die Hardware- und Geräteproblembehandlung .
Um auf die Problembehandlung zuzugreifen und sie auszuführen, führen Sie die folgenden Schritte aus:
- Öffnen Sie die Einstellungen von Windows 11 (Windows + I).
- Wählen Sie anschließend in den Windows-Einstellungen die Option Update und Sicherheit.
- Klicken Sie auf die Registerkarte Problembehandlung und wählen Sie im rechten Fensterbereich Hardware und Geräte aus.
- Klicken Sie auf die Schaltfläche Problembehandlung ausführen.
- Die Problembehandlung führt einen Scan durch, und Windows zeigt eine Liste der gefundenen Probleme an.
- Wählen Sie aus dieser Liste das Problem aus, das Sie beheben möchten.
- Klicken Sie auf Weiter, um den Vorgang abzuschließen.
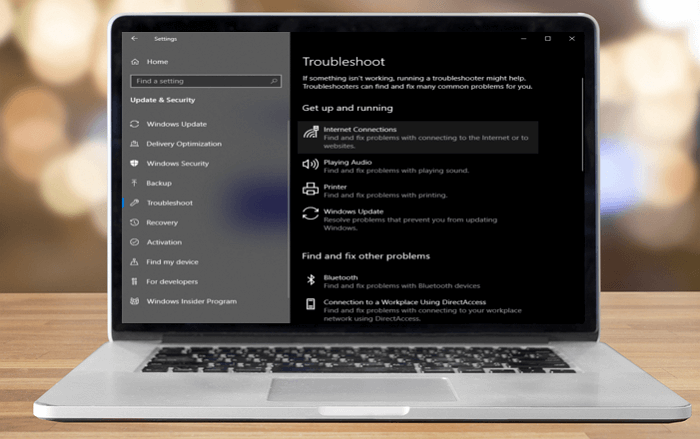
Lösung 3. Aktivieren Sie die USB-Einstellung für selektives Aussetzen
- Öffnen Sie das Ausführen-Fenster und geben Sie "devmgmt.exe" ein, und drücken Sie auf OK.
- Das Fenster des Gerätemanagers wird geöffnet, in dem alle Geräte auf Ihrem Computer aufgelistet sind.
- Suchen Sie nach Universal Serial Bus Controllers und erweitern Sie die Kategorie.
- Suchen Sie die Geräte, in deren Namen Hub steht. Wählen Sie z. B. Generic USB Hub, klicken Sie dann mit der rechten Maustaste und wählen Sie Eigenschaften.
- Wählen Sie in dem sich öffnenden Fenster die Registerkarte Energieverwaltung.
- Aktivieren Sie die Option Dem Computer erlauben, dieses Gerät auszuschalten, um Strom zu sparen.
- Drücken Sie abschließend auf OK, um die Einstellung für die selektive USB-Aussetzung zu aktivieren.
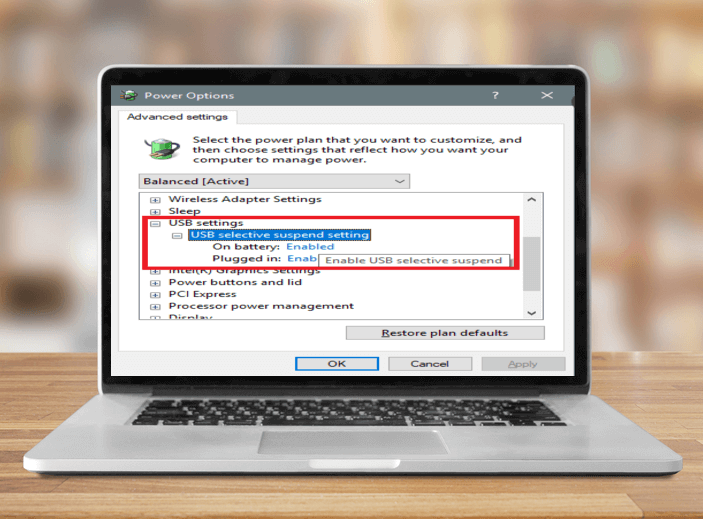
Lösung 4. Deaktivieren Sie, dass Windows 11 dieses Gerät ausschaltet, um Strom zu sparen
- Gehen Sie in der Systemsteuerung zu den Energieoptionen.
- Geben Sie die Planeinstellungen ändern ein und erlauben Sie Computer in den Ruhezustand versetzen, auf Nie .
- Gehen Sie nun zu Erweiterte Energieeinstellungen ändern und erweitern Sie Festplatte und Ruhezustand .
- Erlauben Sie Festplatte ausschalten nach, Ruhezustand nach und Ruhezustand nach auf Nie.
- Klicken Sie nun auf Übernehmen und auf Änderungen speichern. Wählen Sie USB-Einstellungen für selektive Aussetzung oder USB-Einstellungen, die deaktiviert werden sollen.
- Setzen Sie nun Display ausschalten nach auf Nie. Klicken Sie nun in der Systemsteuerung auf den Geräte-Manager.
- Öffnen Sie Netzwerkadapter und wählen Sie Eigenschaften der Netzwerkkarte.
- Gehen Sie nun auf die Registerkarte Energieverwaltung und deaktivieren Sie das Kontrollkästchen Energie sparen, wenn der Computer dieses Gerät ausschalten darf.
- Drücken Sie nun auf OK, um den Vorgang abzuschließen.
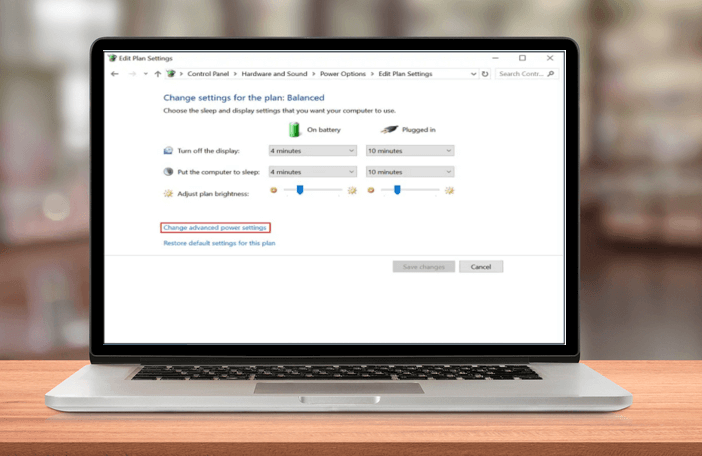
Lösung 5. Weisen Sie dem USB-Laufwerk einen neuen Laufwerksbuchstaben zu
Öffnen Sie die Datenträgerverwaltung und gehen Sie dann zu Laufwerksbuchstaben und Pfade ändern. Drücken Sie anschließend auf OK, um die Einrichtung abzuschließen.
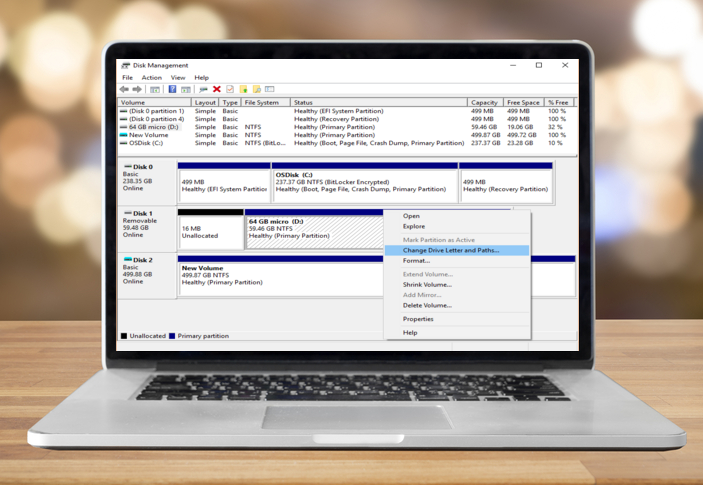
Lösung 6. Formatieren Sie das externe USB-Laufwerk im NTFS- oder exFAT-Format
In der Datenträgerverwaltung haben Sie auch die Möglichkeit, das externe USB-Laufwerk zu formatieren. Folgen Sie dem Prozess durch das gegebene Bild und den Artikel über das Formatieren einer externen USB-Festplatte, um es zu verarbeiten.
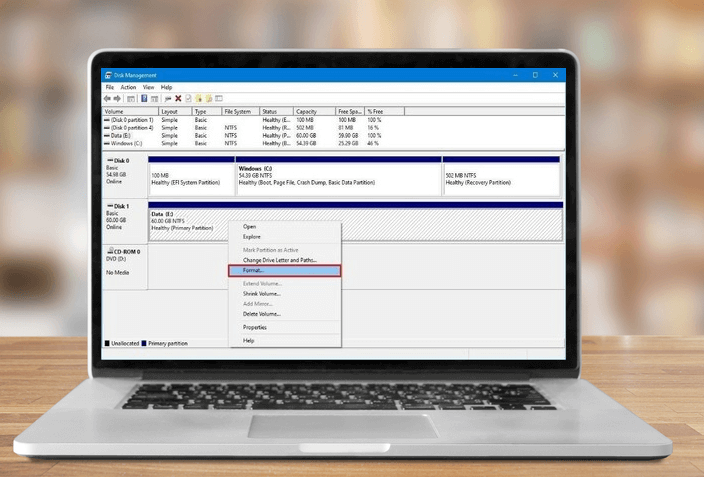
Durch das Formatieren des Geräts werden jedoch Ihre Daten gelöscht. Wenn es notwendig ist, Ihre Daten wiederherzustellen, können Sie EaseUS Todo Backup Free verwenden, um die Festplatte kostenlos zu sichern.
EaseUS Todo Backup Free
- Unterstützt die Sicherung der gesamten Festplatte/Partition von Dateien, Programmen und des Betriebssystems
- Entwickelt für den Schutz von Daten vor einem Festplattenausfall, indem es ein umfangreiches Backup erstellt
- Erzeugt ein bootfähiges Rettungsmedium, um auf eine nicht bootfähige Festplatte zuzugreifen
Externe USB-Festplatte wird in der Datenträgerverwaltung von Windows 11 nicht angezeigt
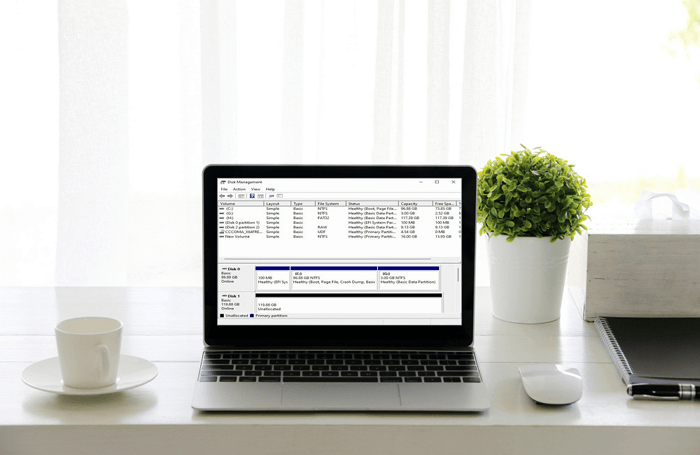
Es gibt zwei Methoden, um eine externe USB-Festplatte zu reparieren, die nicht in der Windows 11 Datenträgerverwaltung angezeigt wird:
Lösung 7. Aktualisieren Sie die Treiber für den USB Root Hub und den Generic USB Hub Controller
Sie können das Problem beheben, indem Sie den USB Root Hub und den Generic USB Hub Controller aktualisieren. Gehen Sie zum Gerätemanager und aktualisieren Sie die Treiber. Siehe das Bild oben.
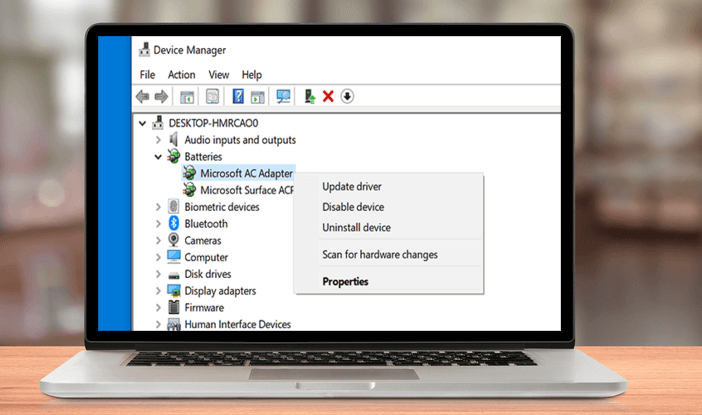
Lösung 8. Installieren Sie die Treiber für die nicht erkannten USB-Treiber neu
Sie können das Problem beheben, indem Sie die Treiber für die nicht erkannten USB-Treiber neu installieren. Gehen Sie zum Gerätemanager, und installieren Sie die Treiber auf die gleiche Weise neu.
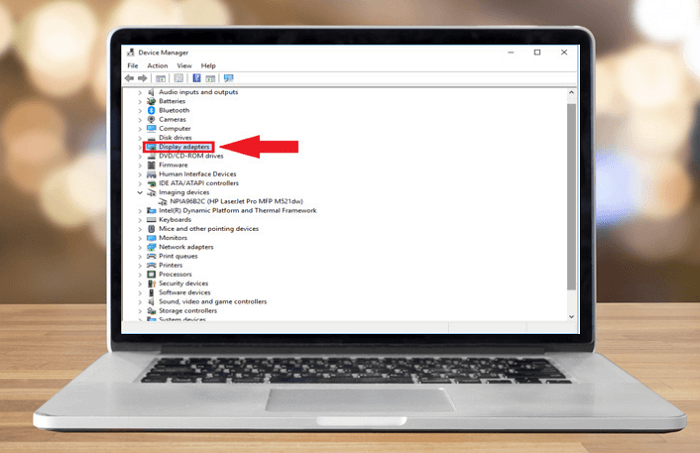
Weitere Tipps zur Problembehandlung, wenn Windows 11 ein externes USB-Laufwerk nicht erkennt
Es gibt jedoch noch einige andere wichtige und einfache Tipps zur Problembehandlung, die Ihnen helfen, ein externes USB-Laufwerk zu erkennen.
Lösung 9. Dateien und Ordner werden nicht auf der externen Festplatte in Windows 11 angezeigt
Versuchen Sie, versteckte Dateien, Ordner und Laufwerke in den Optionen des Windows 11 Datei-Explorers anzuzeigen. Sehen Sie sich das Bild an, um zu erfahren, wie Sie versteckte Dateien anzeigen können.
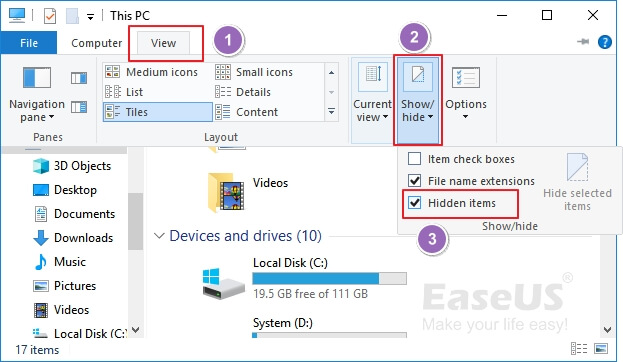
Lösung 10. RAW-USB-Festplatte, die in Windows 11 nicht erkannt wird
Eine Raw-USB-Festplatte wird erst dann normal angezeigt, wenn Sie das Raw-Dateisystem mit einem anerkannten NTFS-, FAT32- oder exFAT-Dateiformat formatiert haben. Der Formatierungsvorgang ist derselbe wie in Lösung 6 beschrieben.
Sie können das Problem auch beheben, indem Sie eine RAW-USB-Festplatte reparieren, die in Windows 11 nicht erkannt wird. Sie können es verwenden, indem Sie den USB-Treiber aktualisieren. Siehe das Bild oben, um es zu beheben.
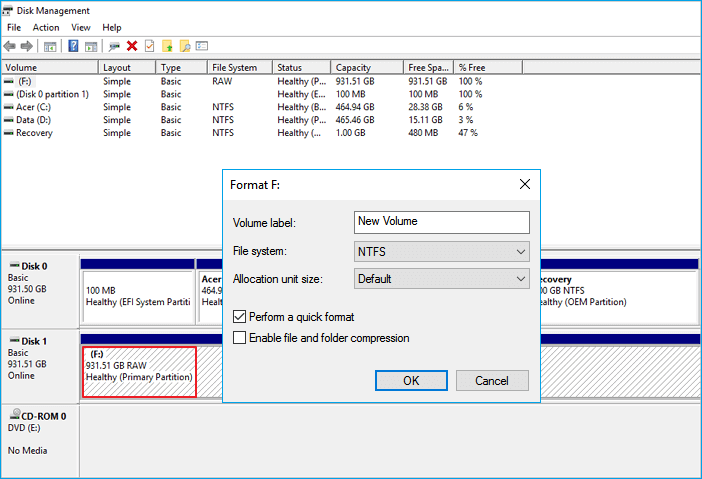
Wie man das Problem der nicht angezeigten externen USB-Festplatte behebt, ohne Daten zu verlieren
Jetzt kennen Sie die Methoden, mit denen Windows 11 Ihren externen USB-Speicher erkennt. In diesem Blogbeitrag haben wir versucht, Ihnen die nützlichsten und effektivsten Techniken und Schritte vorzustellen, mit denen Sie Ihre externe USB-Festplatte unter Windows 11 aktivieren können. Sie können in solchen Szenarien auch Software von Drittanbietern wie EaseUS Todo Backup verwenden. Diese Software ist einfach zu bedienen und kann von praktisch jedem verwendet werden. Wir empfehlen Ihnen, sie zumindest einmal auszuprobieren, um sich von ihrer Leistungsfähigkeit und ihrem Nutzen zu überzeugen. Alles in allem ist die Datensicherung der 100%ig garantierte Weg, um Daten auf einer nicht erkannten externen Festplatte zu schützen.
EaseUS Todo Backup Free
- Unterstützt die Sicherung der gesamten Festplatte/Partition von Dateien, Programmen und des Betriebssystems
- Entwickelt für den Schutz von Daten auf einer defekten Festplatte durch die Erstellung eines umfangreichen Backups
- Erzeugt ein bootfähiges Rettungsmedium, um auf eine nicht bootfähige Festplatte zuzugreifen
Weitere Artikel & Tipps:
-
MBR Festplatte auf GPT-SSD klonen - So geht's [Einfach und schnell]
![author-Markus]() Markus / 2025-05-26
Markus / 2025-05-26 -
Windows 10 Dateiversionsverlauf löschen, aktivieren und wiederherstellen [2025]
![author-Mako]() Mako / 2025-01-15
Mako / 2025-01-15
-
Ein komplettes Anleitung: Windows Server sichern [2025]
![author-Mako]() Mako / 2024-12-31
Mako / 2024-12-31 -
Wie kann man Windows Server 2003 System wiederherstellen?
![author-Katrin]() Katrin / 2024-03-20
Katrin / 2024-03-20

EaseUS Todo Backup
- Backup-Software für Privatanwender
- Sicheres Image-Backup
- Klonen der Laufwerke
- All-in-one-Recovery-Tool im Notfall
Umfassende Backup-Lösung