Zusammenfassung:
In diesem Artikel können Sie erfahren, wie Sie Windows Server 2003 System wiederherstellen. Daneben bieten wir Ihnen noch eine Windows Server 2003 Backup-Software, damit Sie Windows Server 2003/2008/2012/2016 im Notfall wiederherstellen und den Datenverlust vermeiden können.
Datenverlust-Probleme unter Windows Server 2003
Bei der täglichen Verwendung von Windows Server 2003 können wir die schwerwiegenden Probleme nicht 100% vermeiden. Das Betriebssystem könnte abgestürzt aufgrund von folgenden Ursachen:
- Hardware-Konflikt
- Defekter Arbeitsspeicher
- Festplattenlaufwerke-Überlastung
- Viren-Angriff
- Software-Konflikt
- Stromversorgungsprobleme
Das sind die Hauptgründe für die Datenverlust-Probleme bei Windows Server 2003. Aber wenn Sie das System im voraus gesichert, können Sie das Windows Server 2003 System einfach wiederherstellen. In diesem Artikel können wir Ihnen vier einfache Methoden anbieten, damit Sie das Server System einfach sichern können.
Vier Methoden, um Windows Server 2003 System einfach zu sichern
Methode 1. Eine effektive Backup- und Wiederherstellungssoftware für Windows Server
EaseUS Todo Backup Server bietet Ihnen die vollständigen Lösungen für Windows Server Backup, Notfall-Wiederherstellung, und System-Migration für Windows Server 2003/2008/2012. Es bietet den Unternehmen und Organisationen mit leistungsstarken Datensicherung- und Wiederherstellungs-Funktionen wie z.B. schnelles System und Dateisicherung, Notfall-Wiederherstellung, inkrementelle Sicherung, differenzielle Sicherung, fortgeschrittene Server Backup- und Wiederherstellung-Verwaltung, während die Server-Ausfallzeiten minimiert sowie die Geschäftskontinuität gewährleistet wird. Mit dieser Server 2003 Backup- und Wiederherstellungssoftware brauchen Sie sich nicht um Datenverlust mehr zu kümmern und können einfach Windows Server 2003 System wiederherstellen.
Schritt 1. Starten Sie EaseUS Todo Backup und wählen Sie im linken Bereich "Neue Aufgabe" aus.
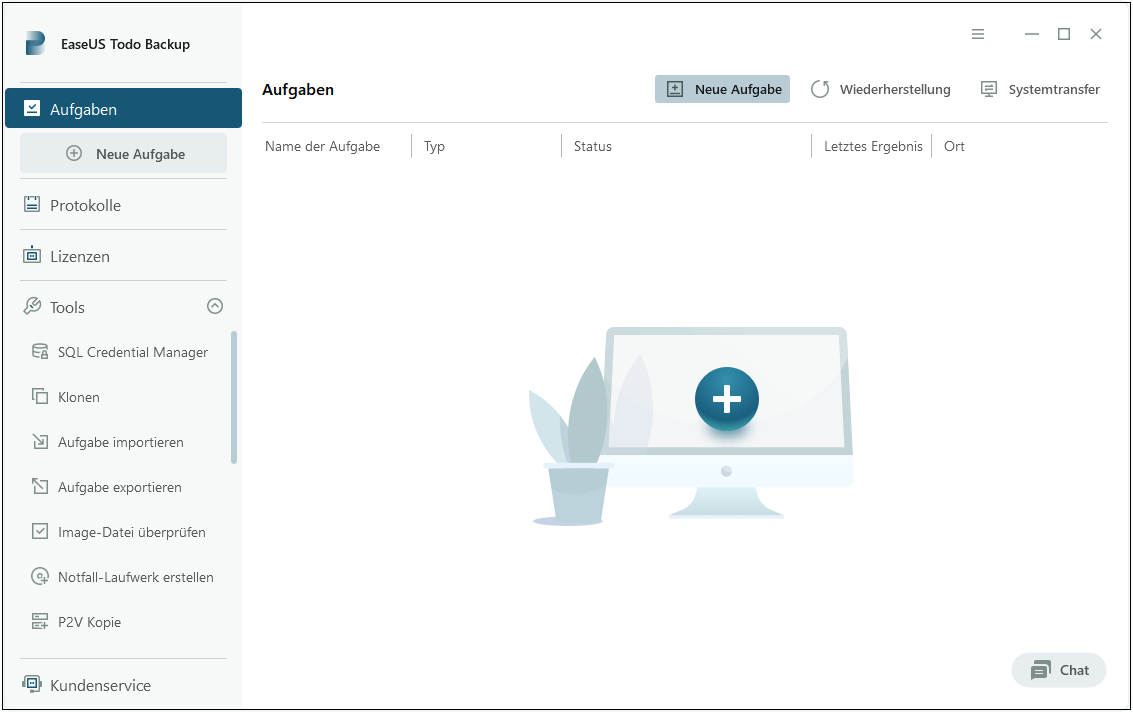
Schritt 2. Wählen Sie die Quell-Festplatte aus, welche Sie sichern wollen. Klicken Sie auf "Durchsuchen" und wählen Sie einen Ziel-Ort aus.
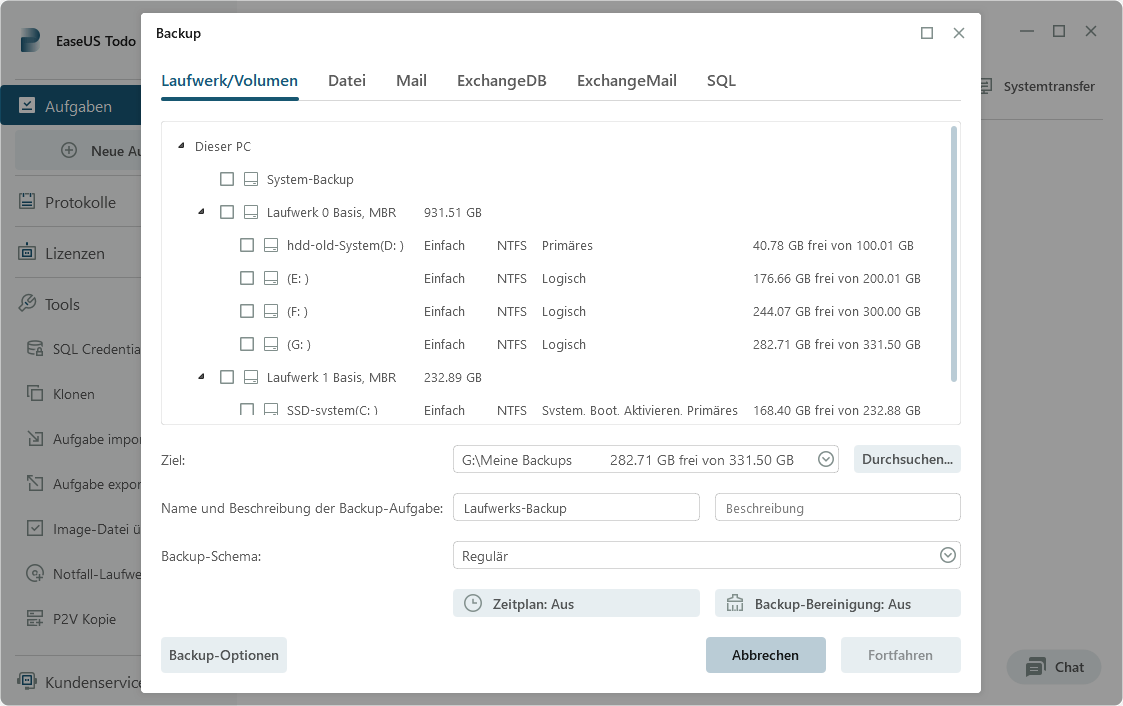
Schritt 3. Klicken Sie auf die "Backup-Optionen" und Sie können die erweiterten Einstellungen finden.
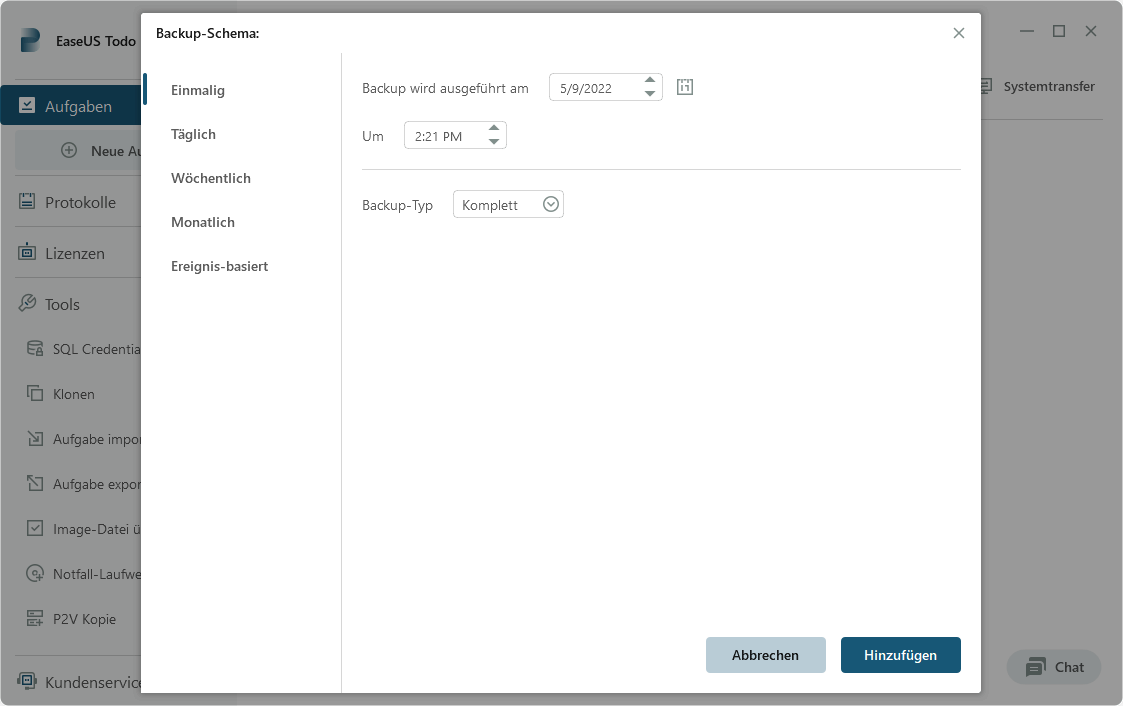
Schritt 4. Nach den Einstellungen klicken Sie auf "Fortfahren", um das Backup anzufertigen.
Methode 2. Windows Server 2003 mit dem eingebauten Tool sichern
Schritt 1. Gehen sie zu "Start" > "Alle Programme" > "Zubehör" > "Systemprogramme" > "Backup".
Schritt 2. Dann wird der Sicherungs oder Wiederherstellungs Assistent geöffnet. Klicken Sie auf "Weiter".
Schritt 3. Wählen Sie die Option "Dateien und Einstellungen sichern" aus und klicken Sie auf "Weiter".
Schritt 4. Dann wählen Sie die Daten, welche Sie sichern wollen, und klicken Sie wieder auf "Weiter".
Schritt 5. Wählen Sie einen Ort, auf dem Sie die Sicherungskopien speichern können. Dann klicken Sie auf "Weiter".
Schritt 6. Nach den Einstellungen klicken Sie auf "Fertig stellen" und warten Sie auf die Sicherung.
Wenn Sie später auf die schwerwiegenden Problemen gestoßen sind, können Sie das System mit den Sicherungskopien wiederherstellen.
Methode 3. Windows Server 2003 mit dem Vssadmin-Befehl sichern
Schritt 1. Geben Sie "cmd" in das Startmenü ein. Klicken Sie mit der rechten Maustaste auf die Eingabeaufforderung und wählen Sie "Als Administrator ausführen" aus.
Schritt 2. Geben Sie "ntbackup backup "@C:\Program Files\Windows NT\ntbackup\data\commandline.bks" /j "My Job 2" /t "NTBackup 1" /n "NTBackup 2"" ein und drücken Sie die Enter-Taste. Sie können "My Job *" mit einem anderen Namen und "@C" mit einem anderen Laufwerksbuchstaben ersetzen.
Schritt 3. Dann warten Sie auf die Sicherung. Die Backups werden auf den Ziel-Ort gespeichert.
Methode 4. Windows Server 2003 mit dem NTBackupBefehl sichern
Schritt 1. Öffnen Sie wieder die Eingabeaufforderung.
Schritt 2. Geben Sie den Befehl "vssadmin create shadow / for = C:" ein und drücken Sie die Enter-Taste. Sie können auch den Laufwerksbuchstaben der Festplatte ändern.
Windows Server 2003 System wiederherstellen
Windows Server 2003 kommt nicht mit einer automatischen System-Wiederherstellung-Funktion wie XP, Vista und 7/8/10. Dadurch wird ein System mit Windows Server 2003 nicht automatisch einen Wiederherstellungspunkt für den aktuellen Zustand des Computers erstellen. Eine Option, um es zu schaffen, ist, die System-Wiederherstellung zu herunterladen. Jedoch beinhaltet eine zweite Möglichkeit, einen Wiederherstellungspunkt für den aktuellen Zustand des Computers mit Windows 2003s Systemstatus manuell zu erstellen.
Schritt 1. Suchen Sie und klicken Sie auf die Schaltfläche "Start", markieren Sie dann "Alle Programme" aus dem Startmenü.
Schritt 2. Markieren Sie "System Tools" aus dem "Alle Programme" Menü, und wählen Sie "Backup".
Schritt 3. Wählen Sie den Link "Advanced Mode" aus dem Backup, dann klicken Sie auf die Registerkarte "Restore und Medien verwalten".
Schritt 4. Überprüfen Sie das Kontrollkästchen neben der Option "System State".
Weitere Artikel & Tipps:
-
Beste Win32 Disk Imager Alternative for Windows Computer [2025]
![author-Markus]() Markus / 2025-01-07
Markus / 2025-01-07 -
Windows 10 PC hängt sich zufällig auf? So geht die Reparatur
![author-Mako]() Mako / 2025-01-15
Mako / 2025-01-15
-
Rechner bootet nicht vom USB-Stick [2025 Gelöst]
![author-Katrin]() Katrin / 2025-01-07
Katrin / 2025-01-07 -
So können Sie Raspberry Pi SD-Karte unter Windows, Linux und Mac sichern
![author-Markus]() Markus / 2025-02-17
Markus / 2025-02-17

EaseUS Todo Backup
- Backup-Software für Privatanwender
- Sicheres Image-Backup
- Klonen der Laufwerke
- All-in-one-Recovery-Tool im Notfall
Umfassende Backup-Lösung