Zusammenfassung:
Immer mehr Dateien werden in dem Ordner Dateiversionsverlauf gespeichert und der Speicherplatz wird immer weniger? In diesem Artikel zeigen wir Ihnen die detaillierte Anleitung, um Windows 10 Dateiversionsverlauf zu löschen, zu aktivieren und wiederherzustellen.
"Dateiversionsverlauf" wird auch als "File History" bezeichnet. Dies ist eine Funktion für die Datensicherung unter Windows. Durch den Dateiversionsverlauf können Benutzter Dateien in Bibliotheken, Favoriten, Desktop und Kontakten einfach sichern. Diese Funktion wird das Dateisystem scannen und nach Änderungen suchen. Dann werden die geänderte Dateien auf einen anderen Speicherplatz kopiert. Wenn Sie später von Datenverlust betroffen sein sollten, können Sie die Daten durch Dateiversionsverlauf einfach wiederherstellen. Sie können selbst einstellen, wo diese Sicherungskopien zu speichern sind. Aber nach langer Zeit werden die Sicherungskopien auf dem Computer immer mehr und viel Speicherplatz wird verbraucht werden. Deswegen wollen viele Benutzer Windows 10 Dateiversionsverläufe löschen, besonders die Sicherungen, die vor einer langer Zeit erstellt wurden.
Wie kann man Dateiversionsverlauf in Windows 10 löschen?
Wenn Sie das Gefühl haben, dass mehr und mehr Verlaufsdateien die Geschwindigkeit Ihres PCs beeinträchtigen. Sie können die Dateiverlaufsbereinigung in Windows 10/8.1/8 immer verwenden, um Dateiverlaufsversionen von Dateien und Ordnern zu löschen, die älter als der ausgewählte Zeitraum sind, mit Ausnahme der neuesten Version der Datei oder des Ordners.
Lösung 1. Dateiversionsverlauf durch Systemsteuerung löschen
Schritt 1. Öffnen Sie die Systemsteuerung;
Schritt 2. Gehen Sie zu System und Sicherheit > Dateiversionsverlauf > Erweiterte Einstellungen;
Schritt 3. Dann klicken Sie auf "Versionen bereinigen";
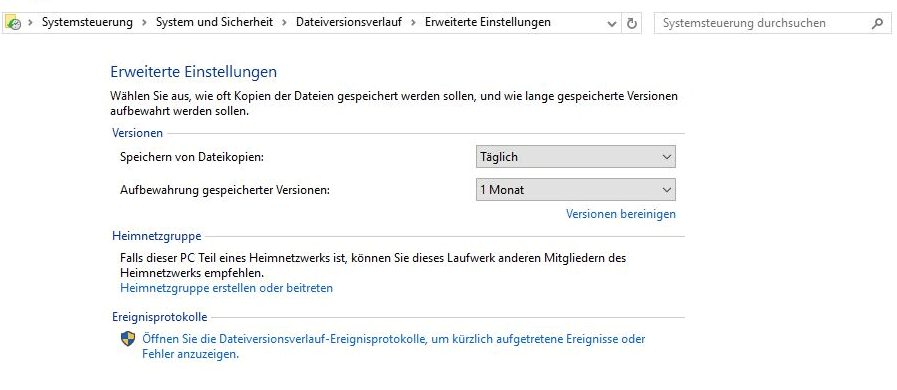
Schritt 4. Wählen Sie die Zeit, von wann Sie Versionen von Dateien und Ordner löschen wollen. Dann klicken Sie auf "Bereinigen".
Sie können auch die gewünschten Versionen in dem Ordner manuell finden und dann löschen.
Lösung 2. Dateiverlaufsordner in Windows 10 manuell löschen
Wenn Sie die Dateien im Dateiverlauf nicht sichern möchten, können Sie den Sicherungsdienst des Dateiverlaufs beenden und den Ordner manuell löschen.
Schritt 1. Gehen Sie zu Einstellungen > Update & Sicherheit > Sicherung und klicken Sie auf die Schaltfläche unter Automatisch meine Dateien sichern.
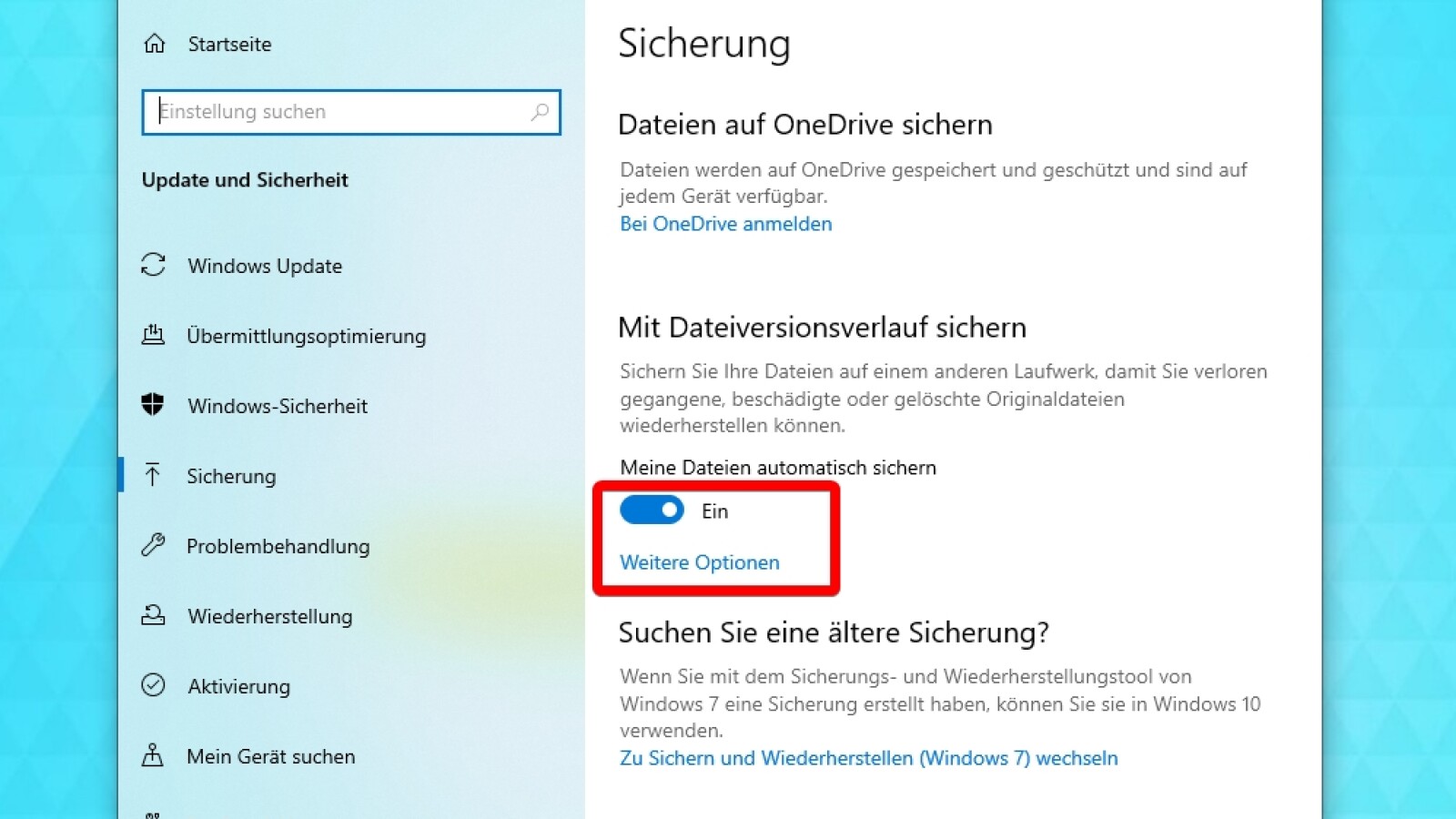
Schritt 2. Gehen Sie zum Sicherungslaufwerk und löschen Sie den Ordner mit dem Namen FileHistory. Alle Sicherungsdateien des Dateiverlaufs werden in einem Ordner namens "FileHistory" auf dem von Ihnen eingerichteten Sicherungslaufwerk gespeichert. Löschen Sie ihn einfach.
Extra Tipp: Alternative Software zum Dateiversionsverlauf verwenden
Um das gleiche Problem zu vermeiden, können Sie die Einstellungen dieser Funktion ändern. Wenn die Sicherungen nicht so häufig gespeichert werden sollen, brauchen Sie auch nicht so viele Versionen verwalten. Gehen Sie zu "System und Sicherheit > Dateiversionsverlauf > Erweiterte Einstellungen". Dann können Sie die Frequenz einstellen.
Falls Sie eine andere Lösung für das Backup verwenden möchten, können wir Ihnen eine kostenlose Datensicherungssoftware empfehlen - EaseUS Todo Backup Free.
Mit dieser Software können Sie mit nur wenigen Klicks automatische Backups erstellen. Und Sie können Sicherungszeitpläne erstellen, um automatisch zu dem von Ihnen festgelegten Zeitpunkt zu sichern, und Sie können sogar einrichten, dass Sicherungen, die eine bestimmte Zeit zurückliegen, gelöscht werden, nachdem eine neue Sicherung erstellt wurde, um Platz zu sparen. Natürlich können Sie die Software auch zur Systemsicherung, zum Fetplatte Klon, zur Datensicherung usw. verwenden.
Hier nehmen wir die Datensicherung als Beispiel, um Ihnen zu zeigen, wie Sie diese Software zur schnellen Datensicherung einsetzen können.
Schritt 1. Starten Sie EaseUS Todo Backup. Auf der Startseite klicken Sie auf "Backup erstellen".

Schritt 2. Klicken Sie auf "Backup-Inhalte auswählen".

Schritt 3. Wählen Sie die Option von "Datei" aus.
Wenn Sie viele Dateien auf dem Computer gespeichert haben, sollten Sie die wichtigen Dateien, wie Bilder, Musik und Videos regelmäßig sichern. Damit können Sie den Datenverlust vermeiden. Die Funktion "Datei-Backup" kann Ihnen helfen, die gewünschten Dateien mit nur einigen Klicks sichern.

Schritt 4. Wählen Sie die Dateien aus, welche Sie sichern wollen.

Schritt 5. Dann wählen Sie einen Ziel-Ort aus, auf dem Sie die Sicherungskopien speichern können.
Speichern Sie die Sicherungskopien auf einem anderen Datenträger. Es kann ein USB-Laufwerk oder eine andere Festplatte sein. Sonst könnten die Backups beschädigt geworden sein.

Mit dem Klick auf "Optionen" können Sie die Backup-Optionen, Backup-Schema, den Backup-Filter und die Backup-Benachrichtigungen einstellen.

Schritt 6. Anschließend klicken Sie auf “Jetzt sichern”, um die Datensicherung auszuführen.
Das Fazit
Sie können den Dateiverlauf löschen, wenn Sie die oben genannten Schritte durchgeführt haben. Neben File History können Sie auch eine Sicherungs- und Wiederherstellungssoftware eines Drittanbieters verwenden - EaseUS Todo Backup. Es kann Ihnen helfen, Dateien zu sichern und alte Sicherungen einfach zu löschen.
Häufig gestellte Fragen zum Dateiverlauf
Wenn Sie Fragen zum Dateiverlauf haben, können Sie diese Fragen und Antworten lesen, um weitere Informationen zu erhalten.
Ist es sicher, den Ordner Dateiverlauf zu löschen?
Im Laufe der Zeit erstellt der Dateiverlauf eine vollständige Historie der Änderungen, die an einer persönlichen Datei vorgenommen wurden. Es ist jedoch eine persönliche Entscheidung, ihn zu löschen. Hinweis: Es wird empfohlen, eine Sicherungskopie aller Aktivitäten zu erstellen, da alles aus dem Verlauf gelöscht wird.
Wo werden die Dateien im Dateiverlauf gespeichert?
Standardmäßig wird der Dateiverlauf so eingestellt, dass wichtige Ordner im Stammordner Ihres Benutzerkontos gesichert werden. Dazu gehören die Ordner Desktop, Dokumente, Downloads, Musik, Bilder und Videos. Außerdem gehören dazu der Roaming-Ordner, in dem viele Programme Anwendungsdaten speichern, Ihr OneDrive-Ordner und andere Ordner.
Wie kann ich den Dateiverlauf wiederherstellen?
So stellen Sie Ihre Dateien oder Ordner aus dem Verlauf wieder her:
- Tippen oder klicken Sie auf die Schaltfläche Start.
- Tippen oder klicken Sie auf die Schaltfläche Einstellungen.
- Tippen oder klicken Sie auf die Schaltfläche Update & Sicherheit.
- Tippen oder klicken Sie auf Sicherung und wählen Sie dann Sicherung mit Dateiverlauf.
- Tippen oder klicken Sie auf das Symbol Weitere Optionen.
- Ziehen Sie die Seite nach unten und klicken Sie auf Dateien aus einer aktuellen Sicherung wiederherstellen.
- Geben Sie den Namen der gesuchten Datei in das Suchfeld ein, oder verwenden Sie die Pfeile nach links und rechts, um durch die verschiedenen Versionen Ihrer Ordner und Dateien zu blättern.
- Wählen Sie die Datei aus, die Sie an ihrem ursprünglichen Speicherort wiederherstellen möchten, und tippen oder klicken Sie dann auf die Schaltfläche Wiederherstellen.
Wie kann ich den Dateiverlauf löschen?
- Öffnen Sie die Systemsteuerung, und klicken Sie auf das Symbol Dateiverlauf.
- Klicken Sie auf den Link Erweiterte Einstellungen in der linken Seitenspalte.
- Klicken Sie dann auf Versionen bereinigen.
- Wählen Sie im Dropdown-Menü das Alter aus, aus dem Sie Versionen von Dateien und Ordnern löschen möchten, und klicken Sie auf Bereinigen.
Weitere Artikel & Tipps:
-
Sichern der Outlook E-Mails über den Browser (OWA): Vollständige Anleitung
![author-Mako]() Mako / 2025-01-07
Mako / 2025-01-07 -
Was ist Disk Image | Definition & Dateiformate & Anwendung
![author-Katrin]() Katrin / 2025-09-17
Katrin / 2025-09-17

EaseUS Todo Backup
- Backup-Software für Privatanwender
- Sicheres Image-Backup
- Klonen der Laufwerke
- All-in-one-Recovery-Tool im Notfall
Umfassende Backup-Lösung