Zusammenfassung:
Hier finden Sie eine Sammlung von direkten Download-Links für Windows 11 Pro ISO 64 Bit und 32 Bit. Um eine problemlose Installation von Windows 11 auf Ihrem Computer zu gewährleisten, ist es wichtig, eine vollständige Sicherung der persönlichen Daten auf dem alten Betriebssystem zu erstellen.
Windows 11 ist in sechs verschiedenen Versionen erhältlich, und zwar:
- Windows 11 Home
- Windows 11 Pro
- Windows 11 Pro für Bildungseinrichtungen
- Windows 11 Pro für Workstations
- Windows 11 Unternehmen
- Windows 11 Bildung
Unter allen Varianten sind Windows 11 Home und Windows 11 Pro die am häufigsten installierten Versionen. Sind Sie bereit, Windows 11 jetzt auf Ihren kompatiblen Computer herunterzuladen? Wenn Sie sich für ein automatisches, kostenloses Upgrade von Windows 10 auf Windows 11 interessieren, klicken Sie auf den Link, um die detaillierten Schritte zu erfahren und sich auf die neue Welt zu freuen. Neben dem kostenlosen Upgrade können Sie Windows 11 auch installieren, indem Sie ein Windows 11 Media Creation Tool erstellen oder ein Windows 11 ISO-Image auf CD/DVD/USB brennen, um eine saubere Installation durchzuführen.
Gibt es direkte Links zum Download der Vollversion von Windows 11 Pro? Ja, die Download-Links beziehen sich auf ISO-Image-Links, und Sie können die verschiedenen Versionen von Windows 11 ISO-Links online finden. Lassen Sie uns die direktesten und zuverlässigsten Download-Quellen für einen sicheren Windows-Umstieg herausfinden.
Was ist ein Windows 11 Pro ISO-Abbild?
- Vollständiger Name: Windows 11-Datenträgerabbild
- ISO-Bedeutung: Eine ISO-Datei, auch ISO-Abbild genannt, ist eine Datei, die alle Installationsdateien für ein einzelnes Programm enthält.
- Wie funktioniert es? Das Windows-ISO-Abbild ist für Benutzer gedacht, die ein bootfähiges Installationsmedium (USB-Flash-Laufwerk, DVD) oder eine virtuelle Maschine (.ISO-Datei) zur Installation von Windows 11 erstellen möchten.
Das Windows 11 Pro-ISO-Image ist eine Datei, die den gesamten Installationsinhalt der Windows 11 Pro-Version enthält. Eigentlich ist eine Windows-ISO-Datei nur dann gut, wenn sie auf einen Datenträger gebrannt und gebootet werden kann.
- Hinweis:
- Windows 10 ISO Datei Download 64-Bit kostenlos [2022 Aktuell]
- Wie kann man Windows 10 ISO-Datei 64-Bit-Vollversion herunterladen und Windows 10 von ihr installieren? Hier sind die Schritt-für-Schritt-Anleitungen zum Download von Windows 10 ISO-Disc-Image kostenlos...
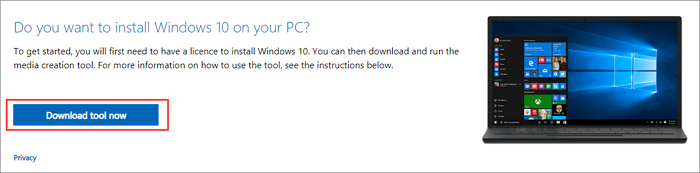
Was ist Windows 11 Pro Download Full Version Direct Link?
Wie bereits erwähnt, müssen Sie eine Windows ISO-Datei der Pro-Version herunterladen, bevor Sie sie offiziell installieren können. Der entscheidende Schritt ist hier also, die Download-Quelle der gewünschten Version der ISO-Datei zu finden.
Wir würden Ihnen empfehlen, die ISO-Datei von der Microsoft-Software-Download-Seite herunterzuladen, und hier ist die Link-Adresse:
Windows 11 Disk Image (ISO) herunterladen
Öffnen Sie den Link und scrollen Sie bis zum Ende der Seite. Bleiben Sie auf dem Abschnitt "Download Windows 11 Disk Image (ISO)". Dort haben Sie die Möglichkeit, Windows 11 (Multi-Edition ISO) zu wählen. Keine Sorge, diese ISO-Datei enthält alle Editionen von Windows 11, einschließlich Windows Pro. Während des Installationsvorgangs müssen Sie die Windows Pro-Version auswählen.
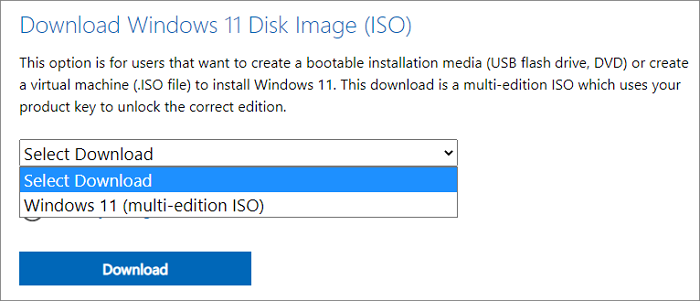
Auf der anderen Seite, insbesondere bevor Microsoft die offizielle Freigabe der ISO-Download-Links auf seiner Website bekannt gegeben hat, sind Early Adopters begierig darauf, das neue Windows-Betriebssystem zu probieren, sie wollen direkte Links, die von anderen auf Google Drive, Reddit und anderen beliebten Foren geteilt werden. Dies ist ein riskanter Versuch, denn die Sicherheit der Links ist kaum zu erkennen. Wenn Sie Ihren Computer nicht vollständig vor Viren, Phishing-Websites oder Malware-Schäden geschützt haben, ist es keine große Sache, auf die freigegebenen Download-Links zu klicken und das ISO-Image an einem sicheren Ort zu speichern.
Zuverlässige Websites, um direkte Links für Windows 11 ISO zu erhalten
Websites, die direkte Download-Links für verschiedene Editionen von Windows-ISO-Images anbieten, veröffentlichen manchmal den neuesten Build des Betriebssystems früher als die Microsoft-Website. Daher ist es für Software-/Hardware-Rezensenten, Techniker oder Entwickler immer noch notwendig, sich über die fünf besten Windows-Downloadseiten für ISO-Disk-Images mit direkten Download-Links auf dem Laufenden zu halten:
PC sichern und mit der Installation von Windows 11 Pro mit ISO beginnen
Erstellen Sie eine vollständige Sicherung aller wichtigen Daten auf Ihrem Ziel-PC, auf dem Sie Windows 11 installieren möchten. Denken Sie nicht, dass die Sicherung ein überflüssiger Schritt ist. Wir müssen zugeben, dass Windows 11 immer noch bekannte Probleme hat und ein Installationsfehler unseren Computer ruinieren könnte. Daten sind unbezahlbar!
Hier ist eine Geschichte über Windows 11, das meinen Computer ruiniert hat. Aber mit einem Backup im Voraus, kann nichts unsere Reise zu einem neuen Weg bedrohen.
Dank EaseUS Todo Backup Free können wir selektiv eine ganze Festplatte/Partition, persönliche Dateien/Ordner und das aktuelle Betriebssystem sichern, um den Computer vollständig vor Schäden oder Abstürzen zu schützen. Wenn Sie das Upgrade auf Windows 11 bereuen, können Sie außerdem jederzeit versuchen, von Windows 11 auf Windows 10 zurückzukehren, indem Sie eine Systemwiederherstellung in EaseUS Todo Backup durchführen. Laden Sie hier die kostenlose Backup-Software herunter und folgen Sie der einfachen Anleitung zum Erstellen eines Backups.
Schritt 1. Starten Sie EaseUS Todo Backup und dann gehen Sie zu "Backup erstellen" > "Backup-Inhalte auswählen".


Schritt 2. Um eine ganze Festplatte oder einfach nur deren mehrere Partitionen zu sichern, ist der beste Sicherungsplan "Laufwerk". Wählen Sie diesen Backup-Modus und beginnen Sie mit der Sicherung.

Schritt 3. Wählen Sie im Popup-Fenster die Festplatte oder Partition(en) aus aus, die Sie sichern möchten, und klicken Sie auf "OK".

Schritt 4. Jetzt sollten Sie den Zielort für das gesicherte Laufwerk auswählen.

Sie können die Backups auf einer lokalen Festplatte, der EaseUS Cloud oder einem NAS-Gerät speichern. Sie können alle angeschlossenen Laufwerke erkunden, indem Sie darauf klicken.

Schritt 5. Vergessen Sie nicht die erweiterten Sicherungspläne in "Optionen", wo Sie das Sicherungsimage komprimieren, die Sicherung zum Schutz der Privatsphäre verschlüsseln und sogar eine sektorweise Sicherung aktivieren können.

Gleichzeitig können Sie den "Zeitplan" einschalten, um einen Sicherungsaufgabe in regelmäßigen Abständen wie z.B. täglich, wöchentlich, monatlich oder bei einem Ereignis nach einem selbst festgelegten Zeitplan zu erstellen.

Schritt 6. Klicken Sie abschließend auf "Jetzt sichern", um die Sicherung sofort zu starten.

Beginnen Sie nun mit den weiteren Schritten zur Installation von Windows 11 Pro auf Ihrem PC.
Schritt 1. Brennen Sie die Windows 11 Multi-Edition ISO-Datei auf einen Datenträger (CD/DVD/USB)
Schritt 2. Legen Sie das ISO-Datenträger-Image-Laufwerk in den Computer ein.
Schritt 3. Starten Sie Ihren Computer von der Installations-CD.
Schritt 4. Drücken Sie eine beliebige Taste, um den Installationsprozess zu starten. Folgen Sie der Anleitung des Windows Setup-Assistenten bis zum letzten Schritt.
Bonus-Tipp: Windows 11 ISO für Pro, Home, Enterprise herunterladen
Die beiden vorherigen Methoden erfordern beide einen Selbstdownload von einer zuverlässigen Website. Es gibt jedoch ein intelligentes Windows 11-Erstellungstool, mit dem Sie sich wohlfühlen können. Es erfordert nur einen zweiten Download, aber was es für Sie tut, ist unvergleichlich.
Die Software heißt EaseUS OS2Go. Es ist eine leichtgewichtige Software mit leistungsstarken Funktionen zum Klonen eines Windows-Betriebssystems auf ein externes USB-Laufwerk, zum Installieren eines neuen Windows-Betriebssystems auf dem aktuellen PC und zum Installieren eines neuen Windows-Betriebssystems auf einem neuen/anderen PC! Es kann all Ihre Anforderungen erfüllen, wenn Sie Windows 11 Pro oder Home ISO-Images für die Installation herunterladen möchten.
Schritt 1. Der Win11 Builder ist mit der EaseUS OS2Go Software integriert. Klicken Sie auf den Download-Button und starten Sie das Programm nach der Installation.
Schritt 2. Wechseln Sie von WinToGo Creator zu Windows Install Drive Creator. Die erhaltenen Systeminformationen sind auf dem Startbildschirm verfügbar und werden laufend aktualisiert. Abgesehen von Windows 11 unterstützt Win11 Builder auch den Download von Windows 10/8.1.
Schritt 3. Schließen Sie Ihr USB-Flash-Laufwerk an den Computer an. Win11 Builder erkennt Ihr USB-Gerät automatisch, so dass Sie nur noch auf die Schaltfläche "Erstellen" klicken müssen.
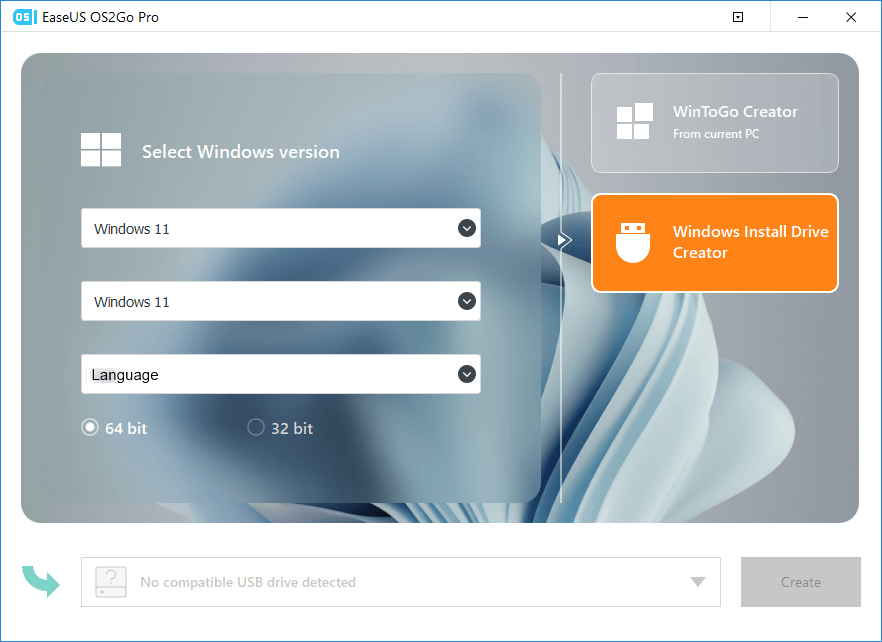
Schritt 4. Die Software wird die Daten Ihres USB-Laufwerks leeren, wenn es sich um ein gebrauchtes handelt. Sobald der Download-Prozess beginnt, warten Sie dort, bis es fertig ist, oder verlassen Sie für eine Weile, um Ihre eigene Arbeit zu tun.
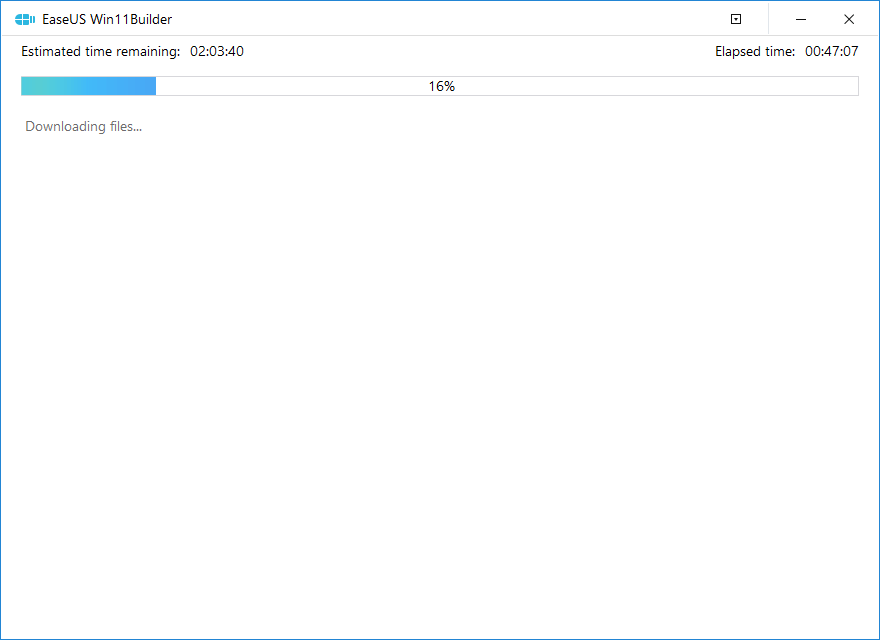
Schritt 5. Nachdem Sie die Windows 11-Image-Datei erfolgreich auf das USB-Laufwerk heruntergeladen haben, installieren Sie Windows 11 von dem bootfähigen USB-Laufwerk auf Ihrem Computer, indem Sie dem Installationsassistenten Schritt für Schritt folgen.
Weitere Artikel & Tipps:
-
Die 14 besten Beispiele für Sicherungssoftware in der Liste der Sicherungstools für 2025
![author-Maria]() Maria / 2025-01-07
Maria / 2025-01-07 -
Lösungen: Es wurden keine Änderungen vorgenommen unter Windows 11/10/8.1/8
![author-Mako]() Mako / 2025-02-17
Mako / 2025-02-17
-
Externe Festplatte friert beim Kopieren von Dateien ein - So geht's
![author-Markus]() Markus / 2025-05-26
Markus / 2025-05-26 -
So stellen Sie ein Windows-Systemabbild auf einer kleineren Festplatte wieder her | 2025 Neu!
![author-Maria]() Maria / 2025-03-24
Maria / 2025-03-24

EaseUS Todo Backup
- Backup-Software für Privatanwender
- Sicheres Image-Backup
- Klonen der Laufwerke
- All-in-one-Recovery-Tool im Notfall
Umfassende Backup-Lösung