Featured Artikel
F:Wieso führt mein Computer bei jedem Start eine Datenträgerüberprüfung durch?
"Jedes Mal, wenn ich meinen Laptop einschalte führt er eine Festplattenprüfung durch. Das war früher nie der Fall, aber jetzt wird es ständig angezeigt und es dauert sehr lange bis ich das System starten kann. Wie deaktiviere ich den Fortschritt der Datenträgerüberprüfung beim Start von Windows 10? Könnte mir jemand helfen?"
| Praktische Methoden | Schritt-für-Schritt-Anleitung |
|---|---|
| Methode 1. Windows 10 Eingabeaufforderung ausführen | Drücken Sie die Tasten Windows + X, um das Kontextmenü aufzurufen, und wählen Sie Eingabeaufforderung (Admin) ... Vollständige Schritte |
| Methode 2. Windows 10 Registrierungs-Editor verwenden | Drücken Sie die Tasten Windows + R, um das Feld Ausführen aufzurufen, und geben Sie regedit... Vollständige Schritte |
Die Datenträgerüberprüfung (CHKDSK oder chkdsk.exe) ist zwar hilfreich beim Scannen und Reparieren von Festplattenproblemen, es kann jedoch störend sein, wenn die Datenträgerüberprüfung bei jedem Start ausgeführt wird, obwohl man sie nicht braucht. In diesem Beitrag lernen Sie, wie man die Datenträgerüberprüfung bei jedem Start unter Windows 10 stoppen kann, sodass Sie diesen nutzlosen Prüfvorgang überspringen und direkt auf den Desktop zugreifen können.
Zwei Methoden: Windows Datenträgerüberprüfung bei jedem Start stoppen
Mit Ausnahme der Fälle, in denen Windows Sie zwingt, eine Datenträgerüberprüfung auszuführen auf Grund von Problemen, die auf eine Reparatur warten, können Sie selbst entscheiden ob Sie die Prüfung bei jedem Start von Windows 10/8/7 beenden möchten. Dazu gibt es zwei gängige Möglichkeiten. Die Anleitung basiert auf dem Windows 10-Betriebssystem.
#1. Windows 10 Eingabeaufforderung verwenden
- Halten Sie die Tasten Windows + X gedrückt, um das Kontextmenü aufzurufen, markieren Sie Eingabeaufforderung (Admin) und klicken Sie darauf.

- Tippen Sie in das Eingabeaufforderungsfenster den Befehl chkntfs /x C: ein, wenn Sie eine Festplattenprüfaufgabe auf dem Laufwerk C: deaktivieren möchten.
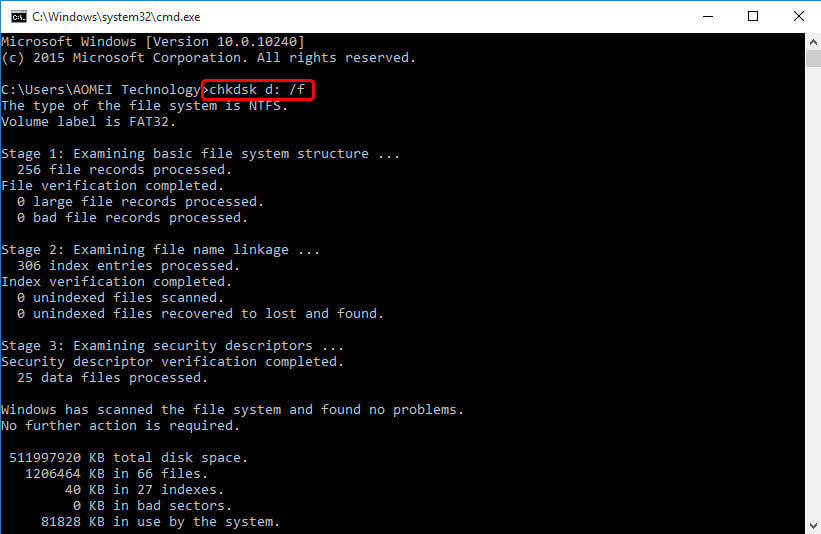
#2. Windows 10 Registrierungs-Editor verwenden
- Drücken Sie die Tasten Windows + R, um das Feld Ausführen aufzurufen, und geben Sie regedit ein und drücken sie OK. Dies hilft beim Öffnen des Windows-Registrierungseditors.
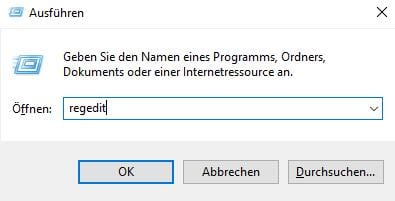
- Folgen Sie dem Pfad zum Session Manager-Ordner: HKEY_LOCAL_MACHINE\SYSTEM\CurrentControlSet\Control\Session Manager. Klicken Sie doppelt auf BootExecute im rechten Fensterbereich. Im neuen Fenster "Mehrteilige Zeichenfolge bearbeiten" löschen Sie alle Zeilen unter Wertangaben außer autocheck autochk*.
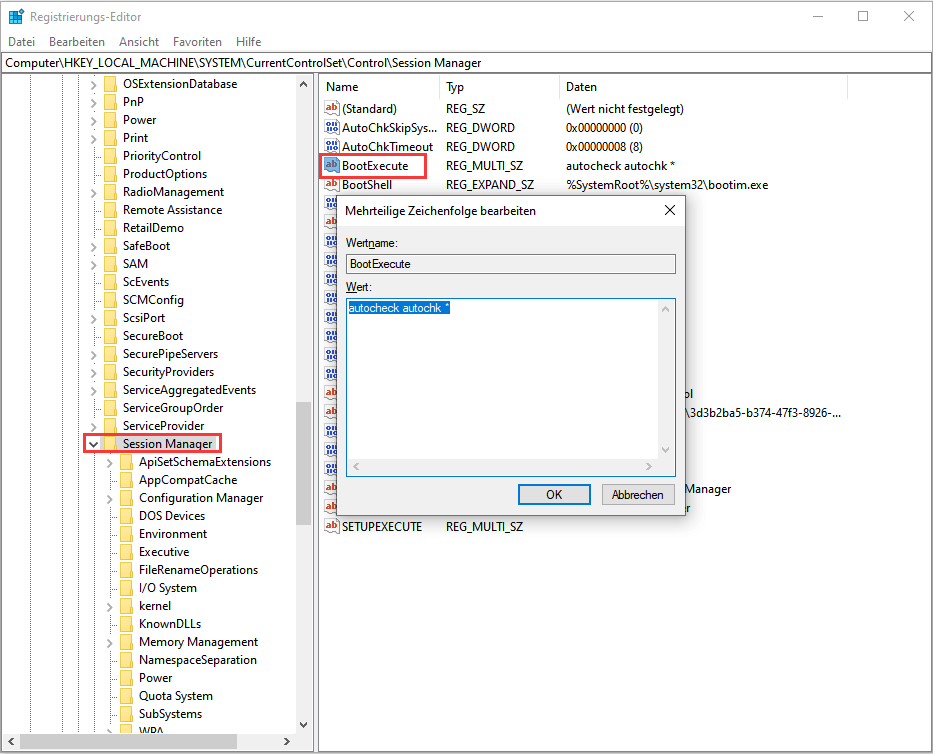
Einfache & kostenlose Alternative zu Windows 10 Datenträgerüberprüfung
Um die Datenträgerüberprüfung über die Windows-Eingabeaufforderung auszuführen, sollten Sie mit den verschiedenen CHKDSK-Parametern vertraut sein und auch die Funktionen der einzelnen Parameter kennen. Interessieren Sie sich für eine einfache und kostenlose CHKDSK-Alternative, die Sie nicht bei jedem Start stört?
EaseUS Partition Master ist in erster Linie ein Allround-Festplatten- und Partitionsmanager Programm für Windows, mit dem der Benutzer die volle Kontrolle über seine Computerfestplatten und alle externen Festplatten übernehmen kann, und zwar durch Anpassung der Partitionsgröße, Dateisystemkonvertierung, Klonen von Festplatten, Betriebssystemmigration usw. Seine Funktion "Partition prüfen" funktioniert genau wie das in Windows eingebaute CHKDSK-Dienstprogramm in Bezug auf das Scannen und Reparieren von Festplattenfehlern und fehlerhafte Sektoren welche er findet, und diese Funktion ist bekannt für die gratis Version.
Hier können Sie die Software kostenlos herunterladen, um die Partition auf Ihren Computer einfach zu verwalten.
Schritt 1. Starten Sie Partition Master auf Ihrem PC. Rechtsklicken Sie auf die Partition, die Sie prüfen möchten, und wählen Sie dann "Dateisystem überprüfen" aus.
Schritt 2. Nun können Sie die Fehler auf der ausgewählten Partition prüfen und die Fehler werden behoben, wenn sie gefunden werden. Klicke Sie dann auf "Starten".
Schritt 3. Partition Master wird mit der Überprüfung der Partition beginnen. Wenn der Prozess endet, klicken Sie auf "Fertigstellen".
Abschließend lässt sich sagen, dass die Datenträgerüberprüfung, welche beim Start ausgeführt wird, in der Regel keinen Schaden an Ihrem Computer anrichtet, sie kann jedoch ein Zeichen für einen Festplattenfehler oder eine Beschädigung des Dateisystems sein. In der Regel ist es notwendig, die Datenträgerüberprüfung mindestens einmal auszuführen, wenn sie zum ersten Mal auf einem Windows-Startbildschirm gestartet wird. Ansonsten wenn die Datenträgerüberprüfung jedes Mal nichts zum Reparieren gefunden hat und sie ständig anfängt, ein Laufwerk zu scannen und zu reparieren, bevor Sie das Windows Betriebssystem starten können, verwenden Sie die zwei Methoden, um sie vom Start zu stoppen: [1] Wenden Sie den Befehl chkntfs /x C:an; [2] nur den autocheck autochk *behalten der Wertedaten im Windows-Registrierungseditor.
Für normale Computerbenutzer, die Schwierigkeiten mit dem CHKDSK-Befehl haben, lohnt es sich eine kostenlose und benutzerfreundliche CHKDSK-Alternative wie EaseUS Partition Master herunterzuladen, um die Festplatte und die Partitionen in Windows 10/8/7 besser zu verwalten.
Sollte man die automatische Datenträgerüberprüfung beim Windows-Start stoppen?
Wenn ein Computer eingeschaltet wird und die Meldung "Scannen und Reparieren von Laufwerk (C:) xx% abgeschlossen" erscheint, kann das ein Hinweis auf ein Problem mit dem Startlaufwerk sein. Falls ein Laufwerk wie D: oder E: überprüft wird, kann das Problem vom Datenlaufwerk stammen. Wenn Sie vor kurzem ein Problem eines langsamen Computer hatten, lassen Sie Windows die Festplatte von 0 % bis 100 % komplett durchlaufen.
Sollten Sie die Datenträgerüberprüfung nicht durchführen wollen, können Sie sie verhindern, indem Sie die Meldung "Datenträgerüberprüfung in XX Sek. (beliebige Taste zum Überspringen drücken)" befolgen. Beim nächsten Neustart Ihres Computers wird jedoch dieselbe Meldung erneut auf dem Bildschirm erscheinen, da Windows immer noch der Meinung ist, dass das Laufwerk repariert werden muss, und Sie so lange daran erinnert, bis es geprüft wurde.
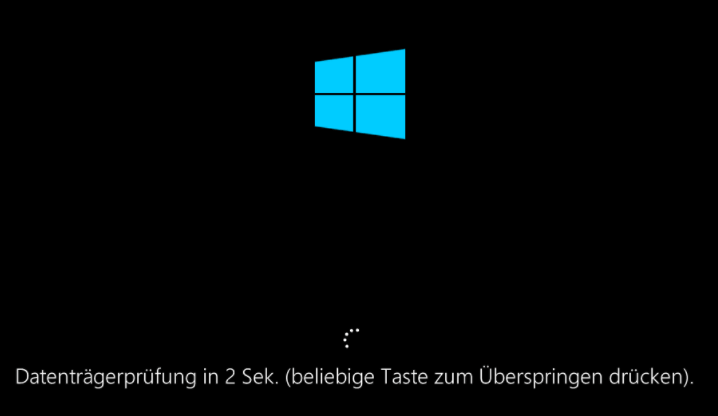
Tatsache ist, dass die Datenträgerüberprüfung nicht immer ausgelöst wird, um Probleme zu finden worauf wir hier hauptsächlich eingehen werden. Bestimmte Systemereignisse und unbedeutende Probleme können das Dienstprogramm auslösen, das normalerweise beim nächsten Systemneustart und beim nächsten und beim nächsten... wirksam wird. Zum Beispiel:
- Unsachgemäßes Herunterfahren des Systems
- Verdacht auf Malware oder Virusinfektion
- Externe Geräte vom Computer abtrennen, ohne sie sicher auszuwerfen
Zu diesem Zeitpunkt kann eine unerwünschte Festplattenprüfung, die andauernd auftaucht störend sein. Sie müssen nur den automatischen Zeitplan aufheben.
War der Artikel hilfreich?
Jahrgang 1990; Studierte Deutscher Philologie an SISU, China; Seit 2011 zum festen Team der EaseUS-Redaktion. Seitdem schreibte sie Ratgeber und Tipps. Zudem berichtete sie über Neues und Aufregendes aus der digitalen Technikwelt.
Weitere Artikel & Tipps:
-
Windows 11/10 Partition verschieben - So geht's
![author icon]() Katrin | 10.09.2025, 14:37
Katrin | 10.09.2025, 14:37 -
Rechner optimieren: Kostenloser PC Optimierer
![author icon]() Markus | 21.05.2025, 16:33
Markus | 21.05.2025, 16:33 -
[Behoben] Windows konnte das Formatieren der SD-Karte nicht abschließen
![author icon]() Maria | 21.05.2025, 16:33
Maria | 21.05.2025, 16:33 -
Wie kann man Lenovo Bootmenü aufrufen und Lenovo Computer booten?
![author icon]() Markus | 10.08.2025, 04:00
Markus | 10.08.2025, 04:00


