Gesamte Downloads
Hauptinhalt
Über den Autor
Aktuelle Themen
Die Windows-PIN ist ein bequemes und effizientes Mittel, um Ihren PC zu schützen und eine schnelle und sichere Anmeldung zu ermöglichen. In manchen Fällen wollen Benutzer auch diese Windows PIN entfernen. Wann ist es sinnvoll, diese hilfreiche Sicherheitsfunktion zu entfernen? Die Gründe dafür sind vielfältig, z.B., die Änderung der Sicherheitseinstellungen und die Fehlerbehebung der Anmeldeprobleme. Zum Glück ist das Entfernen der Windows-PIN einfach.

In diesem Artikel erfahren Sie, wie Sie die PIN-basierten Einschränkungen von Ihrem PC in nur 5 Minuten entfernen können. Egal, ob Sie ein erfahrener Benutzer oder ein Anfänger sind, dieser Artikel soll Ihnen helfen, die Windows PIN mühelos zu deaktivieren. Begleiten Sie uns, wenn wir das Verfahren entmystifizieren und Sie in die Lage versetzen, Ihren Windows-PIN-Code wie ein Experte zu löschen. Sind Sie bereit, sich auf diese Reise zu begeben? Lassen Sie uns eintauchen.
Methode 1. Windows PIN mit EaseUS Partition Master entfernen
In der breiten Landschaft der Softwarelösungen ist die Wahl eines vertrauenswürdigen Tools, das Ihre Windows-PIN effektiv löschen kann, von größter Bedeutung. Wenn es um Windows-Benutzer geht, die ihr Betriebssystem von PIN-Beschränkungen befreien wollen, ist EaseUS Partition Master Professional die beste verfügbare Lösung, auch wenn es viele andere gibt.
Zusätzlich zu seinen Hauptfunktionen bietet dieses Programm eine starke Funktion, mit der Sie Ihr Passwort zurücksetzen können. Unabhängig vom Zustand ihres Computers werden Leute, die daran interessiert sind, ihre Windows-PIN loszuwerden, diese besondere Funktion als einen Wendepunkt empfinden.
Die in EaseUS Partition Master eingebettete Funktion zum Zurücksetzen des Passworts ermöglicht es dem Benutzer, den Windows-PIN-Code mühelos zu entfernen. Was dieses Tool auszeichnet, ist seine Vielseitigkeit. Ganz gleich, ob Ihr Windows-PC im besten Zustand ist oder vor technischen Herausforderungen steht, EaseUS Partition Master erweist sich als zuverlässiger Begleiter bei der Beseitigung Ihrer PIN. Laden Sie EaseUS Partition Master herunter und profitieren Sie von seinen erstklassigen Diensten.
Schritt-für-Schritt-Anleitung zum Entfernen von Windows PIN mit EaseUS Partition Master:
Der in diesem Leitfaden beschriebene Schritt-für-Schritt-Prozess wird Sie in die Lage versetzen, das PIN-Entfernungsverfahren nahtlos zu durchlaufen. Mit dem zusätzlichen Vorteil der Kompatibilität, dient diese Software als Rettungsanker für diejenigen, die sogar ihre PIN-Passwörter vergessen haben.
Schritt 1. Stecken Sie den Ziel-USB-Datenträger in einen Computer, starten Sie EaseUS Partition Master und klicken Sie auf "Toolkit" > "Passwort zurücksetzen".

Schritt 2. Eine Meldung wird angezeigt. Nachdem Sie diese sorgfältig gelesen haben, klicken Sie auf "Erstellen", um ein bootfähiges Medium zu erstellen.

Schritt 3. Wählen Sie das richtige USB-Flash-Laufwerk aus und klicken Sie auf "Erstellen" und "Ja". Dadurch werden alle Daten auf dem USB-Stick gelöscht. Sichern Sie daher alle wichtigen Daten auf dem Stick.

Schritt 4. Warten Sie geduldig. Nachdem das USB-Flash-Laufwerk zum Zurücksetzen des Passworts erstellt wurde, schließen Sie das USB-Laufwerk an den gesperrten PC an. Starten Sie den gesperrten PC neu und drücken Sie F2/F8/F11/Del, um das BIOS aufzurufen und das bootfähige USB-Laufwerk als Startlaufwerk festzulegen. Danach wird das System automatisch vom USB-Laufwerk gebootet.

Schritt 5. Starten Sie nach dem Neustart erneut EaseUS Partition Master und gehen Sie zu "Passwort zurücksetzen". Alle Konten auf dem PC werden in der Benutzeroberfläche angezeigt; klicken Sie auf das Zielkonto und aktivieren Sie "Zurücksetzen & Entsperren".

Schritt 6. Wenn Sie diese Aufforderung erhalten, klicken Sie auf "Bestätigen", um fortzufahren. Ihr Passwort wird gelöscht.

Warum wählen Sie EaseUS Partition Master?
Mit EaseUS Partition Master, einer komplexen und einfach zu bedienenden Anwendung für die Partitionsverwaltung, haben Benutzer die vollständige Kontrolle über ihre Laufwerke.
- Benutzerfreundlich: Das intuitive Design ermöglicht es auch technisch nicht versierten Personen, das Verfahren leicht zu bedienen.
- Umfassende Funktionen: EaseUS Partition Master enthält neben der PIN-Entfernung eine Reihe von Partitionsverwaltungsfunktionen und ist damit eine Komplettlösung.
Wenn Ihnen dieses einfache und zuverlässige Windows-PIN-Entfernungstool gefällt, teilen Sie diese Anleitung online, um mehr Ihrer Freunde dabei zu helfen, ihren Windows-PIN-Code wie ein Experte zu entfernen:
Methode 2: Windows PIN über die Windows-Einstellungen entfernen
Bevor wir uns mit Lösungen von Drittanbietern befassen, sollten wir die Einfachheit von Windows selbst erkunden. Die Windows-Einstellungen bieten einen Weg für Benutzer, die einen nativen, unkomplizierten Ansatz suchen, um ihr System von den PIN-Fesseln zu befreien. Befolgen Sie die unten angegebene Schritt-für-Schritt-Anleitung, um eine reibungslose Reise für Windows zu gewährleisten.
Schritte zum Entfernen von PIN aus Windows:
Schritt 1. Öffnen Sie das Startmenü und klicken Sie auf das Symbol "Einstellungen".
Schritt 2. Suchen Sie unter "Einstellungen" nach "Konten" und klicken Sie darauf, um die kontenbezogenen Einstellungen zu erkunden.

Schritt 3. Klicken Sie im Bereich Konten auf "Anmeldeoptionen".
Schritt 4. Suchen Sie in den Anmeldeoptionen nach dem Abschnitt für die PIN.
Schritt 5. Wählen Sie "Entfernen", um Ihre bestehende PIN zu löschen.

Schritt 6. Klicken Sie erneut auf "Entfernen", um den Vorgang abzuschließen, indem Sie den Anweisungen auf dem Bildschirm folgen und die Windows-PIN in wenigen Minuten entfernen.
Sie können die integrierten Funktionen von Windows ohne Hürden und Einschränkungen nutzen und das Beste daraus machen! Wenn Sie außerdem feststellen, dass die Windows Hello PIN-Option derzeit nicht verfügbar ist, befolgen Sie die folgende Anleitung, um das Problem problemlos zu beheben:
Windows Hello PIN: Diese Option ist derzeit nicht verfügbar [Gelöst]
Diese Seite enthält fünf effektive und zuverlässige Lösungen, die Ihnen helfen können, das Problem der nicht verfügbaren Windows Hello-PIN-Option mit einfachen Klicks zu lösen.
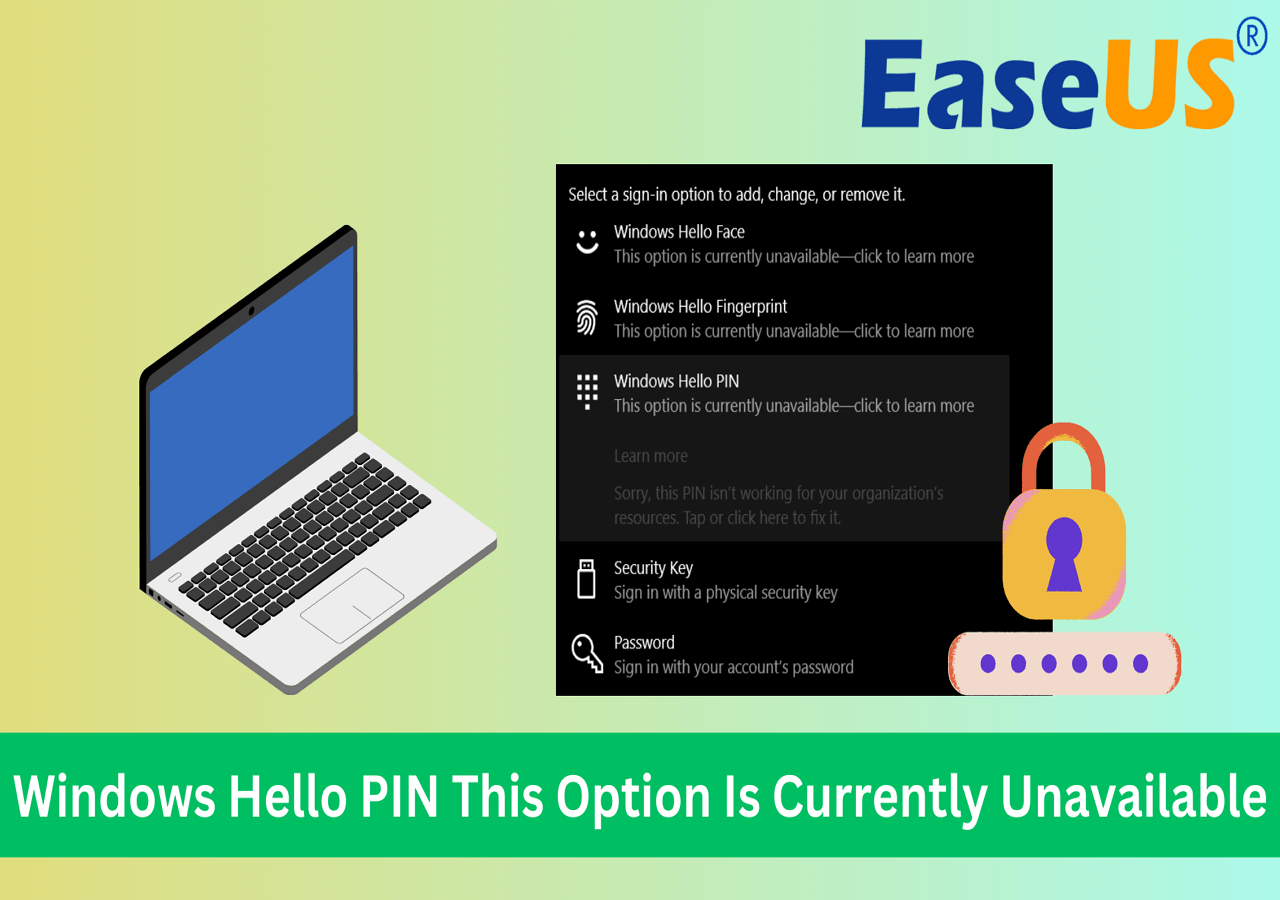
Das Fazit
Lange Zeit war die Windows-PIN der Schlüssel zu unseren PCs, der uns in der komplizierten Welt des digitalen Schutzes in Sicherheit brachte. Manchmal ändern Benutzer jedoch ihre Meinung und versuchen, die PIN zu umgehen. Dieser Artikel zeigt einen Weg zur Freiheit durch zwei verschiedene Anleitungen.
EaseUS Partition Master ist eine starke Lösung mit einer benutzerfreundlichen Oberfläche und einem Tool zum Zurücksetzen des Kennworts, mit dem Benutzer ihre Windows-PIN leicht entfernen können. Auf der anderen Seite verwendet der Leitfaden für Windows-Einstellungen eine native Methode und zeigt Ihnen Schritt-für-Schritt-Anweisungen.
Egal, ob Sie sich für Komplexität oder Einfachheit entscheiden, das Ziel ist, Ihren PC von PIN-Beschränkungen zu befreien. Sie können Ihre Windows-PIN in wenigen Minuten loswerden und erhalten so mehr Freiheit und Kontrolle. Starten Sie diese Reise und genießen Sie das freie digitale Erlebnis, das auf Sie wartet. Sie können jetzt Ihr PIN-freies Windows-Abenteuer beginnen. Genießen Sie Ihre neu gewonnenen Informationen und den einfachen Zugang zu Ihrem digitalen Paradies.
FAQs
1. Warum kann ich die PIN in Windows 11 nicht entfernen?
Wenn Sie versuchen, Ihre PIN in Windows 11 zu entfernen, werden Sie möglicherweise nicht zugelassen. Dies könnte an den Sicherheitsregeln oder -einstellungen des Unternehmens liegen. Wenn ein Unternehmen Ihr Gerät aus Sicherheitsgründen kontrolliert, müssen Sie möglicherweise eine PIN verwenden. Stellen Sie sicher, dass Sie auch mit einem Konto mit Verwaltungsrechten angemeldet sind. Wenden Sie sich an Ihren IT-Manager, oder versuchen Sie, Ihre PIN über Ihre Kontoeinstellungen zu ändern, wenn Sie weiterhin Probleme haben. Denken Sie daran, dass einige Geräte aus Sicherheitsgründen eine PIN benötigen, und dass Sie diese in manchen Fällen nicht entfernen können.
2. Wie kann ich die PIN ohne Passwort aus Windows entfernen?
Um eine PIN aus Windows zu entfernen, ohne das Passwort zu kennen, können Sie die integrierten Einstellungen verwenden:
- Öffnen Sie "Einstellungen" aus dem Startmenü.
- Gehen Sie zu "Konten" und wählen Sie "Anmeldeoptionen".
- Klicken Sie unter "PIN" auf "Entfernen".
- Geben Sie Ihr Microsoft-Kontopasswort zur Bestätigung ein, wenn Sie dazu aufgefordert werden.
- Schließen Sie den Vorgang ab, indem Sie den Anweisungen auf dem Bildschirm folgen.
Denken Sie daran, dass Sie administrativen Zugriff auf Ihr Konto haben müssen. Verwenden Sie die Optionen zur Kontowiederherstellung oder wenden Sie sich an den Microsoft-Support, wenn Sie Ihr Kennwort vergessen haben. Stellen Sie immer sicher, dass Sie einen sicheren Weg haben, um auf Ihre Kontoeinstellungen zuzugreifen und sie zu verwalten. Darüber hinaus können Sie zuverlässige und vertrauenswürdige Tools wie EaseUS Partition Master nutzen, um dieses Problem ohne Probleme zu lösen.
3. Wie kann ich Windows ohne Passwort oder PIN starten?
Gehen Sie folgendermaßen vor, um Windows ohne Kennwort oder PIN zu starten:
- Drücken Sie die "Windows-Taste + R" für die Aktion.
- Geben Sie "netplwiz" in die Eingabeaufforderung ein und drücken Sie die Eingabetaste.
- Deaktivieren Sie unter Benutzerkonten die Option "Benutzer geben einen Benutzernamen und ein Kennwort ein, um diesen Computer zu verwenden".
- Klicken Sie auf "Übernehmen" und geben Sie Ihr aktuelles Passwort ein.
- Klicken Sie auf "OK" und starten Sie Ihren PC wieder.
Nachdem Sie diese Schritte durchgeführt haben, meldet Windows Sie automatisch an, so dass die Eingabe eines Kennworts oder einer PIN zu Beginn einer Sitzung nicht erforderlich ist. Es sollte beachtet werden, dass eine PCMI auch die Möglichkeit eines unbefugten Zugriffs beinhaltet, also verwenden Sie diese Technik mit Bedacht und sorgen Sie für maximale physische Sicherheit Ihres Geräts.
Wie wir Ihnen helfen können
Über den Autor
Maria
Maria ist begeistert über fast allen IT-Themen. Ihr Fokus liegt auf der Datenrettung, der Festplattenverwaltung, Backup & Wiederherstellen und den Multimedien. Diese Artikel umfassen die professionellen Testberichte und Lösungen.
Produktbewertungen
-
Mit „Easeus Partition Master“ teilen Sie Ihre Festplatte in zwei oder mehr Partitionen auf. Dabei steht Ihnen die Speicherplatzverteilung frei.
Mehr erfahren -
Der Partition Manager ist ein hervorragendes Tool für alle Aufgaben im Zusammenhang mit der Verwaltung von Laufwerken und Partitionen. Die Bedienung ist recht einfach und die Umsetzung fehlerfrei.
Mehr erfahren -
"Easeus Partition Master" bietet Ihnen alles, was Sie zum Verwalten von Partitionen brauchen, egal ob Sie mit einem 32 Bit- oder 64 Bit-System unterwegs sind.
Mehr erfahren
Verwandete Artikel
-
So können Sie einen macOS bootfähigen USB-Stick erstellen.
![author icon]() Maria/2025/07/08
Maria/2025/07/08
-
Bestes SSD-Reparaturtool kostenloser Download | 100 % sicher
![author icon]() Maria/2025/05/21
Maria/2025/05/21
-
APK auf Windows 11 installieren und Android Apps ausführen [Anleitung für 2025]
![author icon]() Maria/2025/08/17
Maria/2025/08/17
-
Xbox One SSD Upgrade durchführen [2025 Vollständige Anleitung]
![author icon]() Markus/2025/05/21
Markus/2025/05/21








