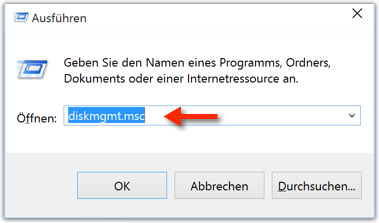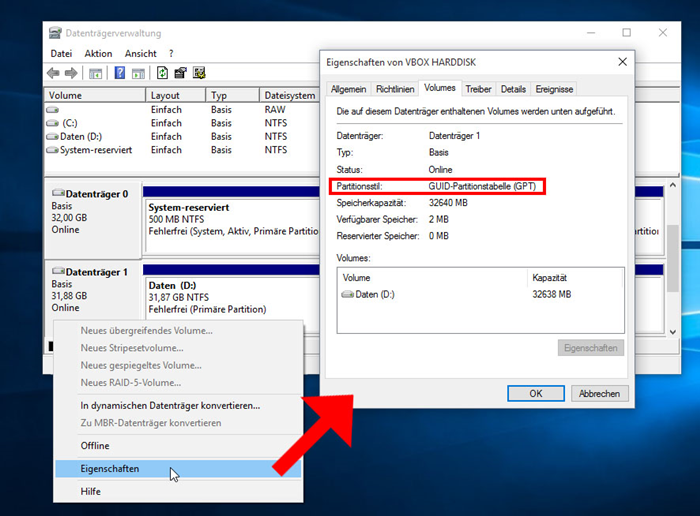Gesamte Downloads
Hauptinhalt
Über den Autor
Aktuelle Themen
- Komplexitätsgrad: Mittel
- Gilt für: Installieren Sie die APK unter Windows 11 sowohl für Public- als auch Preview-Insider-Benutzer.
Zeitplan für die Windows 11-Unterstützung von Android-Apps:
- Am 21. Oktober 2021 hat Microsoft Android-Apps auf Windows 11 für Windows Insider eingeführt.
- Am 15. Februar 2022 wurde Windows Subsystem für Android für die öffentliche Vorschau verfügbar.
Seit dem 16. Februar 2022 ermöglicht Windows Subsystem for Android Windows 11-Geräten das Ausführen von Android-Apps im Amazon Appstore. Das neueste Windows Subsystem für Android ist derzeit nur in den Vereinigten Staaten verfügbar.
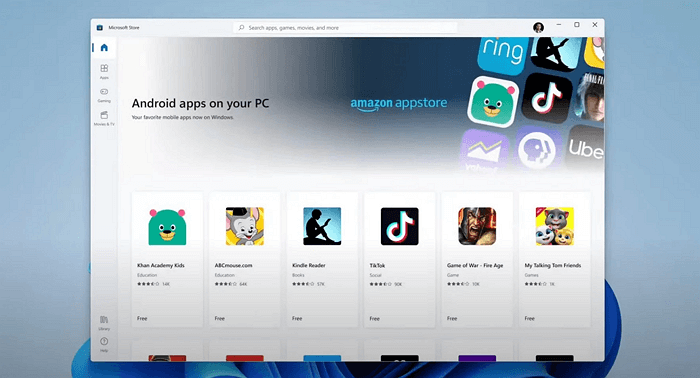
Das Wichtigste zum Anfang:
Auf dieser Seite erfahren Sie alles, was Sie zum Windows System für Android wissen müssen, damit Windows 11-Geräte APKs installieren und die im Amazon Appstore verfügbaren Android-Anwendungen ausführen können. Benutzer von Windows 11 Public und Preview Insider können hier eine vollständige Anleitung finden, um das neueste Windows 11-System zu installieren und Android-Apps erfolgreich auf ihren Computern zu laden.
Wenn Sie zu den Insidern gehören, folgen Sie den entsprechenden Anleitungen, um Android-Anwendungen auf Ihren Computern mit den jeweiligen Lösungen zu installieren und auszuführen.
In diesem Beitrag werden Sie folgendes lernen:
- Überprüfen ob Ihr Windows 11 PC die Systemanforderungen für Android Apps erfüllt
- Windows 11 PC für die APK-Installation vorbereiten
- APK auf Windows 11 Insider OS installieren
Kann ich eine APK auf Windows 11 installieren und Android Apps ausführen?
Klar! Seit Microsoft am 5. Oktober 2021 angekündigt hat, dass Windows 11 bald die Ausführung von Android-Apps mit einem Android-Subsystem unterstützen wird, ist es bereits bekannt. Dennoch haben Windows-Nutzer seither immer wieder gefragt, wann und wie man APK auf Windows 11 installieren kann.
Die Antwort auf die Frage "Kann ich Android-Apps unter Windows 11 ausführen" lautet also Ja! Im Folgenden erfahren Sie alles, was Sie über das Windows-Subsystem für Android-Apps wissen müssen und wie Sie die APK auf Ihren Windows 11-Computern installieren können. Also lassen Sie uns jetzt anfangen.
Welches Betriebssystem kann Android APK installieren und Android Apps ausführen
Nachdem das Windows 11 KB5010414-Update am 15. Februar 2022 veröffentlicht wurde, ist es jetzt möglich, Android-Apps per Sideloading zu installieren und auszuführen, und zwar in Zusammenarbeit mit dem Amazon Appstore. Somit ist es nun Realität, dass Windows 11 Public-Nutzer in den USA das neue Update erhalten und ihren Computer so konfigurieren können, dass sie APKs in Windows 11 installieren können.
Was ist mit den Windows-Nutzern außerhalb der Vereinigten Staaten? Die guten Nachrichten sind, dass alle Windows 11 Preview Insider auch die Windows Subsystem für Android App auf ihre Computer herunterladen können.
Kurz gesagt, unabhängig davon, ob Sie ein Windows 11 Public User in den Vereinigten Staaten oder ein Preview Insider auf der ganzen Welt sind, Sie alle können jetzt Windows 11 für Android Apps installieren.
#1. Überprüfen Sie, ob Ihr Windows 11-PC die Systemanforderungen für Android-Apps erfüllt
Bitte beachten Sie, dass nicht jeder Computer, auf dem Windows 11 installiert ist, das neueste Windows Subsystem für Android-Apps nutzen kann. Das neue System hat einige grundlegende Anforderungen an die Hardware des Computers, die wir Ihnen im Detail vorstellen möchten.
- RAM: 8 GB oder 16 GB (empfohlen)
- Speicher-Typ: Solid State Drive (SSD)
- Prozessor: Intel Core i3 8. oder höher; AMD Ryzen 3000 oder höher; Qualcomm Snapdragon 8c oder höher.
- Prozessorarchitektur: x64 oder ARM64
- Virtual Machine-Plattform: Die Virtualisierung muss unter Windows 11 aktiviert sein.
Woher wissen Sie also, ob Ihr Computer die Systemanforderungen erfüllt? Im Folgenden finden Sie die Schritte, die Sie befolgen können.
Methode 1. Prüfen Sie, ob Ihr PC Windows 11 mit automatisierter Software unterstützt
EaseUS Partition Master bietet Ihnen eine leistungsstarke Funktion namens Win11 Checker, mit der Sie direkt überprüfen können, ob Ihr PC Windows 11 unterstützt oder nicht.
Schritt 1. Starten Sie EaseUS Partition Master und klicken Sie auf "Toolkit".
Schritt 2. Klicken Sie auf "Win11 Checker", um diese Funktion zu öffnen. Klicken Sie dann auf die Schaltfläche "Jetzt prüfen", um zu starten.
Schritt 3. Das Fenster mit den Kompatibilitätsergebnissen von Windows 11 wird bald erscheinen. Alle inkompatiblen und kompatiblen Konfigurationselemente werden aufgelistet.
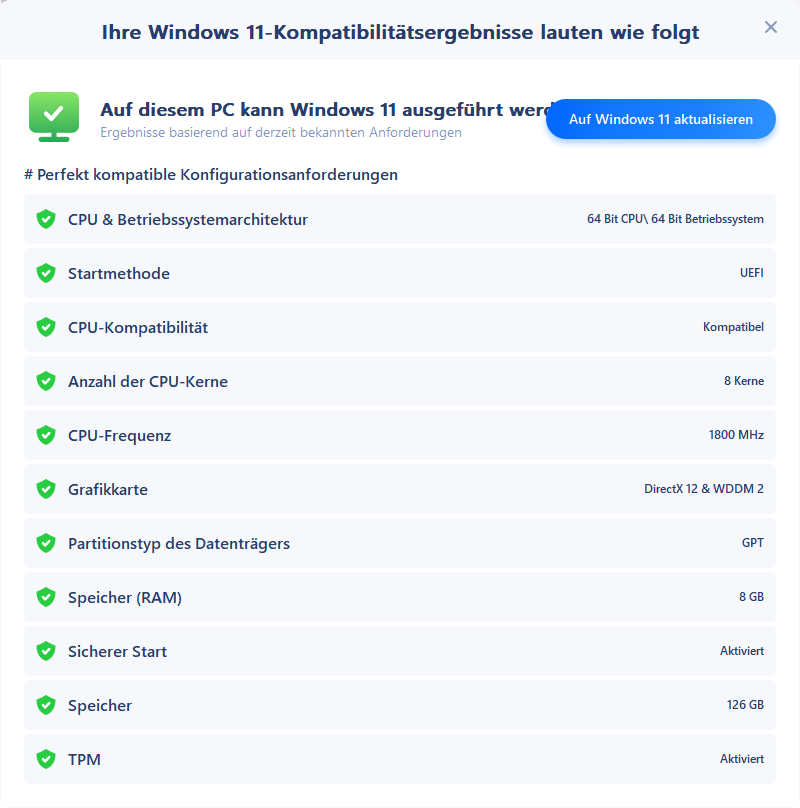
Wenn Sie auf dem Ergebnisbildschirm Inkompatible Konfigurationselemente sehen, bedeutet dies, dass Ihr Computer nicht mit Windows 11 kompatibel ist. Wenn Sie keine Elemente sehen, bedeutet dies, dass Ihr Computer perfekt ist.
Methode 2. Überprüfen Sie, ob Ihr Windows 11 PC die Systemvoraussetzungen für die Installation der APK erfüllt:
Schritt 1. Halten Sie die Tasten Windows + I gedrückt, um die Einstellungen zu öffnen.
Schritt 2. Wählen Sie "Systeme" und klicken Sie auf "Über" im Fenster der Systemeinstellungen.
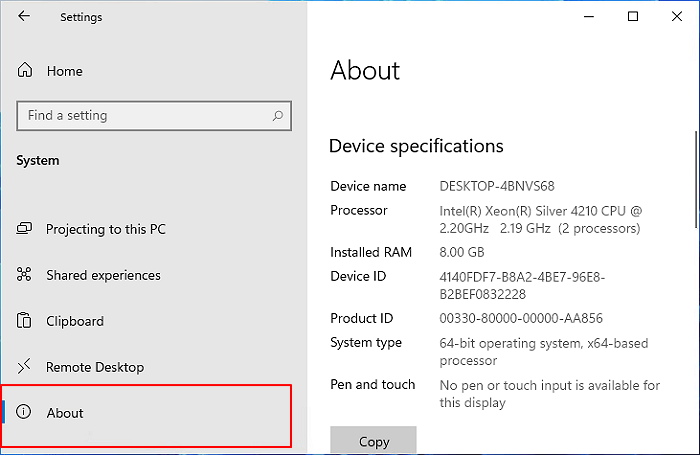
Schritt 3. Überprüfen und bestätigen Sie, ob Ihr Computer die Systemanforderungen für die Installation der APK unter Windows 11 erfüllt:
- Prüfen Sie im Abschnitt "Gerätespezifikationen" die Anforderungen an RAM und CPU.
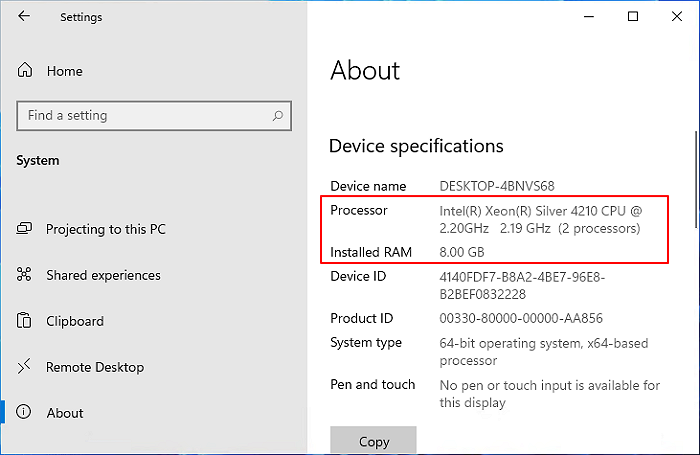
- Im Abschnitt "Windows-Spezifikationen" überprüfen Sie, ob Ihr Windows 11 gleich oder höher als 22000.257 ist.
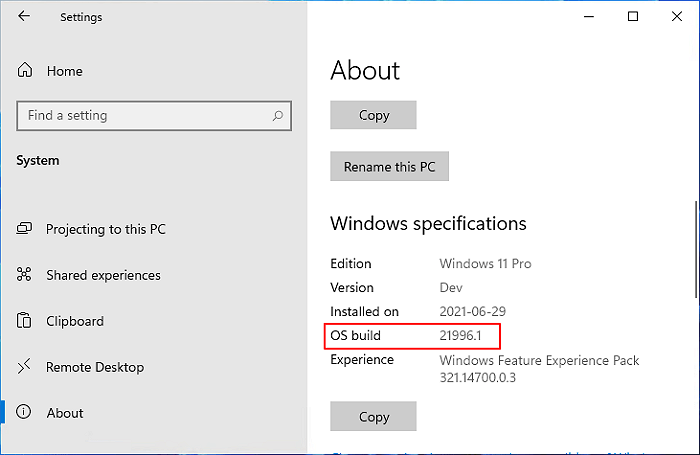
Zum Beispiel ist mein aktuelles Betriebssystem eine ältere Version und ich muss meinen Computer zuerst auf das neueste Windows 11 aktualisieren.
- Gehen Sie auf "System" > "Speicher", klicken Sie im Abschnitt "Speicherverwaltung" auf "Erweiterte Speichereinstellungen" > "Laufwerke & Volumes", um festzustellen, ob der Medientyp des Hauptlaufwerks SSD ist.
Falls es sich um eine HDD handelt, können Sie die APK nicht unter Windows 11 installieren.
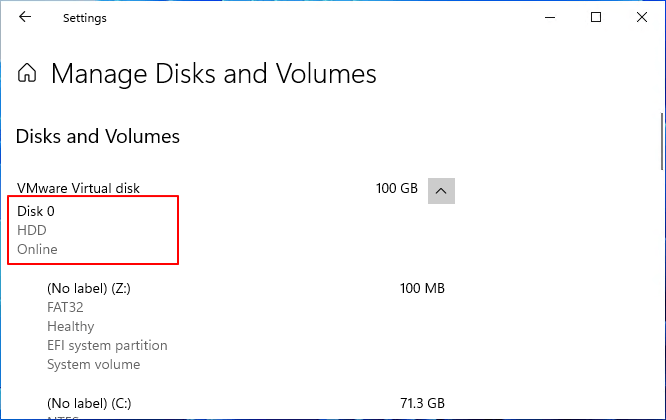
Erfüllt Ihr Computer alle Anforderungen, so können Sie den zweiten Teil von "Windows 11 PC vorbereiten" direkt überspringen und zum dritten oder vierten Teil übergehen, um die APK unter Windows 11 zu installieren.
Erfüllt Ihr Computer nicht alle Anforderungen, befolgen Sie den zweiten Teil, um den Computer für die Installation und Ausführung von Android-Apps zu konfigurieren und vorzubereiten.
#2. Bereiten Sie Windows 11 PC für die Installation von APK vor
Hier werden wir Sie durch die Konfiguration und Vorbereitung des Windows 11-PCs für die Installation von APK-Android-Apps in den folgenden 4 Bereichen führen: RAM, Speichertyp, Prozessor/Prozessorarchitektur und virtuelle Maschine.
Los geht's.
1. RAM erhöhen, wenn es unter 8 GB ist
Falls der Arbeitsspeicher Ihres Computers weniger als 8 GB beträgt, können Sie sich eine neue RAM-Karte kaufen, um ihn auf 8 GB oder 6 GB zu erweitern.

Im Folgenden wird beschrieben, wie Sie vorgehen:
Schritt 1. Prüfen Sie den RAM-Speicher auf Ihrem PC:
Rechtsklicken Sie auf "Dieser PC" > Klicken Sie auf "Eigenschaften", und neben dem Abschnitt "Installierter RAM" sehen Sie den RAM-Speicher auf Ihrem PC.
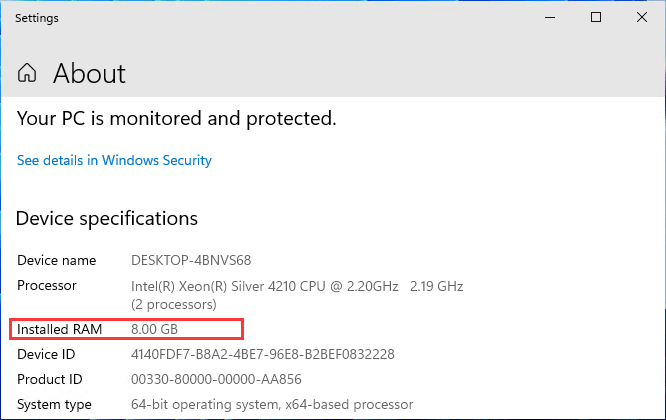
Schritt 2. Erwerben Sie eine RAM-Karte für Ihren PC.
Bitte beachten Sie, dass die RAM Karte die gleiche Speicherkapazität haben muss wie die ursprünglich in Ihrem PC installierte Karte.
Zum Beispiel: 4GB - 4GB; 8GB - 8GB; 16GB - 16GB; 32GB - 32GB.
Falls Sie eine 32-GB-RAM-Karte gekauft haben, die Originalkarte aber 16 GB hat, wird die neue Speicherkarte so konfiguriert, dass sie mit der gleichen Geschwindigkeit arbeitet wie die alte Karte.
Schritt 3. Bauen Sie die neue RAM-Karte in Ihren PC ein:
Schalten Sie Ihren PC aus und öffnen Sie das Computergehäuse > suchen Sie den RAM-Kartensteckplatz, legen Sie die neue RAM-Karte ein und befestigen Sie sie > verschließen Sie das Computergehäuse und starten Sie den Computer neu.

Im Anschluss daran müssen Sie warten, bis der Computer hochgefahren ist. Danach wird das System den hinzugefügten RAM-Speicher automatisch erkennen und anzeigen.
2. Migrieren von Windows 11 von HDD auf SSD
Wenn Ihr Betriebssystem Windows 11 auf einem mechanischen Festplattenlaufwerk installiert ist, kann das neue Subsystem nicht auf Ihrem PC installiert werden. Der Grund dafür ist, dass das System für die Installation der APK auf Windows 11 eine SSD benötigt.
Dazu können Sie Windows 11 mit Hilfe einer zuverlässigen Partitionsmanager-Software - EaseUS Partition Master - von der Festplatte auf eine neue SSD übertragen und migrieren.
Im Folgenden erfahren Sie, wie Sie Windows 11 ohne Neuinstallation von einer Festplatte auf eine SSD migrieren können:
1. Eine neue SSD für Windows 11 kaufen und installieren
Zwei Hinweise zur Auswahl und zum Einbau einer neuen SSD für die Migration des Windows 11 Betriebssystems:
- Die neue SSD sollte mindestens so groß sein wie der belegte Speicherplatz der Windows 11-Systempartition.
- Eine neue SSD muss als interner Datenträger in Ihrem PC eingebaut oder hinzugefügt werden.
So gehen Sie vor:
Schritt 1. Erwerben Sie eine neue SSD mit gleicher oder größerer Speicherkapazität als das Systemlaufwerk, z. B. 120 GB SSD = 120 GB C-Laufwerk, oder 256 GB, 512 GB SSD.

Schritt 2. Wählen Sie den neuen SSD-Typ: eine SATA-SSD oder eine M.2/NVMe-SSD.
Schritt 3. Fahren Sie den Computer herunter, entfernen Sie das Gehäuse und bauen Sie die neue SSD ein:
- Wenn es eine SATA-SSD ist, schließen Sie die SSD über ein SATA-Kabel und ein Stromkabel an den Computer an.

- Handelt es sich um eine M.2- oder NVMe-SSD, finden Sie den SSD-Steckplatz, schieben Sie die SSD-Platte ein und befestigen Sie sie.

Schritt 3. Sobald Sie fertig sind, starten Sie Ihren Computer neu.
2. Initialisieren einer neuen SSD unter Windows 11
Damit die neue SSD unter Windows 11 lesbar ist, muss der Datenträger zuerst so initialisiert werden, dass er den gleichen Datenträgertyp wie Ihr aktuelles Betriebssystemlaufwerk hat. Hier ist die Anleitung dazu:
Schritt 1. Halten Sie die Tasten Windows + R gedrückt, geben Sie diskmgmt.msc im geöffneten Ausführen-Dialog ein und klicken Sie auf "OK", um die Datenträgerverwaltung zu öffnen.
Schritt 2. Rechtsklicken Sie auf das Betriebssystemlaufwerk, wählen Sie "Eigenschaften", wechseln Sie auf die Registerkarte "Datenträger" und prüfen Sie den Partitionsstil.
Schritt 3. Machen Sie einen Rechtsklick auf die SSD und wählen Sie "Datenträger initialisieren", dann wählen Sie "GPT" als Typ.
( Windows 11 benötigt GPT als Boot-Datenträgertyp, da es die Modi UEFI und Secure Boot benötigt.)
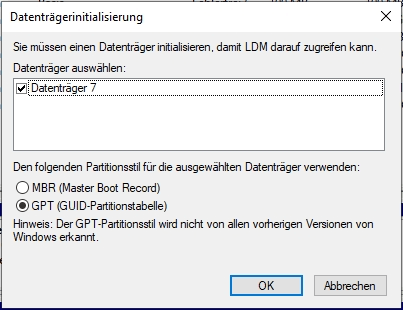
3. Windows 11 ohne Neuinstallation auf die SSD migrieren
Nachdem Sie die SSD eingerichtet haben, können Sie Windows 11 mit Hilfe einer OS-Migrationssoftware wie EaseUS Partition Master auf die SSD übertragen.
Hinweis: Der Vorgang der Migration des Betriebssystems auf SSD oder HDD löscht und entfernt vorhandene Partitionen und Daten auf Ihrer Zielfestplatte, falls nicht genügend freier Speicherplatz auf der Zielfestplatte vorhanden ist. Sollten Sie dort wichtige Daten gesichert haben, erstellen Sie vorab ein Backup auf einer externen Festplatte.
Schritt 1. Vor der Migration muss man ein Backup für die Ziel-Festplatte machen. Dann starten Sie EaseUS Partition Master und klicken Sie "OS-Festplatte (Microsoftware Windows 11 64-bit) klonen".

Schritt 2. Wählen Sie die die OS-Festplatte als Quelle-Festplatte. Danach müssen Sie eine Ziel-Festplatte auswählen. Klicken Sie "Weiter". Bitte achten Sie darauf, beim Klon wird alle Dateien auf der Ziel-Festplatte gelöscht.

Schritt 3. Sie können das Layout der geklonten Festplatte noch überprüfen. Vor dem Klonen können Sie die Größe der Partitionen ändern, um den Speicherplatz besser zu nutzen. Dann klicken Sie auf "Starten".

Schritt 4. Nach dem Klonen lassen sich die genaue Informationen dieses Vorgangs checken. Dann klicken Sie auf Anwenden, um das Klonen fertigzumachen.
3. Prozessor/Prozessorarchitektur aufrüsten
Beachten Sie, dass Sie zwei Möglichkeiten haben, wenn Ihr Prozessor oder Ihre Prozessorarchitektur älter als Intel Core i3 8th, AMD Ryzen 3000, Qualcomm Snapdragon 8c usw. ist:
- Möglichkeit 1. Tauschen Sie den CPU-Prozessor manuell aus und aktualisieren Sie ihn selbst.
Hier finden Sie eine Checkliste der von Windows 11 unterstützten Prozessoren: https://docs.microsoft.com/en-us/windows-hardware/design/minimum/supported/windows-11-supported-intel-processors
Details zur Aufrüstung der CPU finden Sie hier.
- Möglichkeit 2. Tauschen Sie Ihren alten Computer gegen einen neueren aus.
Wir empfehlen Laien nicht, den CPU-Prozessor auszutauschen, da Ihr Computer dabei leicht kaputt gehen kann. Falls Sie jedoch keine technischen Kenntnisse haben, ist es viel einfacher, den alten PC durch einen neuen Computer zu ersetzen.
Außerdem müssen Sie Ihren 32-Bit-Computer durch einen 64-Bit-Computer ersetzen, um die APK-Dateien unter Windows 11 zu installieren.
4. Virtualisierung unter Windows 11 aktivieren
Zur Emulation des Subsystems für Andriod auf Windows 11 müssen Sie die Virtualisierung auf Ihrem PC aktivieren, um eine größere Bibliothek von Apps wie APK-Apps verwenden und installieren zu können.
So gehen Sie vor:
Zuerst. BIOS Einstellungen aktivieren
- Halten Sie die Tastenkombination Windows + S gedrückt, tippen Sie Einstellungen in das Suchfeld ein und öffnen Sie Einstellungen.
- Wählen Sie im linken Bereich "Windows Update" und dann "Erweiterte Optionen". Öffnen Sie die BIOS-Einstellungen
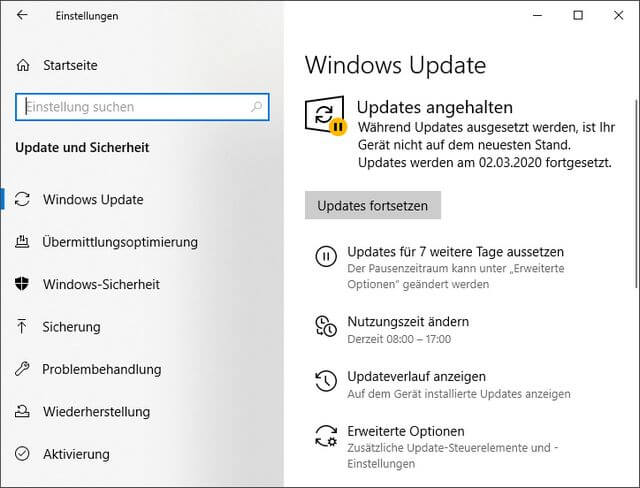
- Wählen Sie "Wiederherstellung" > Aktivieren Sie "Jetzt neu starten" neben dem Abschnitt "Erweitertes Starten".
- Gehen Sie auf "Problembehandlung" > "Erweiterte Optionen" > "UEFI-Firmwareeinstellungen". Tragen Sie die UEFI-Einstellungen ein
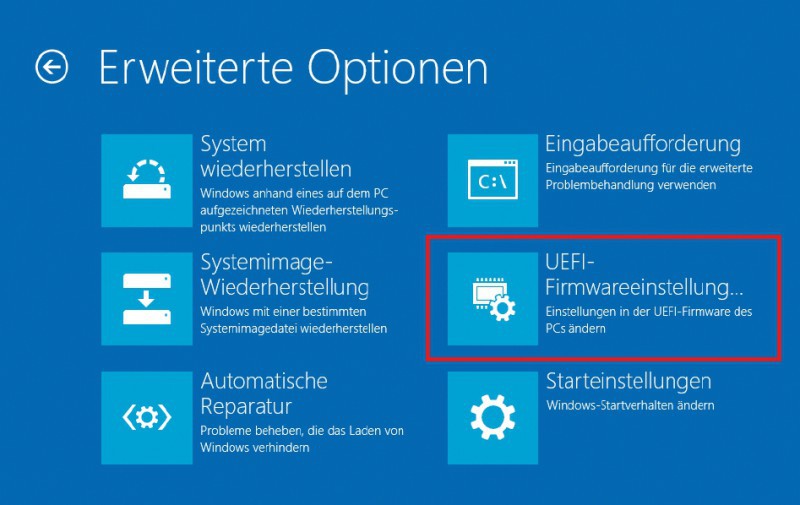
- Wählen Sie "Neustart" im Fenster "UEFI-Firmware-Einstellungen", um die BIOS-Einstellungen einzugeben.
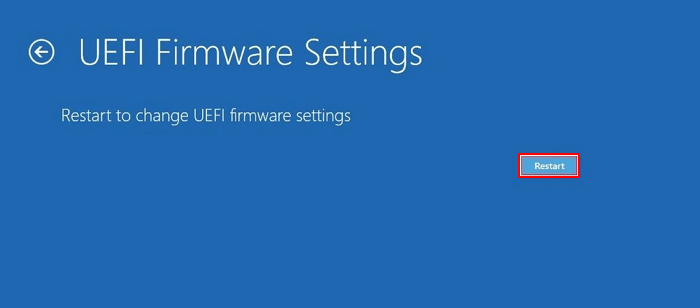
Zweitens. Virtualisierung im BIOS aktivieren
Wir zeigen Ihnen hier, wie Sie die Virtualisierung in Intel- und AMD-CPUs aktivieren können. Sehen wir uns die Details an:
Virtualisierung für Intel-CPUs aktivieren:
- In den BIOS-Einstellungen drücken Sie F7 oder klicken Sie auf "Erweiterter Modus".
- Wählen Sie "Erweitert" > Wählen Sie "CPU-Konfiguration".
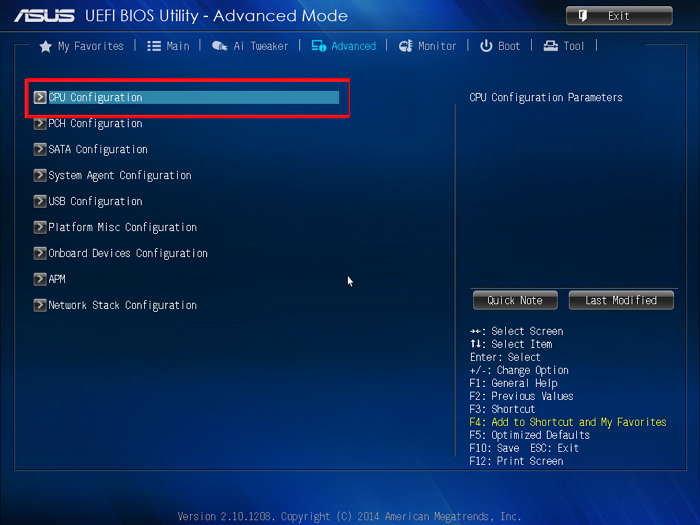
- Wählen Sie "Intel Virtualization Technology" und dann "Aktiviert".
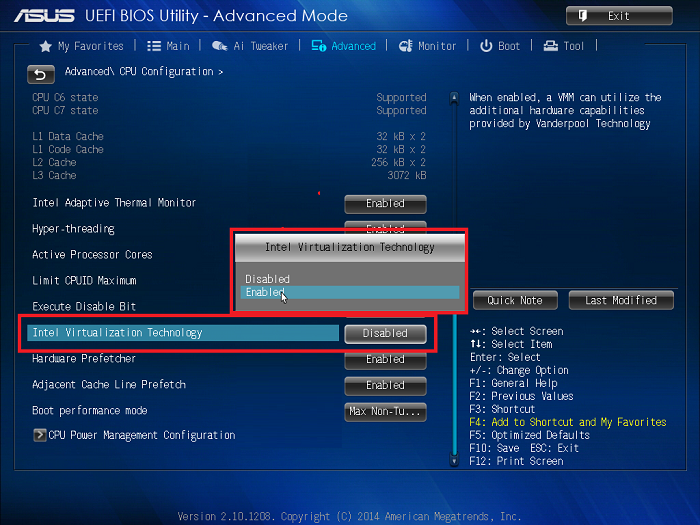
- Klicken Sie auf F10, um zu speichern und zu beenden, oder klicken Sie auf "Beenden" und speichern Sie die Änderungen.
Aktivieren Sie die Virtualisierung für AMD-CPUs:
- In den BIOS-Einstellungen drücken Sie F7 oder klicken Sie auf "Erweiterter Modus".
- Wählen Sie "Erweitert" > "CPU-Konfiguration".
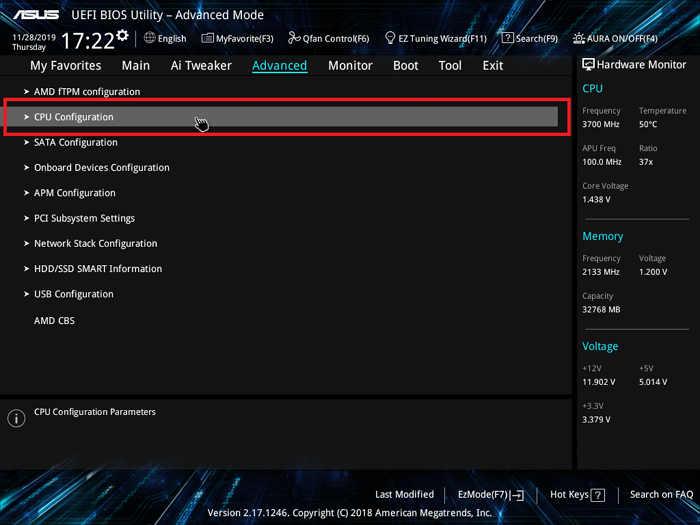
- Markieren Sie "SVM-Modus" und klicken Sie auf "Aktiviert".
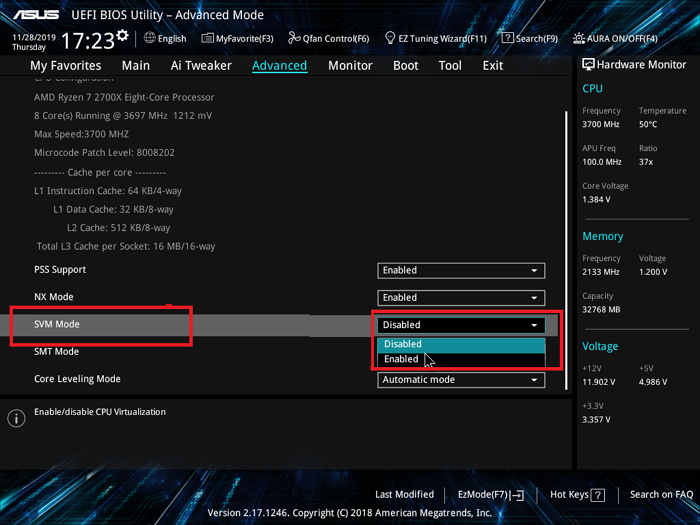
- Drücken Sie auf "Beenden" und klicken Sie auf "OK", um die Änderungen zu speichern und den Rechner neu zu starten.
Nun können Sie zum nächsten Teil übergehen, um Android APK auf Windows 11 zu installieren. Da die Möglichkeiten der APK-Installation unter Windows 11 unterschiedlich sind, schlagen wir vor, dass Sie zunächst Ihre aktuelle Version von Windows 11 überprüfen und dann der Anleitung folgen, um die gewünschte APK-Anwendung auf Ihrem PC zu installieren.
#3. So installieren Sie APK auf Windows 11 Insider OS
Windows Insider müssen zunächst sicherstellen, dass Sie Windows 11 mit den folgenden Schritten auf die neueste Version aktualisiert haben:
Einstellungen öffnen > auf "Windows Update" klicken > auf "Nach Updates suchen" klicken.

Lassen Sie den Prozess ablaufen und starten Sie den Computer neu, um die Updates zu installieren.
Erstens. Suchen Sie nach dem Microsoft Store Update
Es ist außerdem wichtig, dass sowohl Insider als auch öffentliche Nutzer den Microsoft Store aktualisieren, damit APK-Apps unter Windows 11 installiert werden können. So geht's:
Schritt 1. Microsoft Store öffnen, auf "Bibliothek" und dann auf "Updates abrufen" klicken.
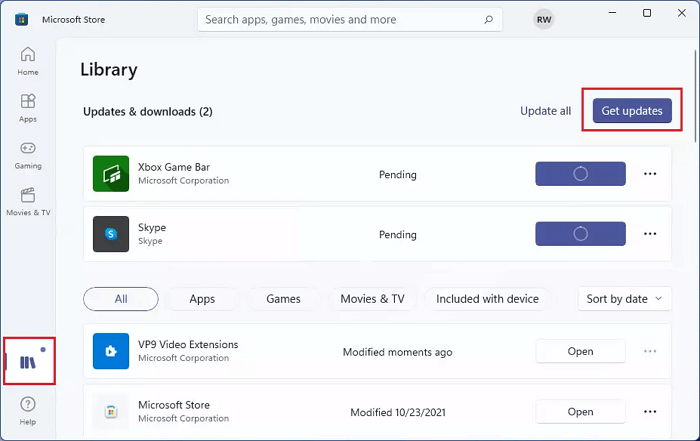
Schritt 2. Wählen Sie im Menü "Profil" die Option "App-Einstellungen" und überprüfen Sie, ob der Microsoft Store die Version 22110.1402.6.0 oder eine höhere Version hat.
Falls nicht, aktualisieren Sie die Microsoft Store App auf die neue Version.
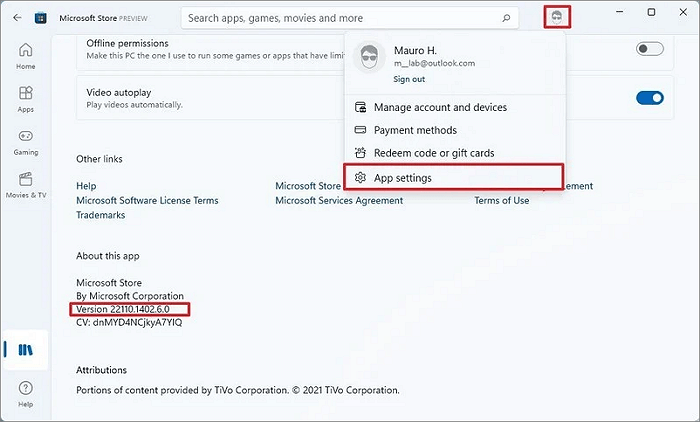
Zweitens. Installieren von Windows Subsystem für Android mit Amazon App Store unter Windows 11
Schritt 1. Microsoft Store App öffnen, "Windows Subsystem for Android" suchen und auf "Abrufen" klicken.
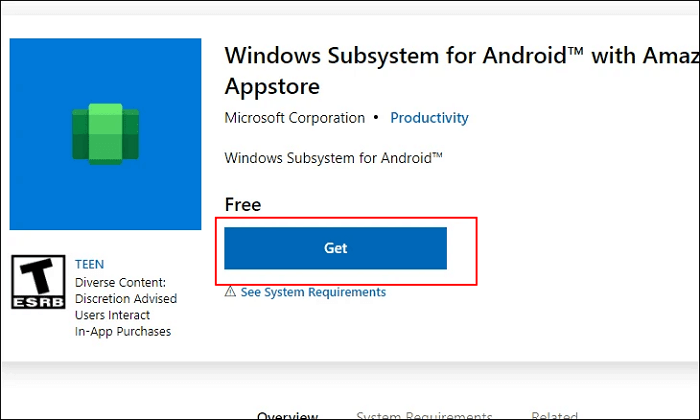
Schritt 2. Wählen Sie "Abrufen" oder " Installieren " in der Microsoft Store App.
Warten Sie bis der Vorgang abgeschlossen ist.
Schritt 3. Öffnen Sie den Amazon Appstore im Microsoft Store und klicken Sie auf "Installieren".
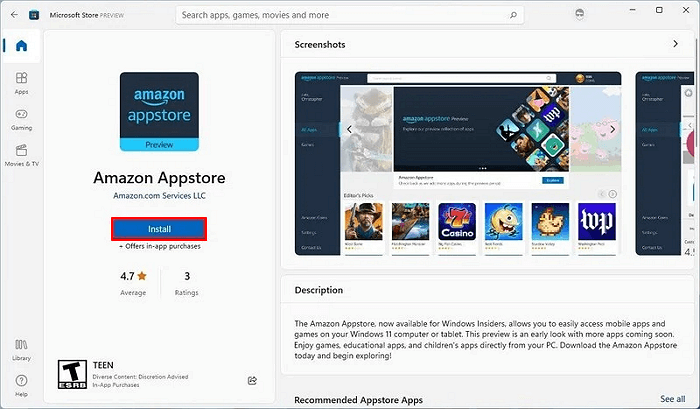
Schritt 4. Wählen Sie "Einrichten" und klicken Sie auf "Herunterladen" > "Weiter" > "Neu starten".
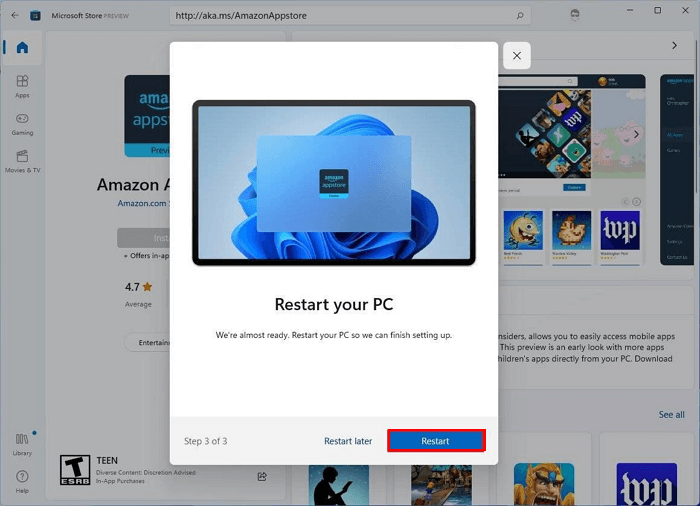
Jetzt können Sie loslegen und Android APK-Anwendungen auf Ihrem Windows 11-Computer installieren.
Zuletzt. Installieren von Android-Apps auf Windows 11 aus dem Amazon Appstore
Schritt 1. Rufen Sie das Startmenü von Windows 11 auf, und klicken Sie auf "Alle Apps".
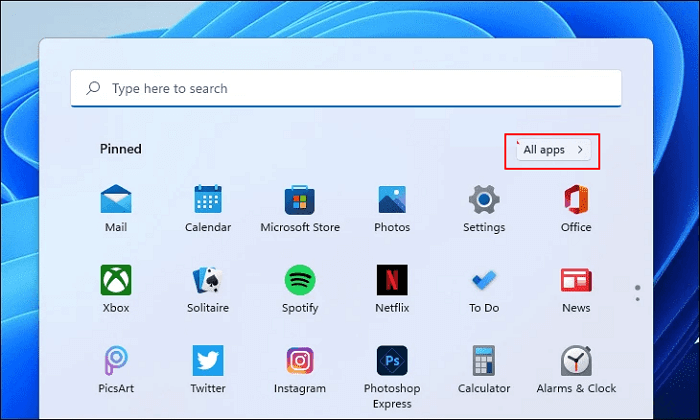
Schritt 2. Loggen Sie sich mit Ihrem Amazon-Konto ein, dann können Sie Android-Anwendungen mit einem Klick auf "Abrufen" auswählen und installieren.
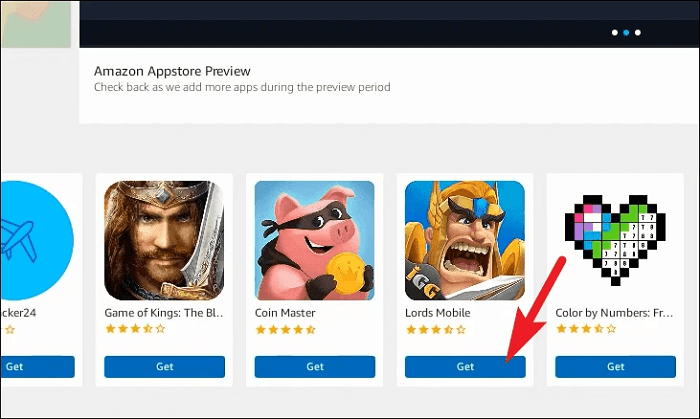
Bonus-Tipp: APK unter Windows 11 installieren, um Android-Apps per Sideload zu laden
Abgesehen vom Amazon Appstore können Sie Apps auch über APK-Dateien auf Windows 11 laden. Nachfolgend wird beschrieben, wie Sie dies tun:
Schritt 1. Besuchen Sie die Android-Entwickler-Website: https://developer.android.com/studio/releases/platform-tools
Schritt 2. Klicken Sie im Bereich Downloads auf "Download SDK Platform-Tools for Windows".
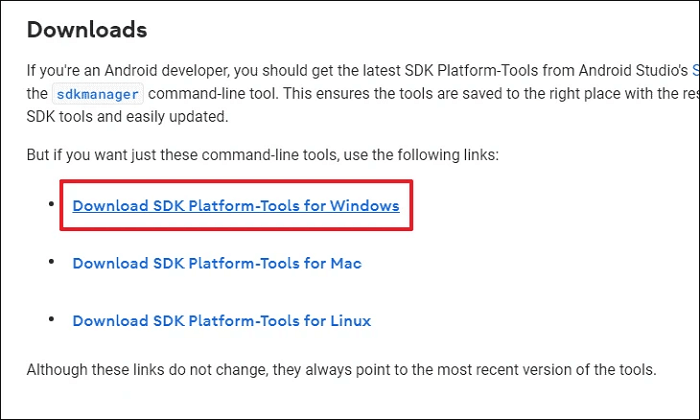
Schritt 3. Markieren Sie "Ich habe die obigen Bedingungen gelesen und stimme ihnen zu", und klicken Sie auf "Android ADK Platform-Tools für Windows herunterladen".
Schritt 4. Wechseln Sie anschließend in das Download-Verzeichnis, rechtsklicken Sie auf den gezippten Ordner und wählen Sie "Alles extrahieren".
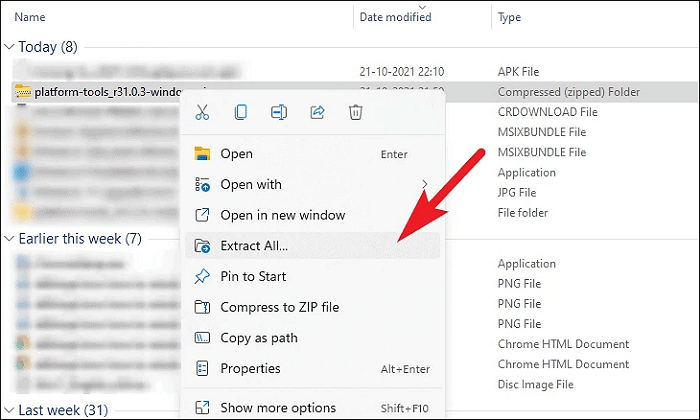
Schritt 5. Wenn sich der gezippte Ordner öffnet, laden Sie die APK-Datei für eine gewünschte Anwendung herunter und kopieren Sie sie in den Ordner.
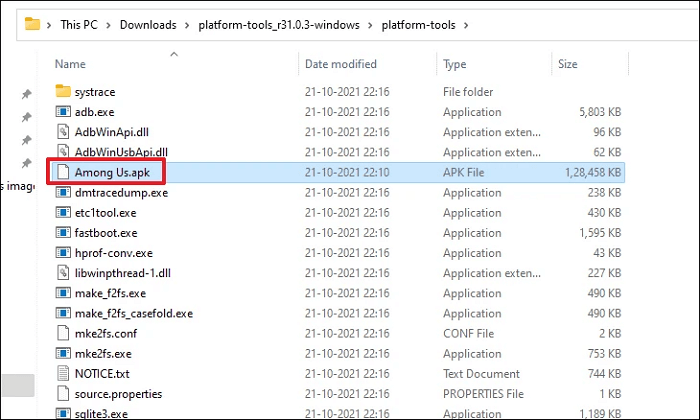
Schritt 6. Windows Subsystem für Android unter Windows 11 in der Menüleiste öffnen, den Entwicklermodus im WSA-Fenster aktivieren: auf die Größe Ein schalten.
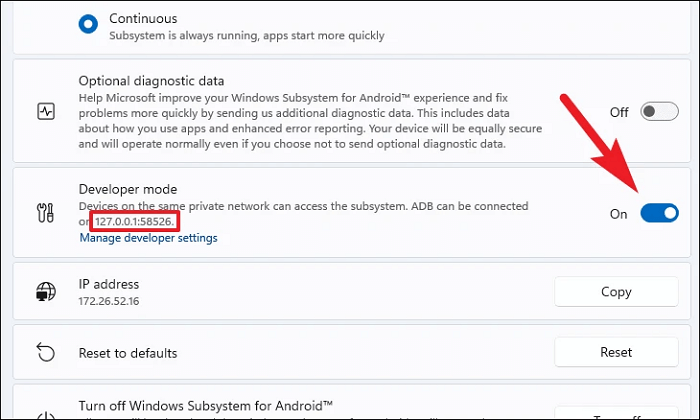
Schritt 7.Geben Sie in der Eingabeaufforderung die folgenden Befehlszeilen ein und bestätigen Sie jeweils mit Enter:
- adb.exe connect
- adb.exe install .apk
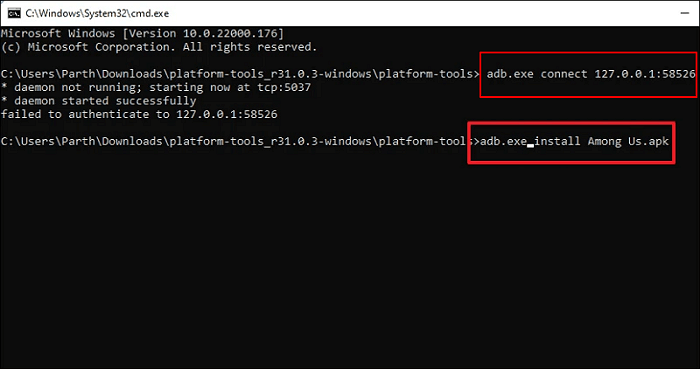
Lassen Sie den Prozess ablaufen. Auf diese Weise können Sie die APK-Datei unter Windows 11 installieren.
Anschließend können Sie im Startmenü zum Abschnitt "Apps" gehen, um die per Sideloading installierten Android-Apps unter Windows 11 anzuzeigen und zu verwenden.
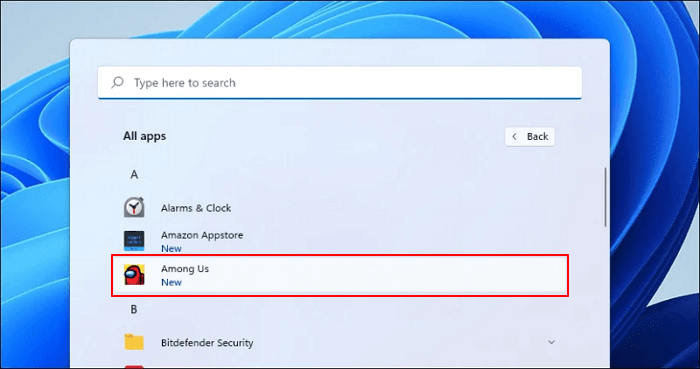
Das Fazit
Wir haben auf dieser Seite einige wichtige Punkte vorgestellt, um sicherzustellen, dass Sie Android APKs oder Apps unter Windows 11 erfolgreich installieren können. Überprüfen Sie der Einfachheit halber, ob Sie die Richtlinien eins zu eins befolgen:
- Sie sind ein neuer Benutzer von Windows 11 Public oder Insider mit der Version 22000.527 oder höher.
- Ihr Rechner erfüllt die Windows 11-Anforderungen für die Installation von Android-Apps: 8 GB oder mehr Arbeitsspeicher, SSD-Betriebsspeicher, aktivierte Virtualisierung, Prozessor und aktualisierte Prozessorarchitektur.
Wenn Sie nicht sicher sind, ob Ihr Computer die Anforderungen erfüllt, oder nicht wissen, was zu tun ist, entspannen Sie sich, und kehren Sie zum Teil 2 zurück, um Windows 11 für die Installation vorzubereiten.
Für den vollständigen Prozess der Installation von Android-Apps auf Windows 11, gehen Sie zum Teil 3 und erhalten Sie eine vollständige Anleitung. Ich hoffe, dass diese Seite tatsächlich für Sie funktioniert.
FAQs über APK auf Windows installieren
1. Was ist eine APK-Datei?
APK steht für Android Package (manchmal auch Android Package Kit oder Android Application Package). Es ist das Dateiformat, das Android für die Verteilung und Installation von Apps verwendet. Daher enthält ein APK alle Elemente, die eine App benötigt, um korrekt auf Ihrem Gerät installiert zu werden.
2. Wofür werden APK-Dateien verwendet?
Mit APK-Dateien können Sie Apps auf Ihrem Android-Telefon installieren. Sie ähneln den APPX-Dateien, die zur Installation von Store-Apps auf Windows 10 verwendet werden, sowie den entsprechenden Paketdateien auf anderen Plattformen. Wenn Sie eine APK auf Ihrem Gerät öffnen, enthält sie die Anweisungen für die Installation auf Ihrem Telefon und stellt Ihrem Gerät Informationen über das Paket selbst zur Verfügung.
3. Wie öffnet man eine APK-Datei?
Je nach Android-Version gibt es folgende Möglichkeiten, eine APK-Datei zu öffnen.
- Navigieren Sie in den Einstellungen zu der Option Apps und Benachrichtigungen. Wählen Sie dann die Option Erweitert und klicken Sie auf Spezieller App-Zugriff. Wählen Sie schließlich die Option Unbekannte Apps installieren.
- Gehen Sie in den Einstellungen zu Anwendungen und Benachrichtigungen.
- Navigieren Sie in den Einstellungen zu den Sicherheitsoptionen.
Wie wir Ihnen helfen können
Über den Autor
Maria
Maria ist begeistert über fast allen IT-Themen. Ihr Fokus liegt auf der Datenrettung, der Festplattenverwaltung, Backup & Wiederherstellen und den Multimedien. Diese Artikel umfassen die professionellen Testberichte und Lösungen.
Produktbewertungen
-
Mit „Easeus Partition Master“ teilen Sie Ihre Festplatte in zwei oder mehr Partitionen auf. Dabei steht Ihnen die Speicherplatzverteilung frei.
Mehr erfahren -
Der Partition Manager ist ein hervorragendes Tool für alle Aufgaben im Zusammenhang mit der Verwaltung von Laufwerken und Partitionen. Die Bedienung ist recht einfach und die Umsetzung fehlerfrei.
Mehr erfahren -
"Easeus Partition Master" bietet Ihnen alles, was Sie zum Verwalten von Partitionen brauchen, egal ob Sie mit einem 32 Bit- oder 64 Bit-System unterwegs sind.
Mehr erfahren
Verwandete Artikel
-
So beheben Sie den Fehler - USB-Stick lässt sich auf fat32 formatieren
![author icon]() Maria/2025/09/14
Maria/2025/09/14
-
Windows Lösungen: SSD wird in der Datenträgerverwaltung nicht angezeigt
![author icon]() Maria/2025/09/14
Maria/2025/09/14
-
Linux EXT2/EXT3/EXT4 Partitionsverwaltung | Linux Partition Master für Windows
![author icon]() Maria/2025/08/03
Maria/2025/08/03
-
Wie kann man Windows-Boot-Fehler 0xc0000098 beheben?
![author icon]() Maria/2025/06/22
Maria/2025/06/22