Gesamte Downloads
Hauptinhalt
Über den Autor
Aktuelle Themen
Das BIOS (Basic Input/Output System) ist die Firmware, die für den Start des PC-Betriebssystems beim Hochfahren verantwortlich ist. Über das BIOS können Sie die Boot-Priorität nach Ihren Wünschen konfigurieren. Wenn gelegentlich Probleme auftreten, weil das Windows-Startlaufwerk im BIOS nicht angezeigt wird, kann dies das Starten Ihres Windows-Systems verhindern.
Warum tritt dieses Problem auf, und wie können Sie es effizient beheben? In diesem Beitrag bietet EaseUS einen umfassenden Lösungsleitfaden, der verschiedene Strategien zur Lösung des Problems "Festplatte wird nicht als Boot Medium erkannt" vorstellt.
Boot-Laufwerk wird im BIOS nicht angezeigt, was tun?
Um das Problem zu beheben, dass das Startlaufwerk im BIOS nicht angezeigt wird, starten Sie Ihren Computer neu, um Verbesserungen zu beobachten. Wenn das Problem verschwindet, sind Sie bereit. Wenn nicht, lernen Sie die folgenden Methoden.
- Methode 1: Physikalische Verbindungen prüfen
- Methode 2: MBR reparieren
- Methode 3: USB-Stick im BIOS aktivieren
- Methode 4: BIOS auf Standardeinstellungen zurücksetzen
- Methode 5: Auf Festplattenfehler prüfen
- Methode 6: Festplatte austauschen
- Methode 7: Computer hart zurücksetzen
BIOS erkennt die SSD, bootet aber nicht
Finden Sie heraus, warum das BIOS die SSD erkennt, aber nicht bootet, und erfahren Sie, wie Sie dieses Problem beheben können, damit Ihr System reibungslos läuft.

Methode 1: Physikalische Verbindungen prüfen
Lose physische Verbindungen und beschädigte USB-Anschlüsse können zu dem Problem "Festplatte wird nicht im BIOS angezeigt" führen. Wenn Sie mit diesem Problem konfrontiert werden, sollten Sie USB-Kabel und -Anschlüsse überprüfen. Testen Sie einen anderen USB-Anschluss oder wechseln Sie ein Kabel, um eine ordnungsgemäße Verbindung zum Boot-Laufwerk herzustellen.
Methode 2: MBR reparieren
Ein beschädigter oder falsch konfigurierter Master Boot Record (MBR) könnte der Übeltäter sein. EaseUS Partition Master bietet eine spezielle Funktion zur Wiederherstellung des MBR, die dieses kritische Element repariert und das Problem der Sichtbarkeit des Startlaufwerks behebt. Diese Methode ist unglaublich effektiv bei der Behebung von MBR-bezogenen Problemen.
Befolgen Sie die Schritte zum Wiederherstellen des MBR:
Schritt 1. Erstellen Sie eine WinPE-Boot-Diskette
- Starten Sie EaseUS Partition Master, und klicken Sie in der Symbolleiste auf "Bootfähige Medien". Wählen Sie "Bootfähiges Medium erstellen".
- Klicken Sie auf "Weiter", um den Vorgang abzuschließen.
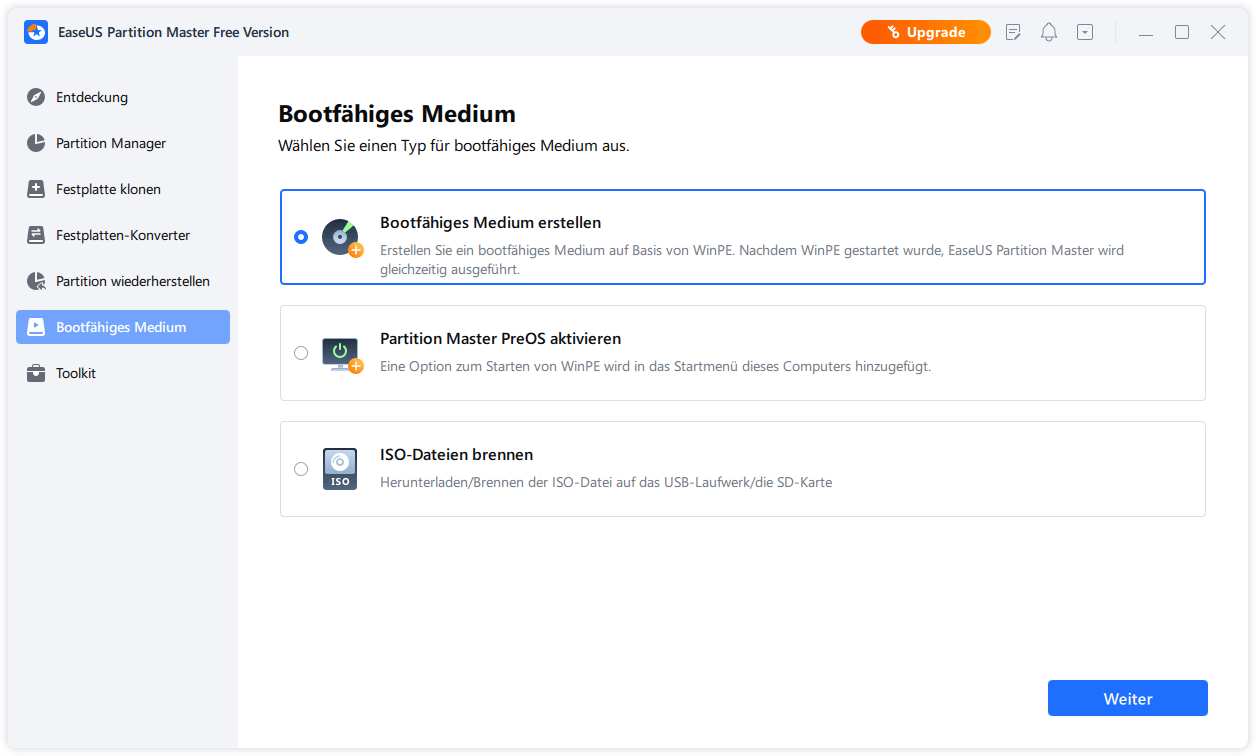
Schritt 2. Von EaseUS Partition Master Bootable USB-Stick booten
- Schließen Sie den bootfähigen USB-Stick oder die CD/DVD an Ihren PC an.
- Drücken Sie F2 oder Entf, wenn Sie den Computer neu starten, um den BIOS-Bildschirm aufzurufen. Starten Sie Ihren Computer von "Wechseldatenträger" oder "CD-ROM-Laufwerk". Dann wird EaseUS Partition Master automatisch ausgeführt.
Schritt 3. MBR wiederherstellen
- Klicken Sie auf "Toolkit" und wählen Sie "MBR neu erstellen".

- Wählen Sie den Datenträger und den MBR-Typ aus. Klicken Sie dann auf "Wiederherstellen".

- Danach können Sie sehen, dass der MBR auf Datenträger X erfolgreich neu erstellt wurde.
EaseUS Partition Master ist ein Produkt mit hervorragender Kompatibilität, das jeden Fehler beheben kann, der eine MBR-Reparatur erfordert, z.B. MBR-Fehler 1 und viele andere Situationen:
- System kann keine bootfähigen Geräte finden
- Der Computer wurde nach einer Fehlerprüfung neu gestartet
- Standard-Bootgerät fehlt oder Bootvorgang fehlgeschlagen
Wenn Sie auf ähnliche Fehler gestoßen sind, können Sie auch mit diesem Produkt Hilfe suchen.
Methode 3: Den USB-Stick im BIOS aktivieren
Manchmal kann es vorkommen, dass das Motherboard die nicht verwendeten USB-Anschlüsse im BIOS deaktiviert. Infolgedessen tritt dieser Fehler auf: "Windows-Startlaufwerk wird im BIOS nicht angezeigt." Folgen Sie diesen Schritten, um USB-Stick im BIOS zu aktivieren:
Schritt 1. Schalten Sie Ihren PC ein und rufen Sie sofort das Setup-Programm auf, indem Sie eine entsprechende Tastenkombination drücken.
Hinweis: Die Hotkeys können unterschiedlich sein und hängen vom Modell Ihres PCs ab. Es könnte F1, F2, F10, F12, Entf oder Esc sein. Achten Sie auf die Aufforderungen auf dem Bildschirm, um die genaue BIOS-Eingabetaste Ihres Computers zu erfahren.
Schritt 2. Sobald Sie im BIOS sind, gehen Sie auf"Erweitert".
Schritt 3. Gehen Sie zu Onboard Devices/Integrated Peripherals und drücken Sie die "Enter" -Taste, um fortzufahren.
Schritt 4. Wählen Sie "USB-Controller" und stellen Sie die Einstellung auf "Aktiviert", indem Sie die entsprechende Taste drücken.

Schritt 5. Drücken Sie F10 , um die Änderungen zu speichern, und starten Sie das System neu, um zu prüfen, ob das Problem behoben ist.
Lesen Sie auch: Festplatte über BIOS formatieren
Methode 4: BIOS auf Standardeinstellungen zurücksetzen
Sie können versuchen, das BIOS auf die Standardeinstellungen zurückzusetzen, um das Problem zu beheben. Führen Sie dazu die folgenden Schritte aus:
Schritt 1. Geben Sie die BIOS-Einstellungen Ihres PCs ein.
Schritt 2. Suchen Sie die Option, die der Wiederherstellung der "Setup Defaults" (Standardeinstellungen) entspricht . Diese Option kann als Load Default, Load Setup Defaults, Load Default Settings, Load BIOS Defaults oder Load Optimal Defaults angezeigt werden . Wählen Sie diese Option und drücken Sie die Eingabetaste, um zum Fenster "Setup Confirmation " zu gelangen.

Schritt 3. Wählen Sie "Ja" zur Bestätigung im Fenster " Setup Confirmation".
Schritt 4. Danach wird Ihr PC neu gestartet, und Sie können sehen, ob er erfolgreich hochfährt.
Methode 5: Prüfen auf Festplattenfehler
Diese Methode bringt uns an die Spitze der Fehlerbehebung durch eine ausgezeichnete Lösung. Hier ist EaseUS Partition Master, das mit seiner Funktion zur Überprüfung von Dateisystemfehlern an erster Stelle steht. Diese Funktion erkennt und repariert Dateisystemfehler, die das Problem "Startlaufwerk wird nicht im BIOS angezeigt" verursachen können. Sehen wir uns an, wie diese Methode dazu beitragen kann, das Problem zu beheben und die normale Funktionalität Ihres Systems wiederherzustellen.
Befolgen Sie die nachstehenden Bedienungsschritte:
Schritt 1. Klicken Sie mit der rechten Maustaste auf die Zielpartition, die ein Problem aufweist.
Schritt 2. Wählen Sie "Erweitert" > "Dateisystem prüfen".
Schritt 3. Bestätigen Sie, ob Sie die Partition ausblenden möchten oder nicht.
Schritt 4. Aktivieren Sie im Fenster "Dateisystem prüfen" die Option "Versuchen Sie, Fehler zu beheben, falls gefunden".
Schritt 5. Klicken Sie auf "Start", um Fehler auf Ihrer Partition zu überprüfen.
EaseUS Partition Master ist eines der besten Festplattenreparatur-Tools und kann sogar Windows 10 von USB-Stick mit einer schnellen und einfachen Anleitung reparieren. Für weitere Informationen, klicken Sie auf die Schaltflächen:
Methode 6: Festplatte austauschen
Wenn das Problem "Boot-Laufwerk wird nicht im BIOS angezeigt" trotz Ihrer Bemühungen mit den oben genannten Techniken rätselhaft bleibt, könnte es ein Zeichen für ein tiefergehendes Problem sein, nämlich eine mögliche physische Beschädigung Ihres Boot-Laufwerks. Um diese Hürde zu überwinden, können Sie Ihr kränkelndes Boot-Laufwerk durch eine neue SSD oder HDD ersetzen, um Ihr System wieder in den Normalzustand zu versetzen.
Methode 7: Computer hart zurücksetzen
Sie können den Computer auch hart zurücksetzen, um das Boot-Laufwerk zu reparieren, das im BIOS nicht angezeigt wird. Seien Sie jedoch vorsichtig, da bei diesem Vorgang alle Ihre Daten und Einstellungen gelöscht werden. Um Datenverluste zu vermeiden, sollten Sie alle Ihre Daten mit dem Tool EaseUS Todo PCTrans sichern. Mit diesem Tool können Sie Ihre Daten mit ein paar Klicks sichern.
Ein Hard-Reset stellt möglicherweise die Verbindung zwischen Ihrem Laufwerk und dem BIOS wieder her. Versuchen Sie es also, indem Sie die folgenden Schritte ausführen:
Schritt 1. Schalten Sie Ihren PC aus und ziehen Sie das Netzkabel aus der Steckdose.
Schritt 2. Halten Sie die Einschalttaste ca. 20 Sekunden lang gedrückt, um eventuelle elektrische Restladung im System zu entladen.
Schritt 3. Schließen Sie die Stromversorgung wieder an und starten Sie Ihren PC.
Schritt 4. Wählen Sie nach dem Start die Option "Windows normal starten" .
Warum wird das Boot-Laufwerk nicht im BIOS angezeigt?
Es kann sein, dass Ihr Laufwerk aufgrund verschiedener Faktoren/Gründe nicht im BIOS angezeigt wird. Sie sollten sich mit den Ursachen vertraut machen, um das Problem proaktiv anzugehen und die notwendigen Maßnahmen zu ergreifen. Im Folgenden werden die grundlegenden Gründe für den Fehler aufgeführt:
- Falsche Kabel- und Anschlussverbindungen: Lose Kabel oder fehlerhafte USB-Anschlüsse können dazu führen, dass Ihr Boot-Laufwerk unsichtbar wird.
- Falsche BIOS-Einstellungen: Falsch konfigurierte BIOS-Einstellungen können dazu führen, dass das Boot-Laufwerk nicht erkannt wird.
- Beschädigung des MBR (Master Boot Record): Wenn der MBR beschädigt ist, kann Ihr Boot-Laufwerk verschwinden.
- Fehlerhafte Sektoren auf der Festplatte: Festplatten mit fehlerhaften Sektoren können die Sichtbarkeit des Startlaufwerks verhindern. Das Erkennen und Reparieren dieser Sektoren ist unerlässlich.
- USB ist im BIOS nicht aktiviert: Einige Systeme schalten ungenutzte USB-Anschlüsse automatisch ab. Das Aktivieren von USB-Anschlüssen kann dieses Problem beheben.
Wir hoffen, dass Ihr Problem jetzt tatsächlich gelöst ist. Bitte teilen Sie diese Anleitung mit anderen, damit auch sie den Weg zur Lösung dieses Problems erhellen können.
Das Fazit
Die Frustration über das mysteriöse Problem "Boot-Laufwerk wird nicht im BIOS angezeigt" ist unbestreitbar. Die Suche nach den Ursachen und Lösungen nimmt oft viel Zeit in Anspruch. Aber keine Sorge, dieser Artikel zeigt die möglichen Ursachen auf und bietet die richtigen Lösungen, um dieses Problem zu lösen.
Für eine effiziente Lösung stehen Ihnen die fortschrittlichen Funktionen von EaseUS Partition Master sofort zur Verfügung. Es bietet Funktionen wie MBR-Reparatur und Dateisystem-Fehlerprüfungen, um die Funktionalität Ihres Systems wiederherzustellen. Laden Sie also EaseUS Partition Master herunter, installieren Sie es und genießen Sie seine vielfältigen Funktionen!
Festplatte wird nicht als Boot Medium erkannt FAQs
Wenn Sie immer noch Klarheit benötigen und Fragen zum Boot-Laufwerk haben, das nicht im BIOS-Fehler angezeigt wird, lesen Sie bitte die folgenden FAQs, die Ihnen helfen können.
1. Wie behebt man, dass das BIOS die Festplatte nicht erkennt?
Wenn Ihr BIOS Ihre Festplatte nicht erkennt, führen Sie die folgenden Schritte aus, um das Problem zu beheben:
- Überprüfen Sie, ob das Laufwerk richtig angeschlossen ist.
- Überprüfen Sie das SATA/IDE-Kabel und die Stromanschlüsse.
- Starten Sie Ihr System neu und rufen Sie die BIOS-Einstellungen auf.
- Suchen Sie im BIOS nach dem Laufwerk, und wenn es fehlt, gehen Sie zu den bereits erwähnten Methoden für "Festplatten werden nicht im BIOS angezeigt" über.
2. Warum wird die SSD nicht im BIOS angezeigt?
Wenn Ihre SSD nicht im BIOS angezeigt wird, kann dies verschiedene Ursachen haben, z. B. unsachgemäße Anschlüsse, Kompatibilitätsprobleme, ein veraltetes BIOS oder SSD-Firmware.
3. Wie kann ich meine Festplatte im BIOS aktivieren?
Gehen Sie folgendermaßen vor, um eine Festplatte im BIOS zu aktivieren:
- Starten Sie Ihren Computer neu und rufen Sie die BIOS-Einstellungen auf.
- Navigieren Sie zur Registerkarte "Erweitert".
- Navigieren Sie zu Onboard Devices/Integrierte Peripheriegeräte.
- Wählen Sie "USB-Controller" und stellen Sie die Einstellung auf "Aktiviert", indem Sie die entsprechende Taste drücken. Drücken Sie F10, um die Änderungen zu speichern und das System neu zu starten.
Wie wir Ihnen helfen können
Über den Autor
Maria
Maria ist begeistert über fast allen IT-Themen. Ihr Fokus liegt auf der Datenrettung, der Festplattenverwaltung, Backup & Wiederherstellen und den Multimedien. Diese Artikel umfassen die professionellen Testberichte und Lösungen.
Produktbewertungen
-
Mit „Easeus Partition Master“ teilen Sie Ihre Festplatte in zwei oder mehr Partitionen auf. Dabei steht Ihnen die Speicherplatzverteilung frei.
Mehr erfahren -
Der Partition Manager ist ein hervorragendes Tool für alle Aufgaben im Zusammenhang mit der Verwaltung von Laufwerken und Partitionen. Die Bedienung ist recht einfach und die Umsetzung fehlerfrei.
Mehr erfahren -
"Easeus Partition Master" bietet Ihnen alles, was Sie zum Verwalten von Partitionen brauchen, egal ob Sie mit einem 32 Bit- oder 64 Bit-System unterwegs sind.
Mehr erfahren
Verwandete Artikel
-
Windows 10 wird von der falschen Festplatte gestartet. Was tun?
![author icon]() Mako/2025/05/21
Mako/2025/05/21
-
Lenovo Laptop bleibt auf dem Lenovo Bildschirm hängen? 9 einfache Lösungen hier!
![author icon]() Maria/2025/05/21
Maria/2025/05/21
-
Windows 10 lässt sich nach dem Update nicht mehr starten? Einfache Lösungen
![author icon]() Maria/2025/05/21
Maria/2025/05/21
-
Windows 11-Kennwort ohne anmeldung zurücksetzen🔥
![author icon]() Maria/2025/08/17
Maria/2025/08/17








