Gesamte Downloads
Hauptinhalt
Über den Autor
Aktuelle Themen
Was ist der Fehlercode 0x0000001A?
"Was ist Blue Screen Stop Code 0x0000001A? Ich habe alle möglichen Lösungen wie die Aktualisierung aller Treiber, BIOS-Firmware, Windows-Update versucht, sogar neu installiert neue Windows, aber es hält mich verfolgen. Es passiert zufällig, so nicht sicher, wo dieses Problem jetzt ist."
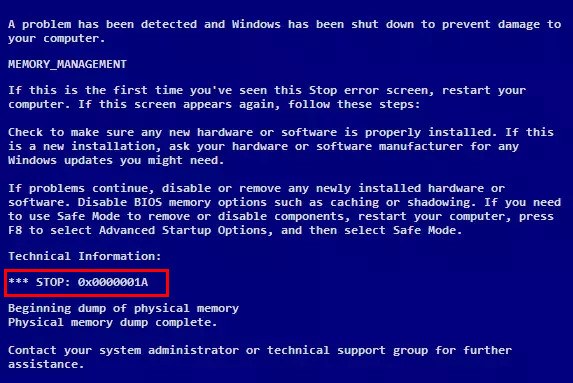
0x0000001A ist ein schwerwiegender Fehlercode für die Speicherverwaltung (Blue Screen of Death). Dieser Windows-Fehler wird auch als Stop-Code bezeichnet. Das System wird automatisch zu einem Neustart gezwungen, was bedeutet, dass alle nicht gespeicherten Arbeiten wahrscheinlich verloren gehen. Dieses Fehlercode-Popup sperrt Sie aus dem Programm, das auf dem Bildschirm läuft, und hindert Sie daran, daran zu arbeiten.
Was sind die Ursachen für den Fehler 0x0000001A?
Das Auftreten von Fehlercodes auf Ihrem PC ist eine ungewöhnliche Aktivität, die darauf hinweist, dass mit Ihrem System definitiv etwas nicht stimmt, das repariert werden sollte, bevor es zu einer ernsthaften Bedrohung wird. Die Ursachen für die einzelnen Fehlercodes sind unterschiedlich.
Wenn Sie auf eine 0x0000001A-Fehlermeldung stoßen, löst dies verschiedene Probleme auf Ihrem PC aus, aber größtenteils hängt es mit defektem oder nicht angepasstem RAM (Random Access Memory) zusammen.
Dies könnte auf eine De-Fragmentierung der Festplatte, eine unübersichtliche Registrierung und eine Überhitzung der PC-Hardware zurückzuführen sein, oder vielleicht auch auf die Netzteile, die bis zur Überkapazität genutzt wurden, was dazu führt, dass Ihr PC eine 0x0000001A-Fehlermeldung auf dem Bildschirm anzeigt.
Ein weiterer Grund könnte ein Fehler im BIOS der Hauptplatine sein, das veraltet sein könnte.
Unabhängig davon, was die Ursache für 0x000001A ist, muss sie unbedingt behoben werden, da sie Ihren Computer ernsthaft beschädigt und zu einem Systemausfall führt.
So beheben Sie den Fehlercode in Windows 10/11 - 9 Lösungen
In dieser Anleitung zeigen wir Ihnen, wie Sie diesen Stop Code Memory Management-Fehler unter Windows 10 beheben können.
Bevor Sie mit den erweiterten Lösungen beginnen, können Sie das System neu starten und versuchen Sie erneut, Windows zu aktualisieren. Falls der Fehler bei der Installation eines kumulativen Updates auftrat, tritt er nicht erneut auf, wenn das Update erfolgreich installiert wurde.
So können Sie tun: Halten Sie die Einschalttaste Ihres Computers etwa 5 Sekunden lang gedrückt, um den Computer neu zu starten. Wenn Sie Ihren Computer auf diese Weise nicht im normalen Modus neu starten können, müssen Sie in den abgesicherten Modus wechseln. Starten Sie danach den Computer neu, um zu sehen, ob das System wieder normal funktioniert.
Lösung 1. Antivirus-Scan auf Malware durchführen
Überprüfen Sie Ihren PC mit einem der gängigen Antivirenprogramme auf bekannte Viren und Malware. Falls diese ein Speicherproblem verursachen, kann es durch Entfernen aus dem System behoben werden. Sie können auch versuchen, Ihren PC im abgesicherten Modus zu starten und dann die Software für den Scan zu starten.
Falls es ein Speicherproblem gibt, können Sie es lösen, indem Sie Viren oder Malware von Ihrem System entfernen. Sie können auch versuchen, Ihren PC im abgesicherten Modus zu starten und dann zu scannen.
Lösung 2. Gerätetreiber aktualisieren
Der Bluescreen-Fehler 0x000001A kann durch veraltete oder falsche Treiber verursacht werden.
Schritt 1. Drücken Sie Win + R, um das Fenster Ausführen zu öffnen, und geben Sie den Befehl devmgmt.msc ein. Drücken Sie die Eingabetaste, um das Fenster Geräte-Manager zu öffnen.
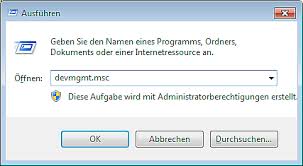
Schritt 2. Klicken Sie im Fenster Geräte-Manager mit der rechten Maustaste und wählen Sie Treiber aktualisieren für den Treiber, den Sie aktualisieren möchten.

Schritt 3. Starten Sie das System neu.
Lösung 3. Das Windows-Speicherdiagnosetool verwenden
Einer der Gründe für den Fehler 0x0000001A ist ein schlechter Kontakt, ein defekter oder nicht angepasster RAM (Random Access Memory). Sie können Ihr RAM physisch oder mit dem Windows-Speicherdiagnosetool überprüfen.
Schritt 1. Drücken Sie Win + R, um das Fenster Ausführen zu öffnen, und geben Sie den Befehl mdsched.exe ein. Drücken Sie die Eingabetaste, um das Windows-Speicherdiagnosetool zu öffnen.
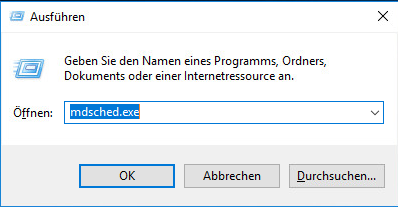
Schritt 2. Wählen Sie Jetzt neu starten und nach Problemen suchen (empfohlen).
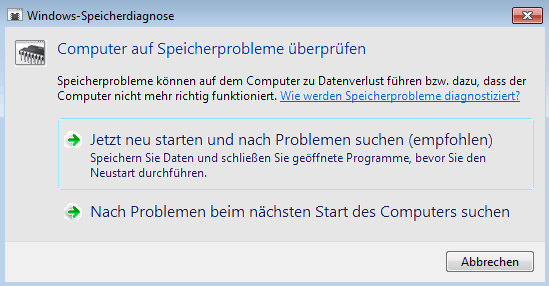
Das Testergebnis zeigt, dass der Computer unter einem defekten Arbeitsspeicher leidet. Sie sollten Ihren Arbeitsspeicher durch einen neuen ersetzen.
Starten Sie dann Ihren Computer neu und prüfen Sie, ob der blaue Bildschirm erscheint oder nicht.
Lösung 4. Datenträgerbereinigung ausführen
Schritt 1. Suchen Sie in der Windows-Suchleiste nach Datenträgerbereinigung und klicken Sie auf , um die Option zu öffnen.
Schritt 2. Wählen Sie das zu bereinigende Laufwerk aus (ich würde vorschlagen, alle Laufwerke nacheinander zu bereinigen) und klicken Sie dann auf OK, um den Vorgang auszuführen.
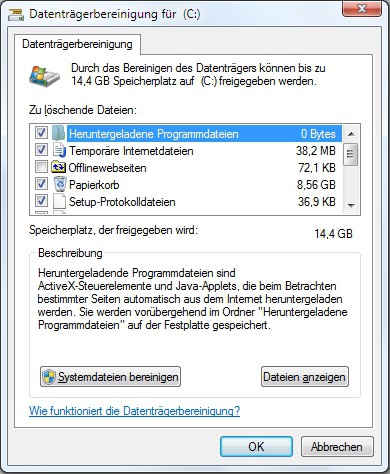
Schritt 3. Starten Sie das System neu und prüfen Sie, ob es hilft.
Lösung 5. SFC-Befehlsscan ausführen
Ein SFC-Scan hilft bei der Suche nach fehlenden oder beschädigten Dateien im System und ersetzt diese.
Schritt 1. Drücken Sie auf Ihrer Tastatur die Windows-Taste + R gleichzeitig, um das Feld Ausführen aufzurufen.
Schritt 2. Geben Sie "cmd" in die Suchleiste ein und drücken Sie gleichzeitig Umschalt+Strg+Eingabe, um die Eingabeaufforderung im Administratormodus zu öffnen.
Schritt 3. Geben Sie "sfc /scannow" in das Fenster ein und drücken Sie die Eingabetaste. Warten Sie dann, bis die Überprüfung zu 100% abgeschlossen ist.

Schritt 4. Starten Sie Ihren Computer neu, um zu prüfen, ob der Fehler 0x0000001A behoben ist.
Lösung 6. DISM ausführen
DISM, auch Deployment Imaging and Servicing Managemen Tool genannt, repariert Windows System Image und Windows Component Store Dateien. Diese beiden Dienste sind sehr wichtig für Ihr Windows-System. Wenn Sie ein Experte sind, können Sie auch Powershell oder die Eingabeaufforderung verwenden, um den DISM-Dienst zu nutzen.
Schritt 1. Öffnen Sie cmd als Administrator.
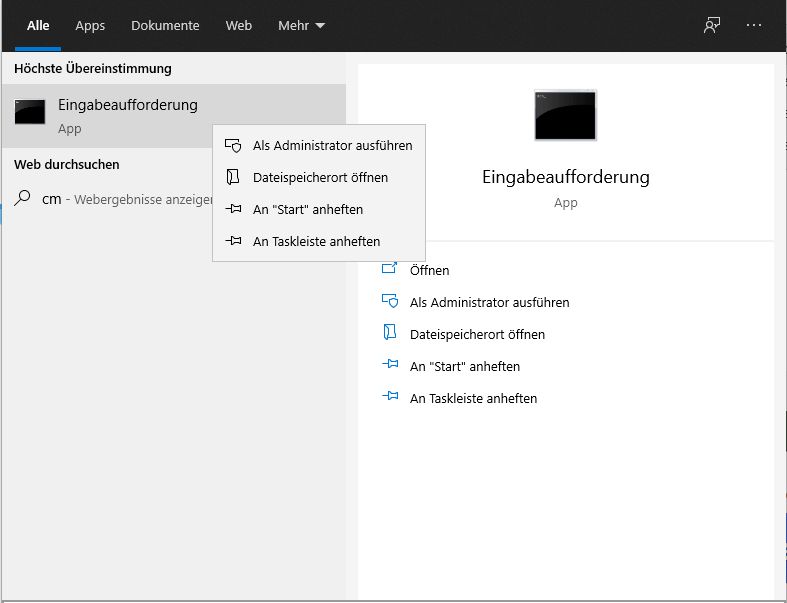
Schritt 2. Führen Sie den Befehl DISM.exe /Online /Cleanup-image /Restorehealth aus.
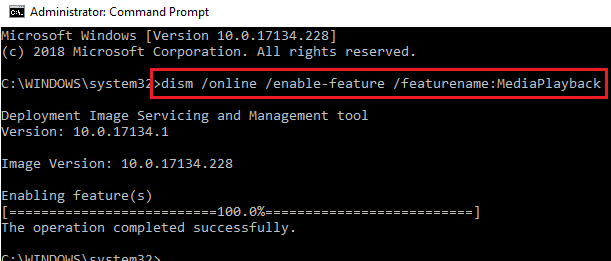
Lösung 7. CHKDSK ausführen, um nach fehlerhaften Sektoren zu suchen
In einigen Fällen kann der Fehler 0x0000001A auf eine Beschädigung der Festplatte zurückzuführen sein. CHKDSK ist ein nützliches Tool von Windows, mit dem die Festplatte auf fehlerhafte Sektoren überprüft und wenn möglich repariert werden kann.
Schritt 1. Drücken Sie auf Ihrer Tastatur gleichzeitig die Tasten Windows + R, um Ausführen aufzurufen.
Schritt 2. Geben Sie "cmd" ein und drücken Sie gleichzeitig Umschalt+Strg+Eingabe, um die Eingabeaufforderung im Administratormodus zu öffnen.
Schritt 3. Geben Sie die Befehlszeile chkdsk x: /f ein und drücken Sie die Eingabetaste auf Ihrer Tastatur. Der Buchstabe "x" steht für das Laufwerk, das Sie scannen und reparieren möchten. Wenn Sie die Festplatte C scannen und reparieren möchten, ersetzen Sie "x" durch "c".
Schritt 4. Nachdem der Scan- und Reparaturvorgang abgeschlossen ist, starten Sie Ihren PC neu und überprüfen Sie, ob der Fehler auf dem blauen Bildschirm behoben ist.
Lösung 8. Ihrem Computer genügend Speicherplatz zuweisen
Wenn Sie versuchen, Ihr Computer-Betriebssystem zu installieren oder zu aktualisieren, kann ein unzureichender Computerspeicher auch den Fehler 0x0000001A blue screen verursachen.
Die Lösung ist ganz einfach. Erweitern Sie den Arbeitsspeicher Ihres Computers oder geben Sie etwas Speicherplatz frei.
Mit einem zuverlässigen Tool können Sie zuerst ein bootfähiges Medium wie USB-Laufwerk erstellen und dann mit dem Meduim den fehlerhaften Rechner booten. Dann können Sie versuchen, den Speicherplatz des Systemlaufwerks erweitern, um den Speicherverwaltungsfehler 0x0000001A zu beheben.
Hier empfehlen wir Ihnen EaseUS Partition Master, ein praktisches Tool zur Festplattenverwaltung. Mit dem Tool können Sie
So erstellen Sie ein bootfähiges USB-Laufwerk, um den betroffenen Computer zu booten:
Schritt 1. Verbinden Sie den USB-Laufwerk auf den Computer an und ein Backup für den USB Stick machen. Dann starten Sie EaseUS Partition Master Pro und klicken Sie auf "Bootfähiges Medium" auf der oben rechts Ecke.

Schritt 2. Wählen Sie die erste Option "USB-Laufwerk" aus und klicken Sie "Medien erstellen". Dann wird WinPE erstellt.

Schritt 3. Ein Pop-Up Fenster springt aus. Wenn Sie die Daten im USB-Stick sichern, klicken Sie auf "Ja", um den USB-Laufwerk zu formatieren und WinPE weiter zu machen.

Schritt 4. Nach einer Weile wird das WinPE erstellt und klicken Sie dann ganz einfach auf "Fertigstellen". Dann ist das bootfähiges USB-Laufwerk erstellt geworden.

Nachdem Sie das USB-Laufwerk erstellt und den Computer gestartet haben, können Sie dann das Systemlaufwerk zu vergrößern.
Schritt 1. Starten Sie EaseUS Partition Master. Klicken Sie mit der rechten Maustaste auf die Partition hinter der Systempartition und wählen Sie "Größe ändern/Verschieben".
Schritt 2. Wenn Sie die Systempartition erweitern wollen, müssen Sie dann eine andere Partition verkleinern. Verschieben Sie den linken Regler nach rechts. Dann wird der nicht zugeordneten Speicherplatz erstellt. Klicken Sie auf "OK".
Schritt 3. Klicken Sie mit der rechten Maustaste auf die Systempartition und wählen Sie "Größe ändern/Verschieben".
Schritt 4. Verschieben Sie den rechten Regler nach rechts. Dann wird die Systempartition vergrößert. Klicken Sie auf "OK" und bestätigen Sie die Änderung.
Lösung 9. Neu installierte Hardware/Software deinstallieren
Haben Sie in letzter Zeit neue Hardware (z. B. PC-interne Speicherchips, interne Festplattenlaufwerke usw.) oder neue Software installiert? Wenn ja, kann die neu installierte Hardware/Software der Grund für den Fehler sein. Es ist möglich, dass die neue Hardware/Software nicht mit Ihrem Windows-System kompatibel ist. Daher kann es sein, dass sie dort nicht gut funktionieren und den Fehler 0x0000001A blue screen verursachen.
Daher können Sie die neu installierte Hardware/Software entfernen, um den Fehler zu beheben.
So können Sie Hardware deinstallieren: schalten Sie Ihren Computer aus und entfernen Sie die neu installierte Hardware sicher. Starten Sie dann Ihren Computer neu, um zu prüfen, ob der blaue Bildschirm erscheint oder nicht.
So können Sie Software deinstallieren: für detaillierte Anleitung zur Deinstallation von Software oder Anwendungen können Sie sich an den verwandten Artikel wenden: Software/Anwendungen unter Windows 11 oder 10 deinstallieren.
Wie wir Ihnen helfen können
Über den Autor
Katrin
Jahrgang 1990; Studierte Deutscher Philologie an SISU, China; Seit 2011 zum festen Team der EaseUS-Redaktion. Seitdem schreibte sie Ratgeber und Tipps. Zudem berichtete sie über Neues und Aufregendes aus der digitalen Technikwelt.
Produktbewertungen
-
Mit „Easeus Partition Master“ teilen Sie Ihre Festplatte in zwei oder mehr Partitionen auf. Dabei steht Ihnen die Speicherplatzverteilung frei.
Mehr erfahren -
Der Partition Manager ist ein hervorragendes Tool für alle Aufgaben im Zusammenhang mit der Verwaltung von Laufwerken und Partitionen. Die Bedienung ist recht einfach und die Umsetzung fehlerfrei.
Mehr erfahren -
"Easeus Partition Master" bietet Ihnen alles, was Sie zum Verwalten von Partitionen brauchen, egal ob Sie mit einem 32 Bit- oder 64 Bit-System unterwegs sind.
Mehr erfahren
Verwandete Artikel
-
10 Methoden zur Beschleunigung von Windows 11 | Windows 11 PC schneller machen
![author icon]() Katrin/2025/05/21
Katrin/2025/05/21
-
KERNEL SECURITY CHECK FAILURE unter Windows 11/10/8/7 beheben [8+ Lösungen]
![author icon]() Mako/2025/05/21
Mako/2025/05/21
-
Windows 10/11: Boot Partition mit Diskpart einrichten [2025 Anleitung]
![author icon]() Mako/2025/07/27
Mako/2025/07/27
-
Wie man eine Festplatte unter Windows 11/10 und Mac neu formatiert? [2025 Anleitung]
![author icon]() Maria/2025/05/21
Maria/2025/05/21










