Gesamte Downloads
Hauptinhalt
Über den Autor
Aktuelle Themen
Warum müssen Sie dem Laufwerk C Speicherplatz hinzufügen?
Fall 1: "Ich habe ein 18-GB-Laufwerk, das in Partitionen aufgeteilt wurde: C: und D:. C: hat etwa 4 GB und D: hat etwa 14 GB. Meinem Laufwerk C: geht jedoch der Platz aus. Ich habe immer die Wenig speicherplatz Warnung bekommen Wie kann ich dem Laufwerk C: Speicherplatz von D: hinzufügen? "
Fall 2: "Ich verwende Windows 2000 Server, das C: Laufwerk ist nur eine 4 GB Partition und 60GB auf dem D: Laufwerk. Wie kann ich den Speicherplatz auf Laufwerk C vergrößern, damit ich Windows-Updates durchführen und ein Programm installieren kann?"
Fall 3: "Als ich meinen Computer neu formatiert habe, habe ich 2 Partitionen erstellt. Ich habe gemerkt, wie nutzlos die zweite war, also habe ich sie gelöscht. Wie kann ich nun den Speicherplatz auf Laufwerk C vergrößern?"
Es gibt viele ähnliche Fälle. Geringer Festplattenspeicher ist eines der Probleme, mit denen viele Benutzer konfrontiert werden können. Nach längerer Nutzung des Computers erscheint die Warnmeldung "Weinig Speicherplatz - Der Speicherplatz auf dem System (C:) wird knapp. Um Speicherplatz auf diesem Laufwerk freizugeben, indem Sie alte oder unnötige Dateien löschen, klicken Sie hier..."

Ihre Systempartition hat nicht genügend freien Speicherplatz. Und Sie müssen den Speicherplatz auf dem Laufwerk C vergrößern. Wenn Sie es eilig haben, finden Sie hier einen schnellen Zugang zum Hinzufügen von Speicherplatz auf dem Laufwerk C, um die Größe des Laufwerks C zu erhöhen:
Ist es möglich, den Speicherplatz auf Laufwerk C zu erweitern?
Ja, es ist möglich.
Sie können den Speicherplatz auf Laufwerk C vergrößern. Grundsätzlich gibt es zwei Hauptrichtungen. Die eine ist, C-Laufwerk Windows 10 zu erweitern, und die andere ist, C-Laufwerksspeicher Windows 10 freizugeben. Die ideale Lösung ist das Hinzufügen von Speicherplatz zum C-Laufwerk, um den C-Laufwerksspeicher zu vergrößern, da das Freimachen von Speicherplatz zu Datenverlust führen kann. Sie können vorhandenen primären Partitionen und logischen Laufwerken mehr Speicherplatz hinzufügen, indem Sie sie in angrenzenden nicht zugewiesenen oder freien Speicherplatz auf demselben Laufwerk erweitern. Normalerweise gibt es drei Möglichkeiten, dem Laufwerk C in Windows 10, 8 und 7 Speicherplatz hinzuzufügen. Sie können EaseUS Partition Master verwenden, die Windows Datenträgerverwaltung ausprobieren oder eine Befehlszeile verwenden.
Drei Möglichkeiten, um den Speicherplatz auf Laufwerk C zu vergrößern
Um das Problem des geringen Festplattenspeichers vollständig zu lösen, sollten wir dem Laufwerk C freien Speicherplatz aus nicht zugewiesenem Speicher oder anderen Partitionen zuweisen. Hier sind drei Möglichkeiten, dem Laufwerk C mehr Speicherplatz zuzuweisen.
Lösung 1. Hinzufügen von Speicherplatz zum Laufwerk C mit EaseUS Partition Master
Für durchschnittliche Benutzer, die wenig über die Datenträgerverwaltung wissen, ist das Hinzufügen von Speicherplatz auf dem Laufwerk C keine einfache Aufgabe. Es stimmt, dass das in Windows eingebaute Datenträgerverwaltungsprogramm Speicherplatz auf dem Laufwerk C hinzufügen kann. Aber die Voraussetzung ist, dass hinter dem Laufwerk C kontinuierlicher Speicherplatz vorhanden sein muss.
Andernfalls können Sie den Speicherplatz auf dem Laufwerk C damit nicht vergrößern. So kann die Windows Vista-, Windows 2008- oder Windows 7/8/10/11-Datenträgerverwaltung die Partition nicht so verschieben, dass hinter dem Laufwerk C, das Sie erweitern möchten, ein zusammenhängender Speicherplatz entsteht. Die gute Nachricht ist, dass es einen einfacheren Weg gibt. Sie können Software von Drittanbietern verwenden, um Speicherplatz auf Laufwerk C hinzuzufügen.
EaseUS Partition Master kann C: Laufwerk durch die " Partitionsgröße ändern/Verschieben Partition" Eigenschaft einfach erreichen. Falls Sie solche Nachfrage haben, können Sie die folgende Anleitung lesen.
Schritt 1. Starten Sie EaseUS Partition Master. Klicken Sie mit der rechten Maustaste auf die Partition hinter der Systempartition und wählen Sie "Größe ändern/Verschieben".
Schritt 2. Wenn Sie die Systempartition erweitern wollen, müssen Sie dann eine andere Partition verkleinern. Verschieben Sie den linken Regler nach rechts. Dann wird der nicht zugeordneten Speicherplatz erstellt. Klicken Sie auf "OK".
Schritt 3. Klicken Sie mit der rechten Maustaste auf die Systempartition und wählen Sie "Größe ändern/Verschieben".
Schritt 4. Verschieben Sie den rechten Regler nach rechts. Dann wird die Systempartition vergrößert. Klicken Sie auf "OK" und bestätigen Sie die Änderung.
Video Anleitung zum Systempartition Vergrößern
Lösung 2. Wenig speicherplatz Warnung mit der Datenträgerverwaltung in Windows 10 abschalten
Sie können den Speicherplatz im Laufwerk C auch mit der Datenträgerverwaltung vergrößern. Nur wenn sich hinter dem Laufwerk C noch nicht zugeordneter Speicherplatz befindet, kann dieser über die Datenträgerverwaltung vergrößert werden. Andernfalls ist die Option zum Erweitern des Volumes des Laufwerks C ausgegraut.
Schritt 1. Klicken Sie mit der rechten Maustaste auf "Dieser PC" und gehen Sie zu "Verwalten > Speicher > Datenträgerverwaltung".
Schritt 2. Wählen Sie den Datenträger aus, den Sie erweitern möchten, klicken Sie mit der rechten Maustaste darauf und dann auf "Volume erweitern".
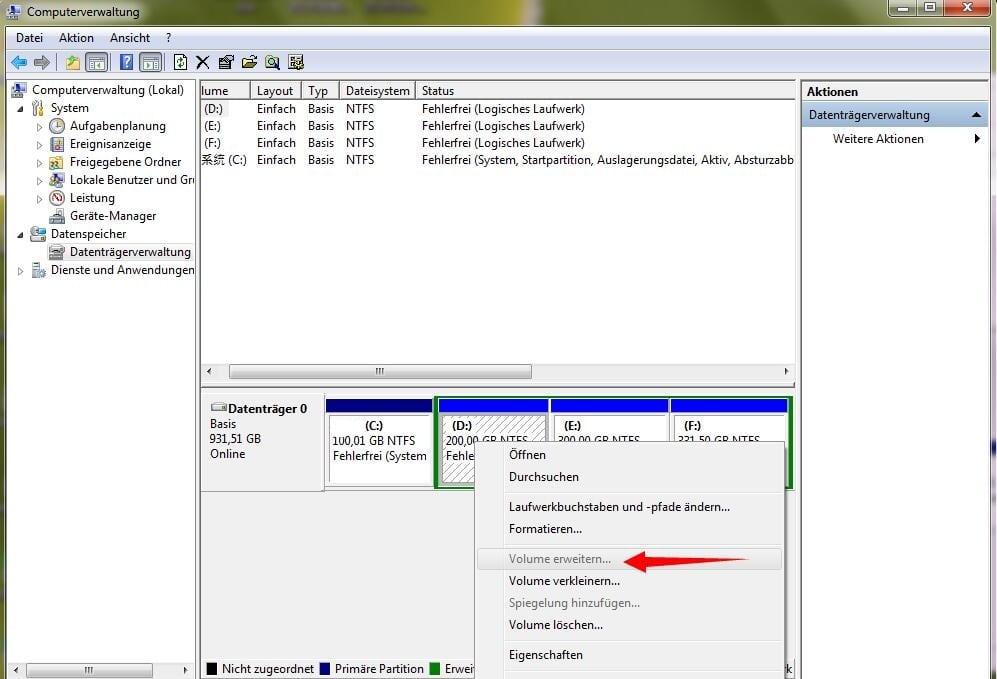
Wenn Sie keinen freien Speicherplatz haben, wählen Sie die Partition neben dem Laufwerk C und wählen Sie "Volume verkleinern", um freien Speicherplatz zu schaffen. Wählen Sie dann die Festplatte, die Sie erweitern möchten, klicken Sie mit der rechten Maustaste und wählen Sie "Volume erweitern", um den Speicherplatz zu vergrößern.
Lösung 3. Freie Partition zu C Laufwerk mit einer Befehlszeile hinzufügen
Wenn Sie mit Befehlszeilen vertraut sind, können Sie Speicherplatz auf Laufwerk C mit einer Befehlszeile hinzufügen. Führen Sie die folgenden Schritte aus:
Schritt 1. Öffnen Sie eine Eingabeaufforderung und geben Sie diskpart ein.
Schritt 2. Geben Sie in der Diskpart-Eingabeaufforderung die folgenden Befehle ein:
list volume
select volume
extend [size=]
- list volume: Zeigt eine Liste der Basis- und dynamischen Volumes auf allen Festplatten an.
- select volume: Wählt die Nummer des Basis-Volumes aus, das Sie in zusammenhängenden, leeren Speicherplatz auf demselben Laufwerk erweitern möchten.
- extend: Damit wird das ausgewählte Volume um die Größe in Megabyte (MB) erweitert
Zusammenfassung
Die Datenträgerverwaltung kann uns helfen, das Systemlaufwerk C in Sekundenschnelle zu erweitern. Der Nachteil ist jedoch, dass Sie andere Laufwerke formatieren müssen, um freien Speicherplatz von einer Partition einer anderen zuzuweisen. Auch die Kommandozeile hat die gleiche Einschränkung.
Der beste Weg, um dem Laufwerk C Speicherplatz hinzuzufügen, ist also die Verwendung von EaseUS Partition Master. Mit dieser Software ist es mühelos möglich, Festplatten zu partitionieren und den Speicherplatz voll auszunutzen. Neben dem Partitionsmanager bietet EaseUS Partition Master auch Funktionen zur Partitionswiederherstellung und zum Kopieren von Festplatten oder Partitionen.
Wie wir Ihnen helfen können
Über den Autor
Markus
Markus verfügt über 10+ Jahre Praxiserfahrung in Datenwiederherstellung, Festplatten-/Partitionsverwaltung und Multimedia-Technologien. Er beherrscht die Kunst, komplexe Probleme zu vereinfachen und effiziente Lösungsanleitungen zu erstellen. Privat liebt er Filme, Reisen und kulinarische Genüsse.
Produktbewertungen
-
Mit „Easeus Partition Master“ teilen Sie Ihre Festplatte in zwei oder mehr Partitionen auf. Dabei steht Ihnen die Speicherplatzverteilung frei.
Mehr erfahren -
Der Partition Manager ist ein hervorragendes Tool für alle Aufgaben im Zusammenhang mit der Verwaltung von Laufwerken und Partitionen. Die Bedienung ist recht einfach und die Umsetzung fehlerfrei.
Mehr erfahren -
"Easeus Partition Master" bietet Ihnen alles, was Sie zum Verwalten von Partitionen brauchen, egal ob Sie mit einem 32 Bit- oder 64 Bit-System unterwegs sind.
Mehr erfahren
Verwandete Artikel
-
Welches Dateisystem für USB-Stick zum Booten: FAT32, NTFS oder exFAT? [Beste Lösungen]
![author icon]() Mako/2025/05/21
Mako/2025/05/21
-
3 Methoden zur Behebung einer fehlenden Wiederherstellungspartition Windows 11
![author icon]() Maria/2025/05/21
Maria/2025/05/21
-
PS4 HDD auf SSD klonen: Ohne Daten zu verlieren
![author icon]() Maria/2025/05/21
Maria/2025/05/21
-
BIOS-Updatefehler: Selected File Is Not a Proper BIOS [4 Lösungen]
![author icon]() Mako/2025/05/21
Mako/2025/05/21










