Gesamte Downloads
Hauptinhalt
Über den Autor
Aktuelle Themen
Wie wir wissen, ist der Schreibschutz ein wiederkehrendes Problem, das bei USB-Flash-Laufwerken auftritt. Sobald der Schreibschutz versehentlich aktiviert wurde, können Benutzer keine Daten auf dem schreibgeschützten Gerät bearbeiten oder löschen, was die Arbeitseffizienz beeinträchtigen kann. Wie kann man also den Schreibschutz auf einem USB-Laufwerk wie dem PNY 128 GB Flash-Laufwerk entfernen? Wenn Sie mit einem PNY 128 GB Flash-Laufwerk mit Schreibschutz zu tun haben und keine Ahnung haben, bietet Ihnen EaseUS vier zuverlässige Lösungen, um dieses heikle Problem zu lösen. Lesen Sie weiter und finden Sie detaillierte Anweisungen in diesem Artikel.
Reparieren von PNY 128 GB Flash Drive mit Schreibschutz - 4 Wege
In diesem Teil werden vier praktische und getestete Methoden vorgestellt, um den Schreibschutz auf dem PNY 128 GB Flash-Laufwerk schnell und effektiv zu deaktivieren. Lesen Sie die Schritt-für-Schritt-Anleitung und lernen Sie, wie man sie anwendet. Bevor wir handeln, vergleichen wir die vier Methoden und fassen ihre grundlegenden Informationen in der folgenden Tabelle zusammen, damit Sie die perfekte Lösung wählen können:
| ⏱️Dauer | 5-15 Minuten |
| 💻Ziel | PNY 128 GB Flash Drive schreibgeschützt reparieren |
| 🧰Vorbereitung | Computer, PNY 128 GB Flash-Laufwerk, EaseUS Partition Master |
| 🔒Schwierigkeit |
✔️[Einfach] EaseUS Partition Master ✔️[Mittel] Firmware-Upgrades ✔️[Schwer] Diskpart, Registrierungs-Editor |
| 🛠️Tools |
Weg 1. Schreibschutz mit EaseUS Partition Master entfernen
Es ist schmerzhaft, wenn der Schreibschutz Sie daran hindert, einige Funktionen des externen Laufwerks zu nutzen, und Sie sind nicht der Einzige, der Hilfe bei der Behebung des Problems PNY 128 GB Flash Drive Write Protected benötigt. Zum Glück steht Ihnen EaseUS Partition Master in dieser Situation zur Seite. Es verfügt über ein professionelles "Schreibschutz"-Tool, mit dem Sie den Schreibschutz auf einem Flash-Laufwerk mit wenigen Klicks deaktivieren können.
Darüber hinaus verfügt dieses Tool zum Entfernen des Schreibschutzes über eine benutzerfreundliche Oberfläche, die den Vorgang erleichtert.
Schritt 1. Starten Sie EaseUS Partition Master. Dann klicken Sie auf Entedeckung und installieren Sie EasUS CleanGenius . Das kostenloses Tool kann Ihnen helfen, die Computerleistung zu optimieren und den Schreibschutz vom Laufwerk zu entfernen.

Schritt 2. Dann klicken Sie auf "Systemoptimierung" und wählen Sie "Schreibschutz" aus.
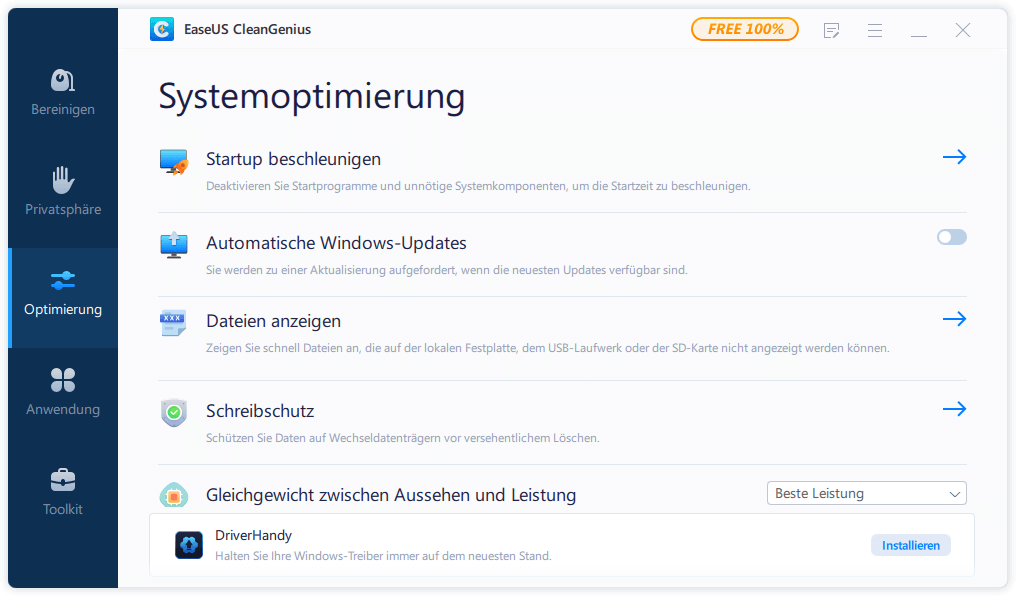
Schritt 3. Wählen Sie den schreibgeschützten Datenträger aus und klicken Sie auf "Deaktivieren".
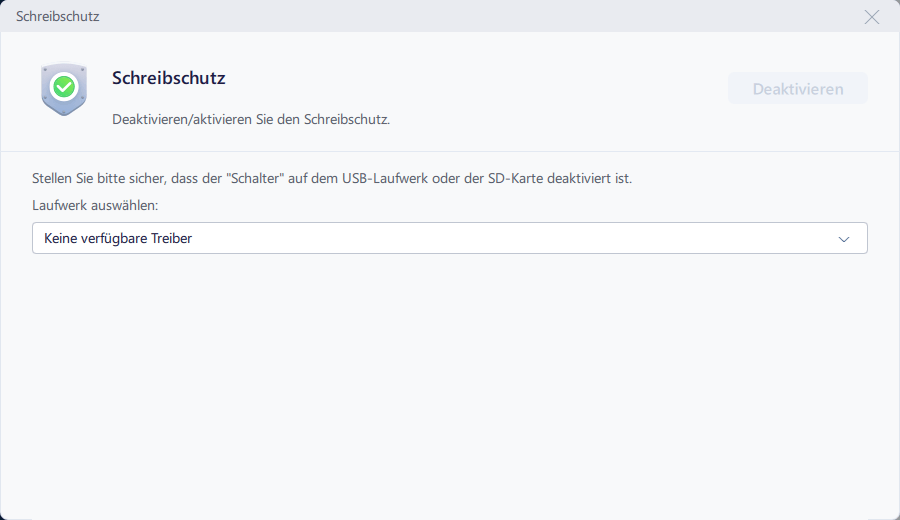
Andere wichtige Funktionen von EaseUS Partition Master
Neben dem Entfernen des Schreibschutzes auf USB-Flash-Laufwerken kann der EaseUS Partition Master auch in den folgenden Szenarien helfen:
- Festplatte in Windows 10 formatieren
- Formatieren Sie die beschädigte und unlesbare SD-Karte problemlos
- Schreibgeschützten USB-Stick formartieren
Laden Sie dieses Tool mit allen Funktionen herunter und installieren Sie es, wenn Sie professionelle Lösungen für die oben genannten Szenarien benötigen:
Weg 2. Firmware-Upgrades ausführen, um den Schreibschutz zu deaktivieren
Laut PNY Flash Drive Support bestehen einige schreibgeschützte USB-Flash-Laufwerke ihren Qualitätstest. In diesem Fall können Sie ein neues USB-Firmware-Update für das PNY 128 GB-Flash-Laufwerk von der offiziellen PNY-Website herunterladen, um den Schreibschutz zu entfernen. Eine andere praktikable Lösung, die von der Firma PNY angeboten wird, ist ein USB Flash Driver Fix Tool von derselben offiziellen Website, das das Problem mit dem Schreibschutz perfekt beheben kann.
Weg 3. Schreibgeschützte Attribute über Diskpart löschen
Manchmal wird ein Speichermedium schreibgeschützt, ein Zustand des Schreibschutzes. Der dritte Ausweg aus dem Schreibschutzproblem ist, den Schreibschutzstatus mit der Befehlszeile zu löschen und das Gerät wieder beschreibbar zu machen. Befolgen Sie die Schritte sorgfältig, um zu erfahren, wie Sie den Schreibschutz Ihres PNY 128 GB Flash-Laufwerks mit Diskpart entfernen können:
Schritt 1. Gehen Sie zum Suchfenster in der Taskleiste und geben Sie cmd ein.
Schritt 2. Geben Sie die folgenden Befehlszeilen in die Eingabeaufforderung ein, und klicken Sie anschließend auf "Enter".
- diskpart
- list disk
- select disk # (Ersetzen Sie # durch die Nummer Ihres schreibgeschützten USB-Geräts).
- Attribute disk clear readonly

Schritt 3. Tippen Sie exit zum Schließen.
Weg 4. Verwenden Sie den Registrierungseditor, um den Schreibschutz zu reparieren
Der Registrierungseditor ist eine Datenbank in Windows, mit der Sie die Konfigurationseinstellungen des Windows-Betriebssystems und der installierten Anwendungen bearbeiten können. So können Sie den Registrierungs-Editor ausführen, um den Schreibschutz auf dem PNY 128 GB Flash-Laufwerk zu reparieren. Seien Sie vorsichtig, wenn Sie mit dieser Software arbeiten, denn jeder unsachgemäße Vorgang kann das Windows-System schwer beschädigen und es unbrauchbar machen. Befolgen Sie daher die Anweisungen genau:
Schritt 1. Drücken Sie die Taste "Windows + R", um "Ausführen" zu starten, geben Sie regedit in dieses Feld ein und führen Sie es als Administrator aus.
Schritt 2. Navigieren Sie zum folgenden Pfad und suchen Sie "StorageDevicePolicies".
HKEY_LOCAL_MACHINE\SYSTEM\CurrentControlSet\Control\StorageDevicePolicies.
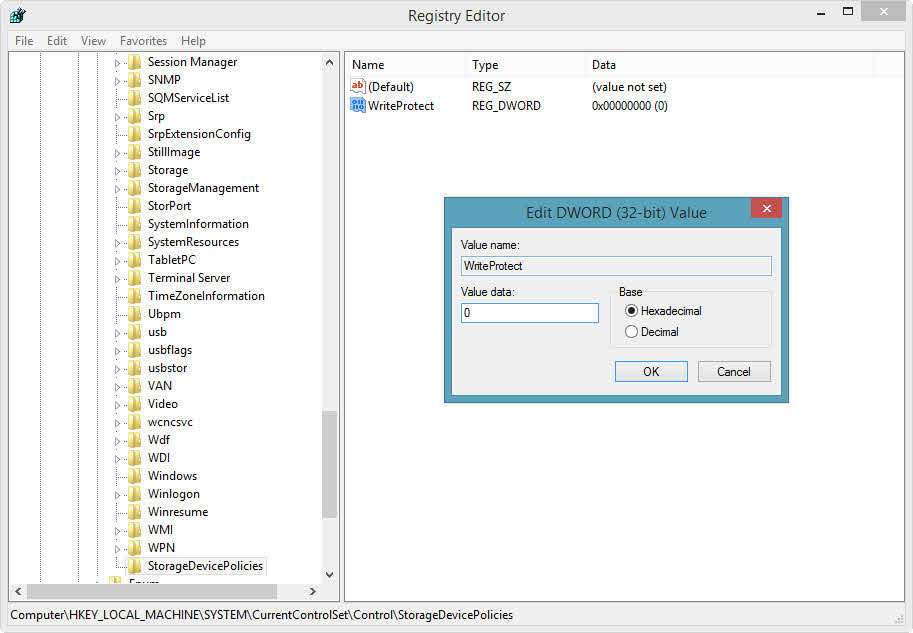
Hinweis: Wenn es keine "StorageDevicePolicies" gibt, klicken Sie mit der rechten Maustaste auf den Ordner "Control" und wählen Sie "Neu" > "Schlüssel", benennen Sie ihn "StorageDevicePolices" und öffnen Sie ihn.
Schritt 3. Klicken Sie mit der rechten Maustaste auf "StorageDevicePolicies" und ändern Sie den "Wert data" in 0. Erstellen Sie manuell einen Wert, wenn es keine WriteProtect-Option gibt: Klicken Sie auf "Neu" > "DWORD-Wert". Nennen Sie ihn "WriteProtect".
Wenn die vier oben genannten Lösungen Ihnen aus dem Problem des Schreibschutzes helfen können, teilen Sie diesen Beitrag auf Ihrer Social-Media-Plattform:
Warum ist mein PNY 128 GB Flash Drive schreibgeschützt?
Nach den vier Korrekturen möchten Sie vielleicht die möglichen Gründe für dieses Problem erfahren. Verschiedene Faktoren können zu diesem Problem führen, und dieser Abschnitt konzentriert sich auf die Hauptgründe, die zu einem Schreibschutz führen können. Gehen wir nun die Gründe durch, die diesen Fehler verursachen können:
- Es gibt eine beschädigte Datei oder Partition auf dem PNY 128 GB Flash-Laufwerk.
- Das Flash-Laufwerk wird durch Viren oder Malware infiziert.
- Das USB-Flash-Laufwerk wurde als schreibgeschützt gekennzeichnet.
- Das USB-Gerät kann durch eine Schreibschutzsoftware eines Drittanbieters verschlüsselt sein.
- Das PNY 128 GB Flash-Laufwerk ist physisch beschädigt.
Schlussfolgerung
Auf dieser Seite haben wir über vier praktikable Lösungen gesprochen, die Ihnen bei der Behebung des PNY 128 GB Flash Drive Schreibschutz-Problems helfen können. Hinsichtlich hoher Effektivität und kurzer Dauer ist EaseUS Partition Master die beste Wahl, um das Problem des Schreibschutzes des PNY 128 GB Flash-Laufwerks zu beheben, während die anderen Lösungen viel Zeit in Anspruch nehmen können, wodurch Sie Zeit verlieren. Installieren Sie dieses Tool, um Ihr PNY 128 GB-Flash-Laufwerk mit Leichtigkeit wieder beschreibbar zu machen. Für weitere Informationen über den Schreibschutz des Laufwerks können Sie die folgenden Artikel lesen, um die Antwort zu finden:
FAQs über PNY 128 GB Flash Drive mit Schreibschutz
Wenn Sie weitere Fragen zum Schreibschutz des PNY 128 GB-Flash-Laufwerks haben, finden Sie in diesem Abschnitt einige häufig gestellte Fragen und entsprechende Antworten.
1. Warum ist meine Festplatte schreibgeschützt?
Die Ursache kann in den Administratorbeschränkungen des Windows-Betriebssystems, einem beschädigten Registrierungseintrag, einer Virusinfektion oder einer Verschlüsselungssoftware eines Drittanbieters liegen, die Ihre Festplatte sperrt.
2. Wie kann man ein schreibgeschütztes USB-Laufwerk zum Formatieren zwingen?
Viele USB-Flash-Laufwerke verfügen über einen Schalter an der Seite oder Unterseite, mit dem Sie den Schreibschutz ein- und ausschalten können. Schieben Sie ihn weg, wenn Ihr USB-Laufwerk ebenfalls einen solchen Schalter hat. Schließen Sie Ihr USB-Laufwerk wieder an und prüfen Sie, ob Sie es formatieren können. Auf der folgenden Seite finden Sie die detaillierten Schritte:
3. Wie entfernt man den Schreibschutz auf USB in Windows 11?
Um Ihre Frage zu beantworten: Sie können Schreibschutz für den Pen Drive aufheben, indem Sie den Nur-Lese-Status deaktivieren:
- Gehen Sie zu Arbeitsplatz/Dieser PC und suchen Sie Ihr USB-Gerät unter "Geräte mit Wechseldatenträger".
- Klicken Sie mit der rechten Maustaste auf das Gerät mit Schreibschutz und klicken Sie auf "Eigenschaften".
- Klicken Sie auf "Bearbeiten", um sicherzustellen, dass die Option "Schreibgeschützt" nicht markiert ist. Klicken Sie auf "Übernehmen", um diese Änderung zu bestätigen.
Wie wir Ihnen helfen können
Über den Autor
Maria
Maria ist begeistert über fast allen IT-Themen. Ihr Fokus liegt auf der Datenrettung, der Festplattenverwaltung, Backup & Wiederherstellen und den Multimedien. Diese Artikel umfassen die professionellen Testberichte und Lösungen.
Produktbewertungen
-
Mit „Easeus Partition Master“ teilen Sie Ihre Festplatte in zwei oder mehr Partitionen auf. Dabei steht Ihnen die Speicherplatzverteilung frei.
Mehr erfahren -
Der Partition Manager ist ein hervorragendes Tool für alle Aufgaben im Zusammenhang mit der Verwaltung von Laufwerken und Partitionen. Die Bedienung ist recht einfach und die Umsetzung fehlerfrei.
Mehr erfahren -
"Easeus Partition Master" bietet Ihnen alles, was Sie zum Verwalten von Partitionen brauchen, egal ob Sie mit einem 32 Bit- oder 64 Bit-System unterwegs sind.
Mehr erfahren
Verwandete Artikel
-
Top 5 Benchmark-Software für NVME SSD [2025 aktualisiert]
![author icon]() Mako/2025/05/21
Mako/2025/05/21
-
Wie kann man den Schreibschutz auf Kingston DT50 deaktivieren [Vollständige Anleitung]
![author icon]() Maria/2025/05/21
Maria/2025/05/21
-
Beste kostenlose System-Klon-Software für Windows 10 weiterempfehlen
![author icon]() Maria/2025/05/21
Maria/2025/05/21
-
![author icon]() Mako/2025/05/21
Mako/2025/05/21








