Gesamte Downloads
Hauptinhalt
Über den Autor
Aktuelle Themen
Die Lösungen in diesem Artikel stehen zur Problemlösung der Windows 10 Home/Pro/Enterprise Benutzer bereit. Zuerst können Sie die Hauptfragen über das Windows 10 Update erfahren.
- Wie kann man das vorhergehende Windows 10 Update beenden?
- Wie kann man Windows 10 deaktivieren, nachdem die Installation beginnt?
- Wie kann man das nicht erwartete Windows 10 Update sicher absagen?
- Wie kann man Windows 10 Updates während der Installation stoppen?
- Wie kann man automatische Windows 10 Updates deaktivieren?
Wie Sie sehen können, stellen die Benutzer dieselbe Frage mit den verschiedenen Ausdrücken. Kann man diesen Vorgang sicher und erfolgreich stoppen? In diesem Artikel werden wir Ihnen 3 Lösungen anbieten. Bitte lesen Sie weiter für detaillierte Schritte
Wie kann man Windows 10 automatische Wartung deaktivieren
Methode 1. Windows 10 Update in Service stoppen
- 1. Klicken Sie auf Start und geben Sie “Dienste” ein;
- 2. Wenn die Dienste angezeigt wird, rechtsklicken Sie darauf und wählen Sie “Als Administrator ausführen”;
- 3. In dem Dienste Menü finden Sie Windows Update. Doppelklicken Sie darauf;
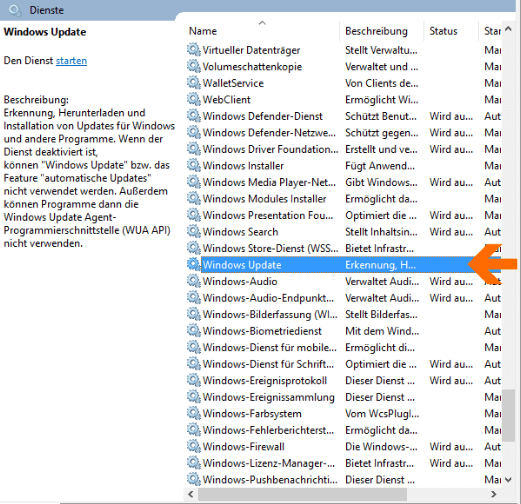
- 4. Ändern Sie den Starttyp auf Deaktiviert und speichern Sie die Änderung;
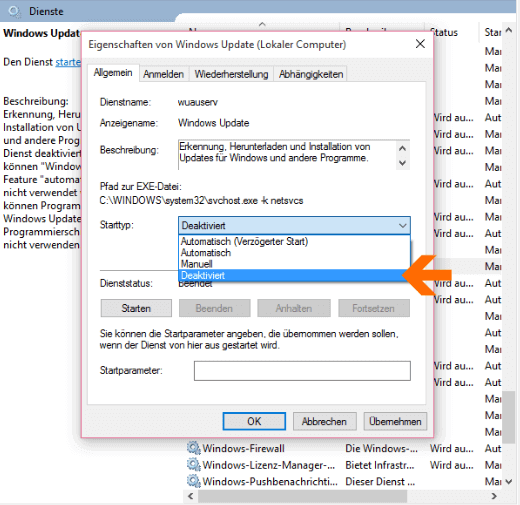
- 5. Warten Sie geduldig auf diesen Vorgang. Schließen Sie den Fenster, nachdem das angefertigt wird. Dann haben Sie das automatische Update deaktiviert.
Methode 2. Windows 10 automatische Wartung deaktivieren
- 1. Gehen Sie zu Systemsteuerung > System und Sicherheit > Sicherheit und Wartung;
- 2. Unter Wartung finden Sie Automatische Wartung. Klicken Sie auf Wartungseinstellungen ändern aus;
- 3. Dann können Sie Windows 10 automatische Update deaktivieren.
Hinweis:
Wenn Sie Windows 10 Update später wieder installieren wollen, sollten Sie zuerst einige Vorbereitungen machen, z.B., Systempartition erweitern, Festplatten Fehler überprüfen und reparieren, wichtige Daten auf dem Computer sichern. Mithilfe der Vorbereitungen können Sie viele Probleme während des Updates vermeiden.
Methode 3. Windows 10 Updates über die Registry deaktivieren
Sowohl Windows 8 als auch 10 erlauben es nicht, die automatische Wartung zu deaktivieren, daher müssen wir die Registrierung hacken. Ein einfacher Windows-Registrierungsschlüssel ist alles, was Sie brauchen, um die automatische Wartung zu verwalten.
Bitte stellen Sie sicher, dass Sie ein Backup der Registry erstellen, bevor Sie diese Anweisungen befolgen. Unbeabsichtigte Änderungen in der Registry könnten Ihr System beschädigen und möglicherweise zu Datenverlust führen.
Drücken Sie die Tasten Windows + R und geben Sie im Dialog Ausführen den Befehl regedit ein, um die Windows-Registrierung zu öffnen.
Wechseln Sie hier in das folgende Verzeichnis:
HKEY_LOCAL_MACHINE > SOFTWARE > Microsoft > Windows NT > CurrentVersion > Schedule > Maintenance
- 1. Klicken Sie mit der rechten Maustaste auf Wartung und gehen Sie zu New > DWORD (32-bit) Value
- Es wird ein neuer Eintrag im rechten Fensterbereich erstellt. Nennen Sie diesen Eintrag MaintenanceDisabled so, wie er hier geschrieben ist.
- 2. Klicken Sie anschließend doppelt auf den Eintrag, um ihn zu ändern, und geben Sie als Wert 1 ein. Damit wird dieser Eintrag aktiviert, also die Wartung deaktiviert. Damit die Änderungen wirksam werden, ist ein Neustart des PCs erforderlich.
Um die automatische Wartung wieder zu aktivieren, ändern Sie einfach den gleichen Eintrag erneut und geben Sie als Wert 0 ein.
Hinweis: Wenn Sie automatische Fensterwartung häufig aktivieren/deaktivieren möchten, können Sie den Registry-Speicherort zu Ihren Favoriten hinzugefügt, um schnell darauf zugreifen zu können.
Klicken Sie oben in der Registrierung auf die Schaltfläche Favoriten und fügen Sie den Ort zu den Favoriten hinzu.
Wie wir Ihnen helfen können
Über den Autor
Mako
Nach dem Studium der Germanistik ist Mako seit 2013 Teil des EaseUS-Teams und hat sich in den letzten 11 Jahren intensiv mit Software-Themen beschäftigt. Der Schwerpunkt liegt auf Datenrettung, Datenmanagement, Datenträger-Verwaltung und Multimedia-Software.
Produktbewertungen
-
Mit „Easeus Partition Master“ teilen Sie Ihre Festplatte in zwei oder mehr Partitionen auf. Dabei steht Ihnen die Speicherplatzverteilung frei.
Mehr erfahren -
Der Partition Manager ist ein hervorragendes Tool für alle Aufgaben im Zusammenhang mit der Verwaltung von Laufwerken und Partitionen. Die Bedienung ist recht einfach und die Umsetzung fehlerfrei.
Mehr erfahren -
"Easeus Partition Master" bietet Ihnen alles, was Sie zum Verwalten von Partitionen brauchen, egal ob Sie mit einem 32 Bit- oder 64 Bit-System unterwegs sind.
Mehr erfahren
Verwandete Artikel
-
Wie formatiert man ein Laufwerk mit ReFS unter Windows? (Vollständige Anleitung)
![author icon]() Maria/2025/05/21
Maria/2025/05/21
-
Wie kann man Windows 11 Bluescreen-Fehler beheben? [100% funktionierende Anleitung]
![author icon]() Markus/2025/05/21
Markus/2025/05/21
-
Wie überprüft man die Größe einer Festplatte in Windows 10/8/7
![author icon]() Mako/2025/05/21
Mako/2025/05/21
-
Android gelöschte Dateien (Bilder & Kontakte) kommen immer wieder - 4 Methoden
![author icon]() Mako/2025/05/21
Mako/2025/05/21








