Gesamte Downloads
Hauptinhalt
Über den Autor
Aktuelle Themen
Fehler: Es wurden keine Laufwerke gefunden. Klicken Sie auf Treiber laden, um einen Massenspeichertreiber für die Installation bereitzustellen
Während der Installation des Windows-Betriebssystems auf einer bestimmten Festplatte oder SSD stellen Sie möglicherweise überraschenderweise fest, dass die Festplatte während der Windows-Installation nicht erkannt wird und eine der folgenden Fehlermeldungen angezeigt wird.
"Wir konnten keine Laufwerke finden. Um einen Speichertreiber zu erhalten, klicken Sie auf Treiber laden." "Es wurden keine Laufwerke gefunden. Klicken Sie auf Treiber laden, um einen Massenspeichertreiber für die Installation bereitzustellen."
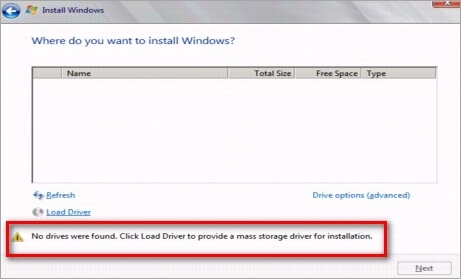
Das Klicken auf "Treiber laden" löst das Problem jedoch überhaupt nicht. Was ist dann der nächste Schritt? Haben Sie praktikable Lösungen gefunden, um Probleme mit der Festplatte zu beheben, die bei der Installation von Windows 10 oder Windows 7 nicht erkannt wird, obwohl sie normalerweise mit dem Computer verbunden ist?
So beheben Sie, dass die Festplatte bei der Installation von Windows 10 nicht erkannt wird
Obwohl Windows 10- oder Windows 7-Installationen fast alle Festplattentreiber enthalten, tritt das Problem „Keine Laufwerke gefunden. Klicken Sie auf Treiber laden, um einen Massenspeichertreiber für die Installation bereitzustellen“ von Zeit zu Zeit auf und Sie finden keinen Ausweg. Wenn Sie feststellen, dass die Windows 10-Installation die Festplatte nicht erkennt oder Windows 7 keine Treiber finden konnte, um Speichertreiberprobleme zu bekommen, versuchen Sie die folgenden sechs praktischen Möglichkeiten.
Methode 1. Verwenden Sie einen anderen SATA-Port
Wenn Sie einen Desktop-Computer verwenden, versuchen Sie es mit einem anderen SATA-Anschluss und prüfen Sie, ob das überhaupt hilft. Manchmal werden sie mit zwei verschiedenen Controllern geliefert.
Methode 2. Laden Sie den RAID-Treiber für die RAID-Festplatte
Die Installation von Windows 10, die keine Festplatte erkennt, tritt meistens auf einer RAID-Festplatte auf. In diesem Fall müssen Sie RAID-Treiber manuell laden, um das Problem zu beheben.
Schritt 1. In den Windows Setup-Fenstern sehen Sie Wo möchten Sie Windows installieren? Und es wird keine Festplatte erkannt. Klicken Sie unten links auf dem Bildschirm auf „Treiber laden“ und dann auf „Durchsuchen“, um den Gerätetreiber auszuwählen.
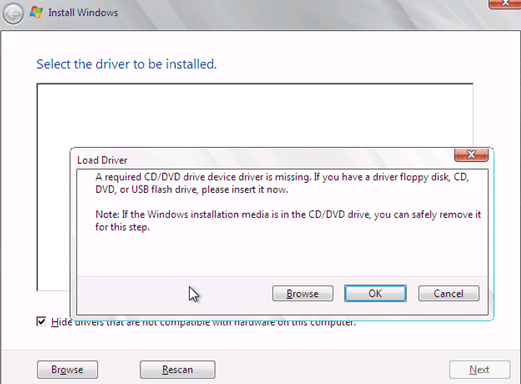
Schritt 2. Gehen Sie zu Ihrem Computer oder Speichergerät, um einen verfügbaren RAID-Treiber zu finden und zu laden.
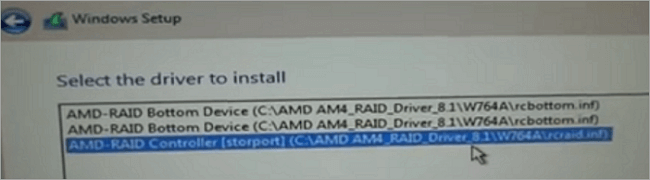
Schritt 3. Nachdem der Device Diver geladen wurde, erkennt die Installation von Windows 10 die Festplatte erfolgreich. Befolgen Sie dann die Anweisungen auf dem Bildschirm, um Windows zu installieren.
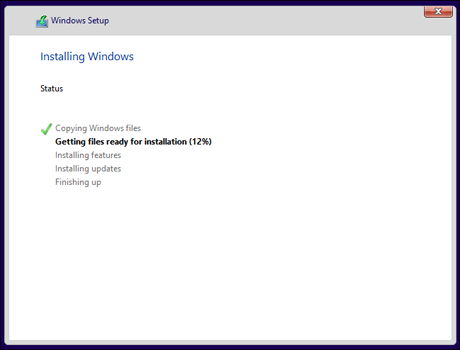
Methode 3. Überprüfen Sie die Festplatte im BIOS
Nehmen Sie sich andernfalls etwas Zeit, um zu überprüfen, ob die Festplatte im BIOS angezeigt wird, insbesondere wenn Sie ein Betriebssystem von einem bootfähigen USB-Stick oder einer CD/DVD installieren.
Indem Sie F2 gedrückt halten und drücken, gelangen Sie in die BIOS-Einstellungen. Sehen Sie, ob die Festplatte dort angezeigt wird. Klicken Sie auf Lösung, um die Festplatte zu reparieren, die nicht im BIOS angezeigt wird.
Wenn nicht, überprüfen Sie Ihre BIOS-Einstellungen auf die folgenden Parameter:
* SATA-Konfiguration -> Verbessert
* Konfigurieren Sie SATA -> AHCI
Methode 4. Überprüfen Sie den Status Ihrer Festplatte
Schritt 1. Drücken Sie Windows + R und das Fenster wird angezeigt.
Schritt 2. Geben Sie devmgmt.msc ein und drücken Sie die Eingabetaste.
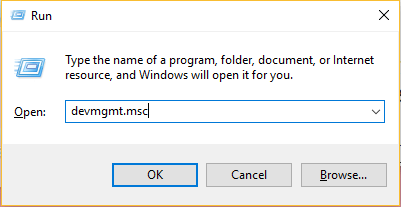
Schritt 3. Wählen Sie Laufwerke und klicken Sie mit der rechten Maustaste auf die Festplatte.
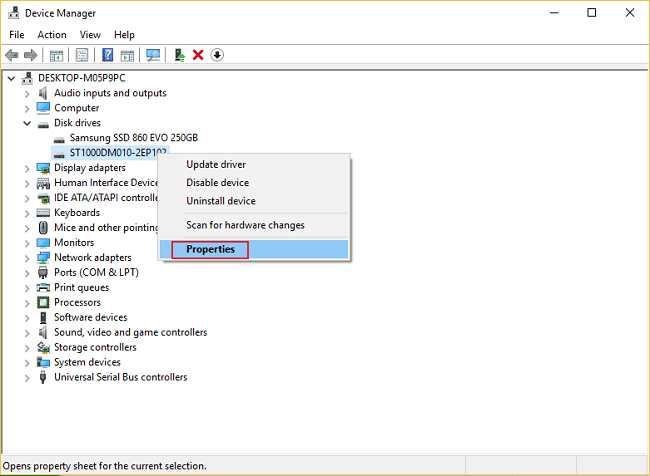
Schritt 4. Klicken Sie auf Eigenschaften und überprüfen Sie den Status Ihrer Festplatte. Wenn es in Ordnung ist, wird "Dieses Gerät funktioniert ordnungsgemäß" angezeigt.
Methode 5. Booten Sie von Windows 10-Installationsmedien
Microsoft bietet auch eine Methode zum Booten vom Windows 10-Installationsmedium. Sie können diese Schritte ausführen, um die Probleme „Laufwerk wird bei der Installation von Windows 10 nicht angezeigt“ zu beheben.
Schritt 1. Wählen Sie Jetzt installieren > Lizenzvereinbarung akzeptieren > Wählen Sie den Installationstyp und klicken Sie auf „Benutzerdefiniert Erweitert“.
Schritt 2. Drücken Sie Umschalt + F10.
Geben Sie jeden Befehl ein und drücken Sie die Eingabetaste: DISKPART > list volume > select disk* > clean > convert mbr > create partition primary > active > format quick fs=ntfs >exit
Dann können Sie Windows erneut installieren.
Methode 6. Bitten Sie den Hersteller um Hilfe
Da die Installation oder Neuinstallation des Windows-Betriebssystems so häufig vorkommt, haben die meisten PC- oder Desktop-Hersteller integrierte Prüftools für eine schnelle Fehlerbehebung und Reparatur. Zum Beispiel das Dell Online-Diagnosetool, die Lenovo-Diagnosesoftware für den Festplatten-Schnelltest usw. Wenn Sie also deren Kunden sind, zögern Sie nicht, den Hersteller um Hilfe zu bitten und zu erfahren, wie Sie Tools verwenden, um Probleme mit nicht erkannten Festplatten zu beheben .
Bonus-Tipp: Kostenloser Partition Master zur Verbesserung der Systemleistung
Nach erfolgreicher Installation von Windows 10 können Sie die aufregenden Funktionen des neuesten Systems genießen. Um die Systemleistung zu verbessern und Software und Hardware zusammenarbeiten zu lassen, um einen optimalen Betriebszustand zu erreichen, benötigen Sie außerdem eine kostenlose Partitionsverwaltungssoftware, mit der Sie Ihre Festplatte organisieren und optimieren können, um die Lebensdauer und Leistungsfähigkeit Ihres Computers zu verlängern.
EaseUS Partition Master Free ist ein vielseitiges Partitionsverwaltungsprogramm, das Partitions- und Festplattenverwaltungslösungen aus einer Hand bietet, zum Beispiel:
- Ändern Sie die Größe/Verschieben von Partitionen, indem Sie die Partition nach links und rechts schieben, oder geben Sie die genaue Partitionsgröße ein, die Sie möchten, z. B. Erhöhen Sie das Laufwerk C, um Ihren Computer zu beschleunigen
- Partitionen erstellen, formatieren und löschen
- Löschen Sie dauerhaft alle Daten auf der Festplatte vollständig
Laden Sie jetzt dieses ultimative Datenträgerverwaltungstool für Windows 10/8/7 herunter und folgen Sie den einfachen Schritten unten, um die Größe Ihrer Partitionen zu ändern und zu verschieben.
Schritt 1. Starten Sie EaseUS Partition Master. Denn Sie eine Partition erweitern wollen, müssen Sie zuerst eine andere verkleinern. Deswegen klicken Sie mit der rechten Maustaste auf eine Partition, die Sie verkleinern wollen, und wählen Sie "Größe ändern/Verschieben".
Schritt 2. Verschieben Sie einen Regler nach rechts oder links, um den nicht zugeordneten Speicherplatz zu erstellen. Klicken Sie auf "OK".
Schritt 3. Klicken Sie mit der rechten Maustaste auf die Partition, die Sie erweitern möchten und wählen Sie "Größe ändern/Verschieben".
Schritt 4. Verschieben Sie den rechten Regler nach rechts. Dann wird die Systempartition vergrößert. Klicken Sie auf "OK" und bestätigen Sie die Änderung.
Häufig gestellte Fragen zur Windows 10-Installation, bei der die Festplatte nicht erkannt wird
1. Wie behebe ich, dass keine Gerätetreiber gefunden wurden?
Lösungen für „Keine Gerätetreiber gefunden“:
Lösung 1. Wechseln Sie zu einem USB 2.0-Anschluss
Lösung 2. Legen Sie die Partition, auf der Sie Windows installieren möchten, als Activeewe fest
Lösung 3. Erstellen Sie eine neue Disc
Lösung 4. Aktivieren Sie die xHCI-Handoff-Option im BIOS
Lösung 5. Ändern Sie alles auf Legacy und stellen Sie das Boot-Gerät auf Ihre DVD oder USB ein
2. Wo möchten Sie Windows 10 installieren, es wurden keine Laufwerke gefunden?
Gehen Sie wie folgt vor, um „Keine Laufwerke gefunden. Klicken Sie auf Treiber laden, um einen Massenspeichertreiber für die Installation bereitzustellen“ zu beheben:
Schritt 1. Klicken Sie unten links auf dem Bildschirm auf „Treiber laden“ und dann auf „Durchsuchen“, um den Gerätetreiber auszuwählen.
Schritt 2. Wählen und laden Sie einen verfügbaren RAID-Treiber.
Schritt 3. Nachdem die Installation von Windows 10 die Festplatte erfolgreich erkannt hat, befolgen Sie die Anweisungen auf dem Bildschirm, um Windows zu installieren.
3. Wo möchten Sie Windows 7 installieren, es wurden keine Laufwerke gefunden?
Lösungen: Keine Festplatten im Windows 7 Installer gefunden:
Lösung 1. Formatieren Sie die Festplatte mit diskpart in der Eingabeaufforderung.
Lösung 2. Laden Sie die Festplattenspeicher-Controller-Treiber von einem USB-Stick in das Windows-Setup.
Lösung 3. Ändern Sie den Boot-Controller-Modus im BIOS.
Lösung 4. BIOS zurücksetzen.
Lösung 5. Verwenden Sie einen anderen SATA-Anschluss.
4. Wie installiere ich Treiber für meine Festplatte?
Die grundlegenden Schritte zum Installieren von Treibern für eine Festplatte sind:
Schritt 1. Konfigurieren Sie das Laufwerk als Master- oder Slave-Gerät (nur PATA).
Schritt 2. Montieren Sie das Laufwerk im Gehäuse.
Schritt 3. Schließen Sie das Datenkabel an das Laufwerk und an die PATA- oder SATA-Schnittstelle an.
Schritt 4. Schließen Sie ein Netzkabel an das Laufwerk an.
Schritt 5. Starten Sie das System neu und führen Sie das BIOS-Setup aus.
Schritt 6. Wenn Sie auch eine PATA- oder SATA-Schnittstellenkarte oder einen RAID-Adapter installieren, konfigurieren Sie diese Karte gemäß den Anweisungen des Herstellers und schließen Sie die Kabel daran an.
Wie wir Ihnen helfen können
Über den Autor
Maria
Maria ist begeistert über fast allen IT-Themen. Ihr Fokus liegt auf der Datenrettung, der Festplattenverwaltung, Backup & Wiederherstellen und den Multimedien. Diese Artikel umfassen die professionellen Testberichte und Lösungen.
Produktbewertungen
-
Mit „Easeus Partition Master“ teilen Sie Ihre Festplatte in zwei oder mehr Partitionen auf. Dabei steht Ihnen die Speicherplatzverteilung frei.
Mehr erfahren -
Der Partition Manager ist ein hervorragendes Tool für alle Aufgaben im Zusammenhang mit der Verwaltung von Laufwerken und Partitionen. Die Bedienung ist recht einfach und die Umsetzung fehlerfrei.
Mehr erfahren -
"Easeus Partition Master" bietet Ihnen alles, was Sie zum Verwalten von Partitionen brauchen, egal ob Sie mit einem 32 Bit- oder 64 Bit-System unterwegs sind.
Mehr erfahren
Verwandete Artikel
-
![author icon]() Mako/2025/08/03
Mako/2025/08/03
-
8 kostenlose Speicheranalyse Tools empfehlen und herunterladen [2025]
![author icon]() Markus/2025/05/21
Markus/2025/05/21
-
Wie man Partitionen von der SD-Karte entfernt | Einfache Anleitung
![author icon]() Maria/2025/05/21
Maria/2025/05/21
-
Wie kann man eine unlesbare oder beschädigte SD-Karte formatieren?
![author icon]() Mako/2025/05/21
Mako/2025/05/21










