Gesamte Downloads
Hauptinhalt
Über den Autor
Aktuelle Themen
Sie erhalten einen neuen PC und möchten den alten verkaufen oder verschenken? Sollten Sie Ihren Computer mit anderen im selben Unternehmen recyceln? Bevor Sie diese Aktionen ausführen, müssen Sie eine Sache tun. Das heißt, die Festplatte zu löschen. Es wird Ihnen helfen, vertrauliche Daten wie Finanzunterlagen, Geschäftsinformationen, Gehaltsinformationen oder andere private Daten vor dem Auslaufen zu schützen.
Und in einigen speziellen Szenarien, beispielsweise beim Recyceln eines Computers zwischen Mitarbeitern, haben Sie zusätzliche Anforderungen - Löschen einer Festplatte, ohne Windows zu löschen, damit der neue Besitzer des Computers sie direkt verwenden kann. Aber wie können Sie PC/Laptop alles löschen außer Betriebssystem?
So löschen Sie eine Festplatte, ohne Windows zu löschen
Einige Benutzer entscheiden sich möglicherweise dafür, die Dateien zu löschen oder die Festplatte manuell zu formatieren. Hier sollte ich sagen, dass es nicht die beste Wahl ist, da es so viele Datenwiederherstellungssoftware von Drittanbietern gibt, die Daten in diesen Situationen abrufen können. Um ein zufriedenstellendes Ergebnis zu erzielen, wenn Sie einen Computer nackt zurücklassen und nichts anderes mehr finden, benötigen Sie zwei wesentliche Tools: [1] Software zum Löschen von Festplatten - EaseUS BitWiper; [2] Windows-Wiederherstellungsprogramm. Die Software von Drittanbietern benötigt eine Minute zum Herunterladen, während das Windows-Programm in den Einstellungen verfügbar ist. Ich werde die ganzen Schritte mit meinem eigenen Computer als Beispiel präsentieren.
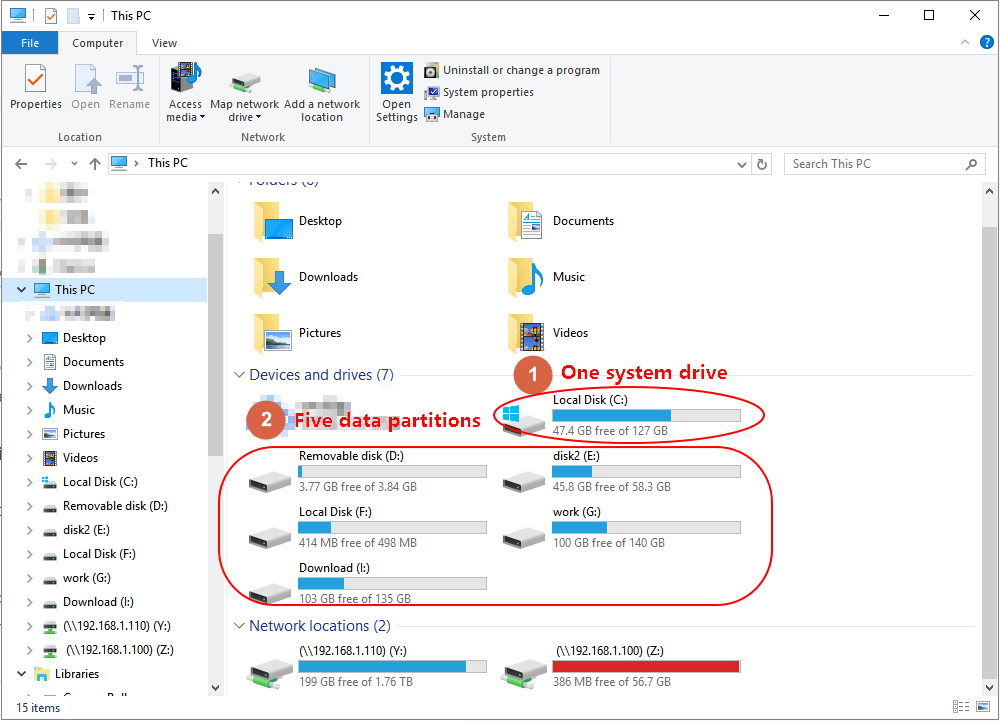
Wie Sie sehen, gibt es auf meinem PC insgesamt sechs Partitionen. Wenn ich alle Partitionsdaten löschen möchte, ohne das Betriebssystem zu beeinträchtigen, muss ich zwei Abschnitte durchlaufen.
- Erstens interessieren mich alle fünf Datenpartitionen überhaupt nicht, also verwenden Sie die EaseUS-Software zum Löschen von Festplatten, um sie alle auf einmal zu waschen.
- Zweitens habe ich das Windows-Betriebssystem sowie einige persönliche Daten und Programme auf der Systempartition, also muss ich einen Werksreset durchführen, um alles außer dem Windows-System zu entfernen.
Als Nächstes zeigen wir Ihnen, wie Sie eine Festplatte löschen, ohne Windows zu löschen. Dieses Tutorial ist für alle Windows-Versionen verfügbar, einschließlich Windows 11/10/8/7/XP/Vista.
Teil 1. Datenpartitionen mit der EaseUS Partition Wipe Software löschen
Schritt 1. Starten Sie EaseUS BitWiper und klicken Sie auf „Partition löschen“.
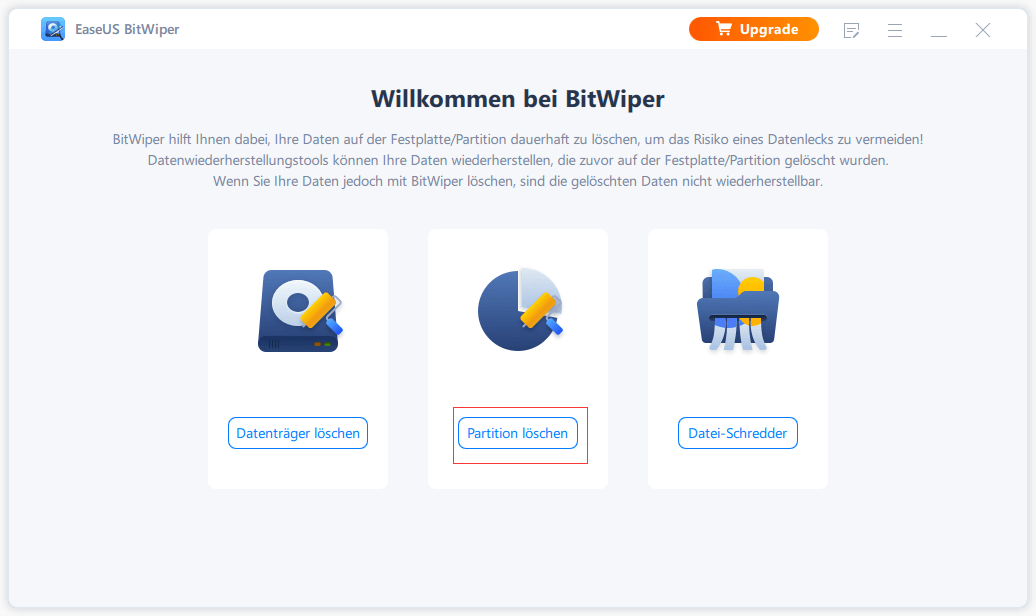
Schritt 2. Wählen Sie das Volume oder die Partition aus, die Sie löschen oder löschen möchten, und klicken Sie auf „Weiter“, um fortzufahren.
Stellen Sie sicher, dass Sie die richtige Partition zum Löschen ausgewählt haben.
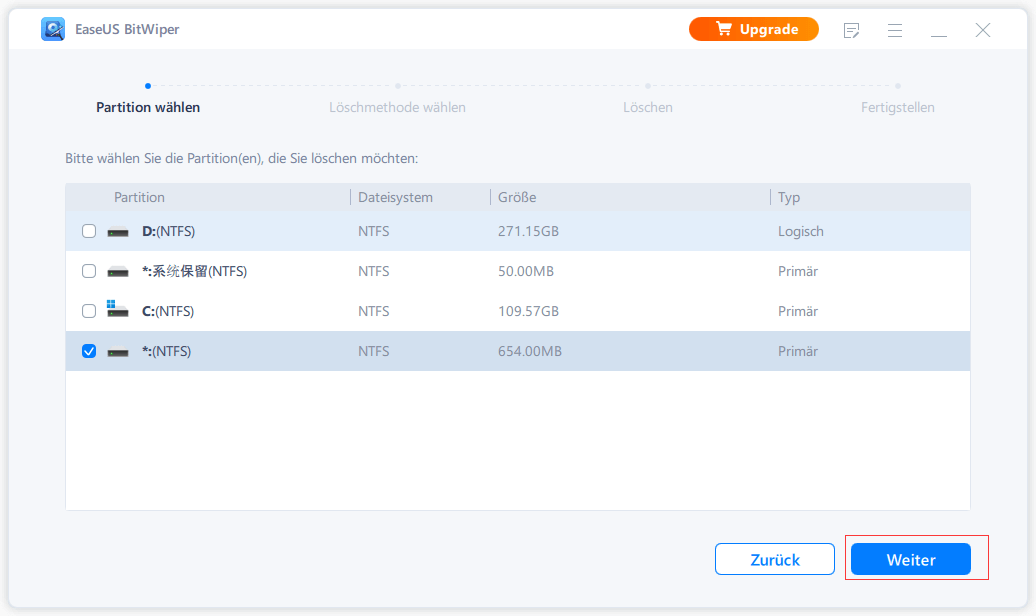
Schritt 3. Wählen Sie die Löschmethode – EaseUS Secure Erase und klicken Sie auf „Weiter“, um fortzufahren.
Sie können auch andere im Bereich verfügbare Löschmethoden auswählen, um Ihre Zielpartition zu löschen.
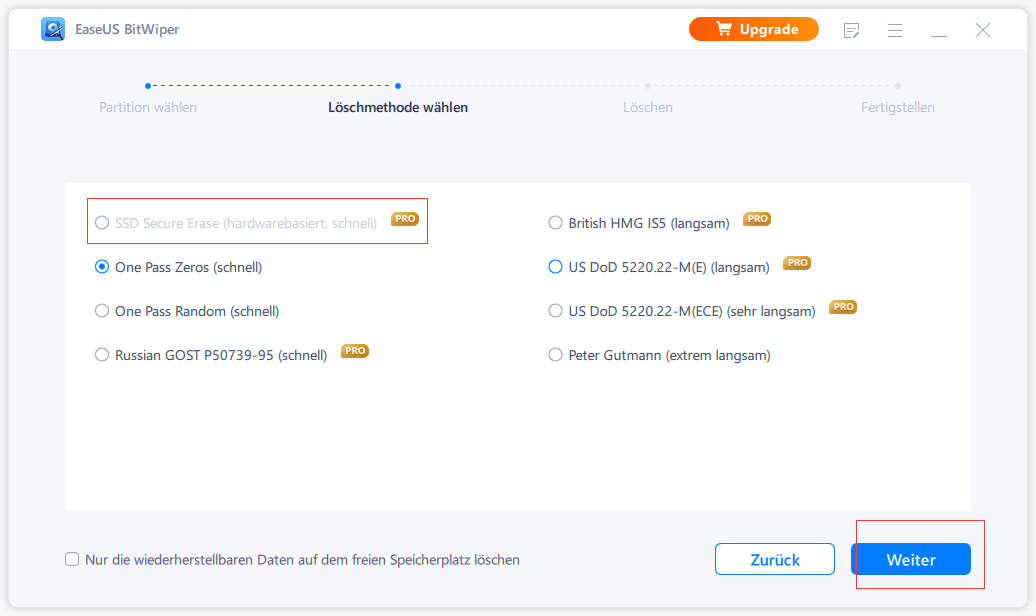
Schritt 4. Klicken Sie auf „Löschen“, um zu bestätigen und alle Daten wieder dauerhaft von Ihrer ausgewählten Partition zu löschen.
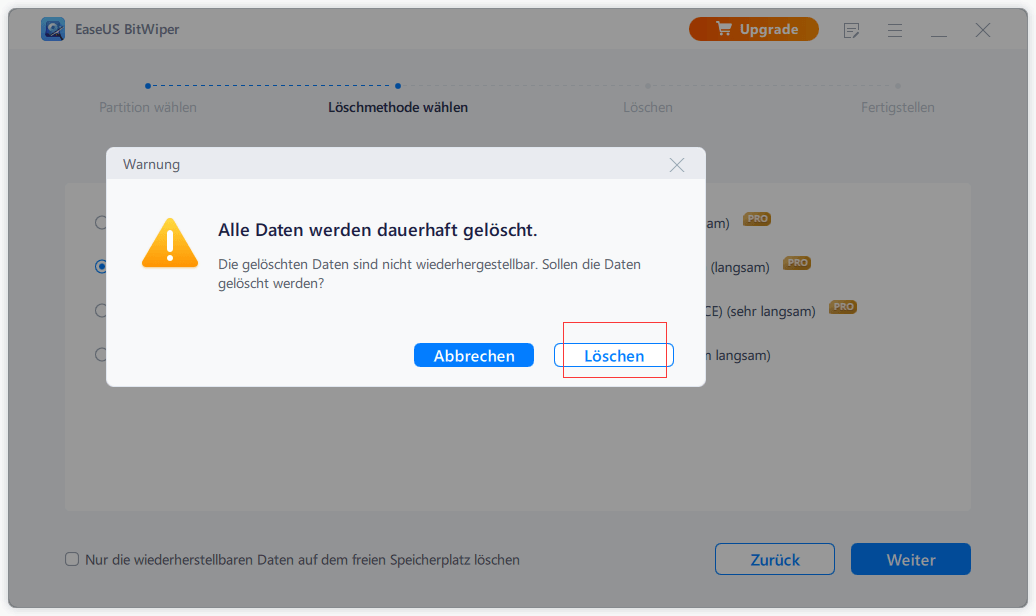
Schritt 5. Warten Sie geduldig, wenn der Löschvorgang abgeschlossen ist, klicken Sie auf „Fertig“, um die Aufgabe zu beenden.
HINWEIS: Da Sie jedes Mal eine Partition löschen können, benötigen Sie für die Bearbeitung aller Festplattenpartitionen die gleiche Zeit. In meinem Fall sollte ich die drei Schritte noch viermal wiederholen.
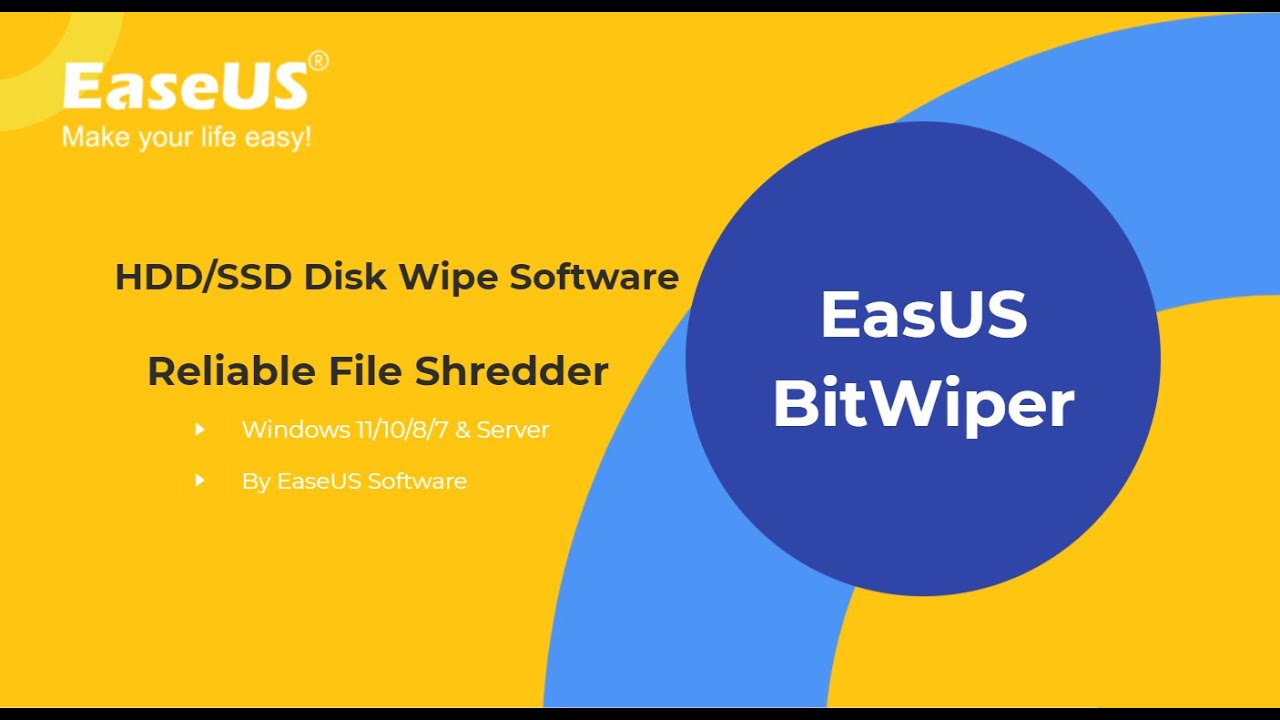
Wenn es Ihnen gefällt, mit EaseUS Partition Master die Festplatte zu löschen, ohne dass Windows gelöscht wird, klicken Sie auf die Schaltfläche unten, um es mit anderen zu teilen.
Teil 2. Systempartitionsdaten durch Zurücksetzen löschen
Durch das Zurücksetzen von Windows auf die Werkseinstellungen werden beim Zurücksetzen alle persönlichen Daten und Anwendungen auf der Systempartition gelöscht.
Um dies zu erledigen, beziehen Sie sich auf den Standardpfad zu den Einstellungen:
Klicken Sie auf das Windows-Menü und gehen Sie zu „Einstellungen“ > „Update & Sicherheit“ > „Diesen PC zurücksetzen“ > „Erste Schritte“ > „Alles entfernen“ > „Dateien entfernen und Laufwerk bereinigen“ und folgen Sie dann dem Assistenten, um den Vorgang abzuschließen .
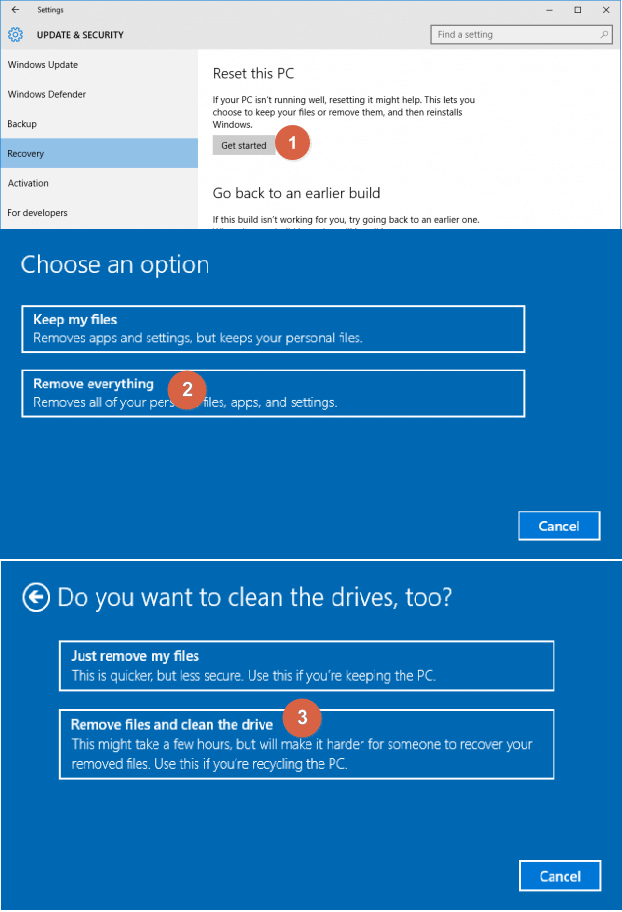
Nachdem Sie alle oben genannten Schritte abgeschlossen haben, können Sie alles außer dem Betriebssystem vollständig und sicher von einer Festplatte löschen, und niemand kann auf die gelöschten Dateien zugreifen.
Erweiterung – So können Sie eine Festplatte löschen und Windows neu installieren
Durch die Kombination der EaseUS BitWiper- und Windows-Optionen zum Zurücksetzen auf die Werkseinstellungen können Sie das Ziel erreichen, nichts als das Betriebssystem auf einem aufgegebenen PC oder Laptop zu behalten. Je mehr Datenpartitionen Sie auf einer Festplatte konfigurieren, desto länger dauert es zwar, die gesamte Aufgabe zu erledigen, aber es ist die umfassendste Lösung, um Programme, Einstellungen, versteckte Elemente, Downloads und private Datendateien auf der ausgewählten Festplatte zu löschen , währenddessen das Windows-System und die Startdateien intakt bleiben.
Nur für den Fall, wenn Sie eine Festplatte einmal auf einfachere Weise löschen möchten, können Sie die beiden anderen Prozesse durchführen.
- Löschen Sie zunächst eine gesamte Festplatte mit EaseUS BitWiper.
- Zweitens installieren Sie das Betriebssystem Windows 7 oder Windows 11/10 von Grund auf neu.
Teil 1. Wie kann man eine komplette Festplatte löschen
Da Sie alles, einschließlich des Betriebssystems, auf der Festplatte löschen werden, können Sie die Funktion „Festplatte löschen“ in EaseUS BitWiper als Hilfe verwenden. Um die Software wirken zu lassen, müssen Sie lediglich die gesamte Zielfestplatte auswählen und anschließend den Löschvorgang starten:
Schritt 1. Führen Sie EaseUS BitWiper aus. Klicken Sie auf die Registerkarte „Datenträger löschen“.
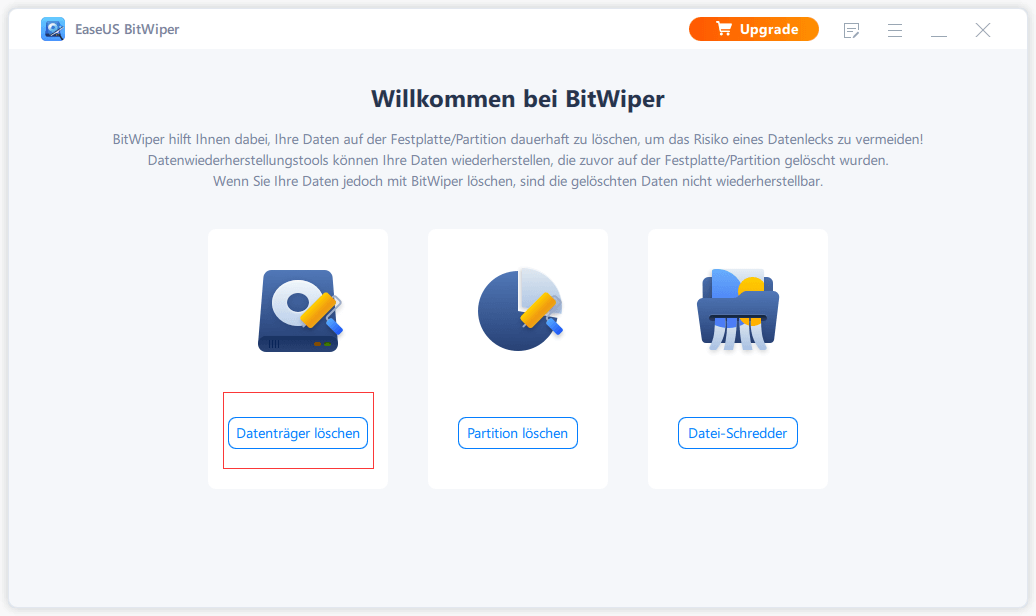
Schritt 2. Wählen Sie die zu löschende Festplatte oder SSD aus.
Hinweis: Bitte vergewissern Sie sich, dass Sie die richtige HDD oder SSD ausgewählt haben. Sobald das Löschen beginnt, sind Ihre Daten nicht mehr wiederherstellbar.
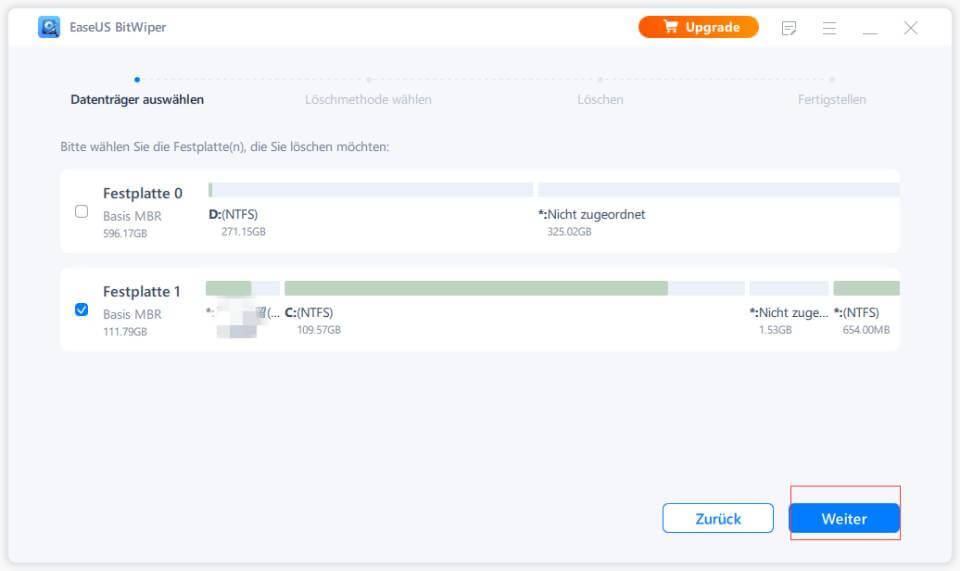
Schritt 3. Wählen Sie die Löschmethode und klicken Sie auf „Weiter“.
Wählen Sie eine geeignete Wischmethode. Empfehlen Sie EaseUS Secure Erase!
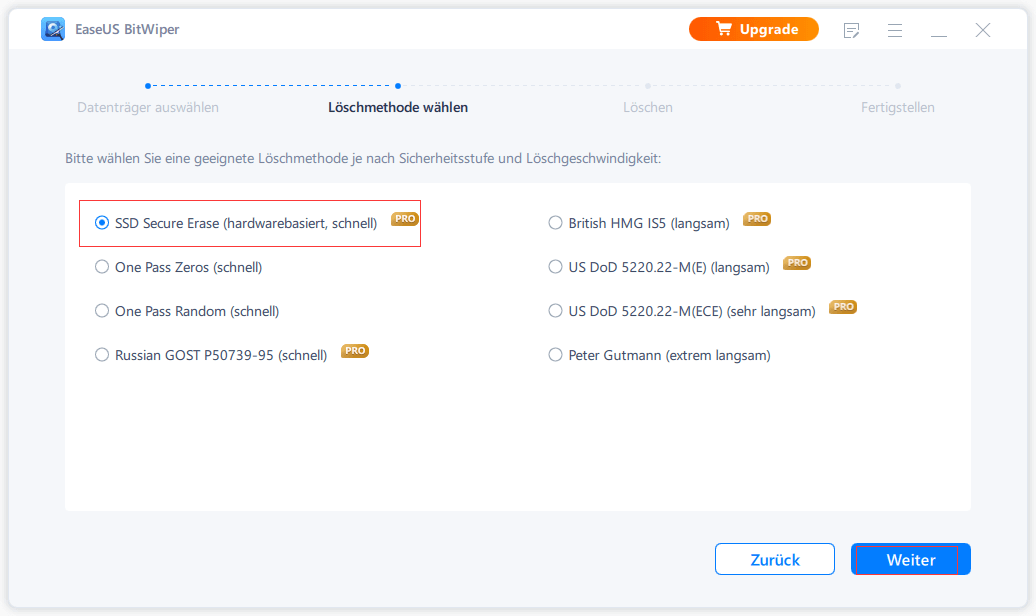
Schritt 4. Überprüfen Sie die Warnmeldung und klicken Sie zur Bestätigung auf „Löschen“.
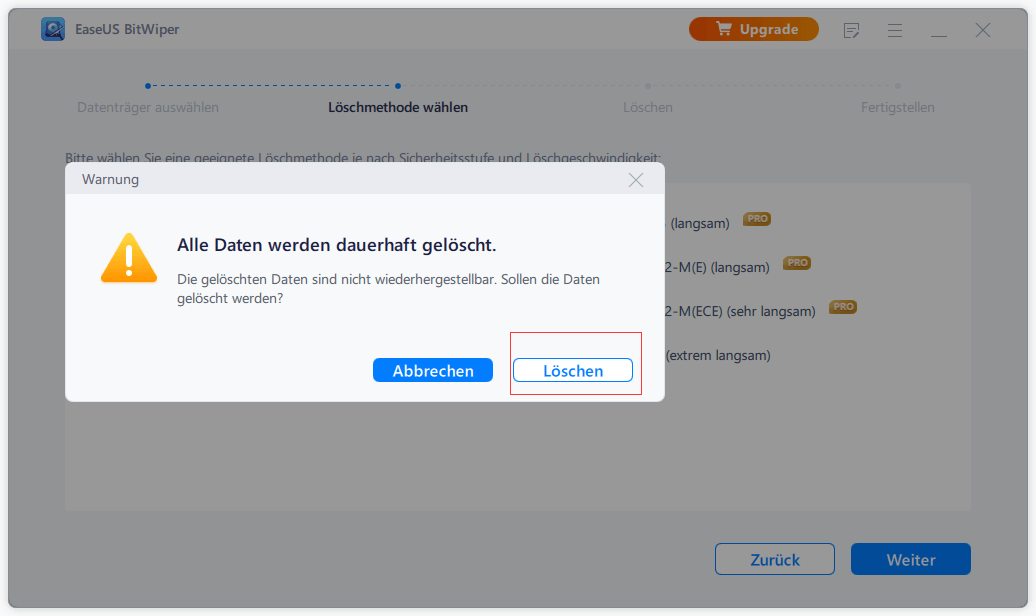
Schritt 5. Warten Sie, bis der Wischvorgang abgeschlossen ist, und klicken Sie auf „Fertig“.
Teil 2. So installieren Sie Windows sauber
Verwenden Sie beispielsweise Installationsmedien, um Windows 11/10 neu zu installieren.
Schritt 1: Rufen Sie die Microsoft-Software-Download-Website auf, laden Sie das Medienerstellungstool herunter und verwenden Sie es dann, um Installationsmedien auf einer DVD oder einem USB-Laufwerk zu erstellen.
Schritt 2: Befolgen Sie die ausführliche Anleitung zur Neuinstallation von Windows 11/10.
FAQs zu PC/Laptop alles löschen außer Betriebssystem
1. Wie kann ich alle Daten auf meinem Laptop löschen, bevor ich ihn verkaufe, aber das Betriebssystem behalten?
Um alle Daten auf Ihrem Laptop zu löschen, aber das Betriebssystem zu behalten, können Sie eine "Werkseinstellung" oder "Zurücksetzen" durchführen. Dabei wird der Laptop auf die ursprünglichen Werkseinstellungen zurückgesetzt, was bedeutet, dass alle persönlichen Daten gelöscht werden, aber das Betriebssystem erhalten bleibt.
2. Was passiert mit meinen persönlichen Daten, wenn ich den Laptop auf Werkseinstellungen zurücksetze?
Wenn Sie den Laptop auf Werkseinstellungen zurücksetzen, werden alle persönlichen Daten, Dateien und Programme gelöscht. Es ist wichtig, vorher eine Sicherungskopie Ihrer wichtigen Dateien anzulegen, um sicherzustellen, dass Sie diese nicht verlieren.
3. Ist es sicher, den Laptop auf Werkseinstellungen zurückzusetzen, bevor ich ihn verkaufe?
Ja, es ist eine empfohlene Vorgehensweise, den Laptop auf Werkseinstellungen zurückzusetzen, bevor Sie ihn verkaufen. Auf diese Weise stellen Sie sicher, dass Ihre persönlichen Daten gelöscht werden und nicht in die falschen Hände gelangen.
4. Kann ich den Laptop selbst auf Werkseinstellungen zurücksetzen oder sollte ich professionelle Hilfe in Anspruch nehmen?
Die meisten Laptops verfügen über eine Option im Betriebssystem, mit der Sie den Laptop auf Werkseinstellungen zurücksetzen können. Dieser Vorgang ist in der Regel einfach und kann von den meisten Nutzern selbst durchgeführt werden. Wenn Sie sich unsicher sind, können Sie jedoch auch professionelle Hilfe in Anspruch nehmen.
Wie wir Ihnen helfen können
Über den Autor
Maria
Maria ist begeistert über fast allen IT-Themen. Ihr Fokus liegt auf der Datenrettung, der Festplattenverwaltung, Backup & Wiederherstellen und den Multimedien. Diese Artikel umfassen die professionellen Testberichte und Lösungen.
Produktbewertungen
-
Mit „Easeus Partition Master“ teilen Sie Ihre Festplatte in zwei oder mehr Partitionen auf. Dabei steht Ihnen die Speicherplatzverteilung frei.
Mehr erfahren -
Der Partition Manager ist ein hervorragendes Tool für alle Aufgaben im Zusammenhang mit der Verwaltung von Laufwerken und Partitionen. Die Bedienung ist recht einfach und die Umsetzung fehlerfrei.
Mehr erfahren -
"Easeus Partition Master" bietet Ihnen alles, was Sie zum Verwalten von Partitionen brauchen, egal ob Sie mit einem 32 Bit- oder 64 Bit-System unterwegs sind.
Mehr erfahren
Verwandete Artikel
-
So geben Sie Speicherplatz auf dem Mac frei [Macbook Air]
![author icon]() Maria/2025/07/08
Maria/2025/07/08
-
PS4 erkennt USB Stick nicht [Schnell & einfach]
![author icon]() Maria/2025/05/21
Maria/2025/05/21
-
[4 Methoden] Das Problem “Aktueller schreibgeschützter Zustand ja” lösen
![author icon]() Mako/2025/05/21
Mako/2025/05/21
-
Secure Boot ist nicht aktiviert Battlefield 2042 8.8.0 und wie man es aktiviert
![author icon]() Maria/2025/09/17
Maria/2025/09/17








