Gesamte Downloads
Hauptinhalt
Über den Autor
Aktuelle Themen
Möchten Sie erfahren, wie Sie fdisk unter Windows 10/11 ausführen? Wenn ja, dann sind Sie auf der richtigen Seite gelandet. Heute geben wir Ihnen detaillierte Informationen über fdisk, seine Verwendung und andere relevante Informationen. Bevor Sie sich der ausführlichen Anleitung zuwenden, müssen Sie wissen, warum fdisk für Windows-Benutzer unerlässlich ist. Die Antwort ist ziemlich einfach! Da es sich bei fdisk um ein Dienstprogramm handelt, ist dies besonders nützlich zum Formatieren oder Vorbereiten eines Festplattenlaufwerks zum Speichern von Daten. Es hilft, die Festplatte zu partitionieren, um Ihr Betriebssystem separat auf einem Laufwerk und andere notwendige Dinge auf verschiedenen Laufwerken zu installieren.
Was ist Fdisk?
Wenn es um fdisk geht, handelt es sich um ein einfaches Befehlszeilenprogramm, das unter Windows eine Festplattenpartitionierungsfunktion bietet. Das Tool wurde in den frühen Tagen von Windows gestartet, um Partitionen über die Befehlszeile zu verwalten, und richtete sich hauptsächlich an IT-Administratoren. Das Tool ermöglichte es Benutzern, Partitionen zu erstellen, Leerzeichen hinzuzufügen oder zu entfernen, Speicherplatz auf neuen Laufwerken zu organisieren, alte Laufwerke zu formatieren, neu zu organisieren usw.
Einer der größten Nachteile des Tools war jedoch, dass es keine Speichergrößen von mehr als 64 GB verwalten kann. Das war ein großes Problem, insbesondere für das serverseitige Management und die Backup-Server. Es zwang Benutzer, ihre Backup-Dateien in kleinere Stücke aufzuteilen oder eine kleinere Partitionsgröße zu haben.
Die meisten Menschen haben heutzutage ein Terabyte Speicherplatz auf ihrem PC. Hier kommt das DISKPART-Tool ins Spiel.
Diskpart ist der perfekte Nachfolger, der fdisk ersetzt, indem es Windows-Benutzern dient, Festplatten zu partitionieren und Speicherplatz unter Windows 10 und sogar dem neuesten Windows 11 zu nutzen. Es kann nicht nur größere Festplatten verwalten, sondern bietet auch mehr Funktionen und Stabilität.
Fdisk ist veraltet und für moderne Plattformen wie Windows 10 und Windows 11 nicht verfügbar. Stattdessen können Sie das diskpart-Tool verwenden, um dasselbe und sogar mehr als fdisk zu erreichen.
Wie startet man Fdisk unter Windows 10/11?
Da fdisk Nachteile hat und für Windows 10/11 nicht verfügbar ist, müssen wir das Diskpart-Tool verwenden. Hier ist unsere Schritt-für-Schritt-Anleitung, um Ihnen zu helfen, wenn Sie neu darin sind.
Wenn Sie lernen möchten, wie Sie fdisk unter Windows 10/11 öffnen, können Sie dies auf zwei verschiedene Arten tun, über die Eingabeaufforderung und die Eingabeaufforderung. Führen Sie die folgenden Schritte aus, um fdisk unter Windows 10/11 mit zwei anderen Methoden zu öffnen.
Methode 1. Öffnen Sie Fdisk über die Eingabeaufforderung
Schritt 1: Geben Sie Eingabeaufforderung in der Nähe der Suchleiste der Windows-Startschaltfläche ein und führen Sie sie als Administrator aus. Dadurch wird das Eingabeaufforderungsfenster geöffnet.
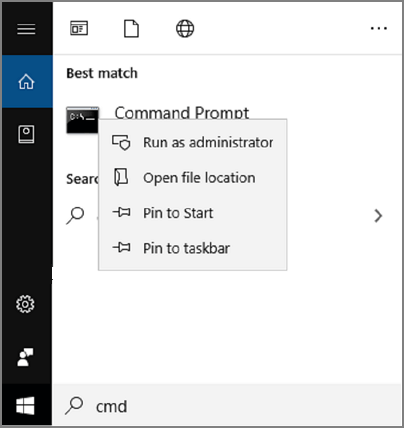
Schritt 2: Geben Sie nun diskpart in das Eingabeaufforderungsfenster ein und drücken Sie die Eingabetaste. Es öffnet das Diskpart-Fenster.
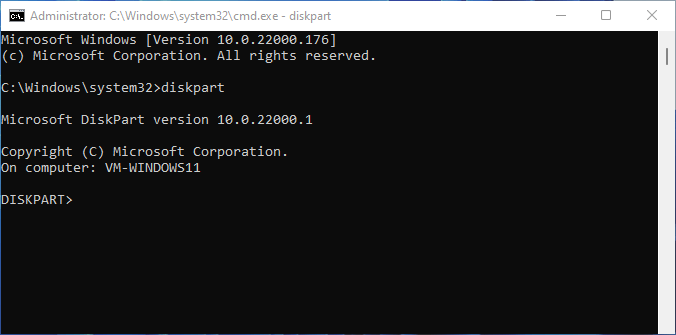
Methode 2. Öffnen Sie Fdisk über die Eingabeaufforderung ausführen
Schritt 1: Geben Sie in der Nähe der Suchleiste der Windows-Startschaltfläche Ausführen ein und drücken Sie die Eingabetaste. Sie können auch Windows + R verwenden, um die Eingabeaufforderung Ausführen zu öffnen.
Schritt 2: Geben Sie diskpart ein und drücken Sie die Eingabetaste. Sie werden von der UAC dazu aufgefordert. Klicken Sie auf die Schaltfläche Ja, um Diskpart direkt in der Eingabeaufforderung zu öffnen
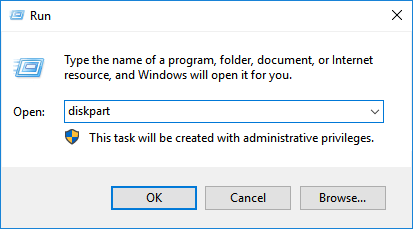
- Hinweis:
- Wenn Sie vorher keine Erfahrungen mit diesen Befehlen haben oder die Computer-Technik nur wenig kennen, empfehlen wir Ihnen nicht, Fdisk oder Diskpart auszuführen. Wenn die eingegebenen Befehle falsch sind, kann es zu schwerwiegenden Problemen führen. Wenn Sie die Festplatten und Partitionen einfach und effizient verwalten wollen, empfehlen wir Ihnen eine Alternative - EaseUS Partition Master. Mithilfe der Software können Sie die Partitionsgröße ändern, Partitionen löschen, erstellen, formatieren, klonen, den Partitionsstil ändern, usw. Laden Sie diese Software kostenlos herunter und verwalten Sie den Datenträger effizient.
Wie kann ich ein Laufwerk unter Windows 10/11 mit Fdisk verwalten?
Wenn Sie eine Festplatte unter Windows 10/11 mit Diskpart-Befehlen verwalten, stellen wir Ihnen die vier besten Methoden zur Verfügung, um Sie zu führen, also befolgen Sie alle Schritte perfekt.
Lassen Sie uns mehr über diese vier Methoden diskutieren
1. Erstellen Sie eine primäre Partition
Um eine primäre Partition mit Hilfe von diskpart zu erstellen, befolgen Sie genau die unten angegebenen Schritte.
Schritt 1: Drücken Sie gleichzeitig Windows + R und geben Sie cmd ein. Verwenden Sie dann Shift + Enter, um mit Administratorrechten zu starten.
Schritt 2: Geben Sie im Eingabeaufforderungsfenster diskpart ein und drücken Sie die Eingabetaste. Es öffnet sich das Diskpart-Fenster, in dem Sie list disk eingeben müssen, um alle Partitionen Ihres Systems anzuzeigen.
Schritt 3: Geben Sie nun select disk 1 ein, um das gewünschte Laufwerk auszuwählen. Wenn Sie Partitionen haben, können Sie den Befehl clean verwenden, um alle Partitionen und Daten vom Laufwerk zu entfernen. Wenn es sich um ein neues Laufwerk handelt, können Sie es überspringen. Es ist praktisch, wenn Sie ein altes Laufwerk neu einrichten müssen.
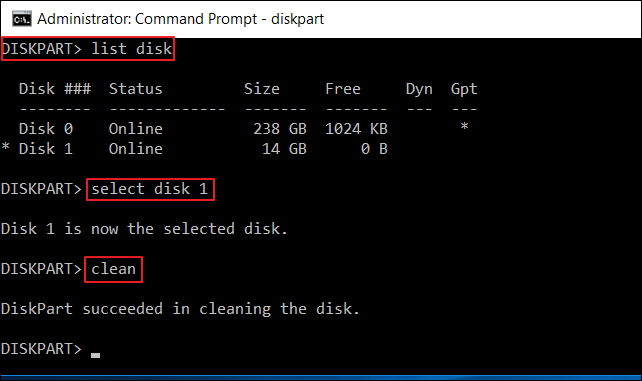
Schritt 4: Geben Sie nun create partition primary size=* ein und drücken Sie die Eingabetaste. Als nächstes geben Sie "format override fs=NTFS label=" ein und drücken Sie die Eingabetaste.
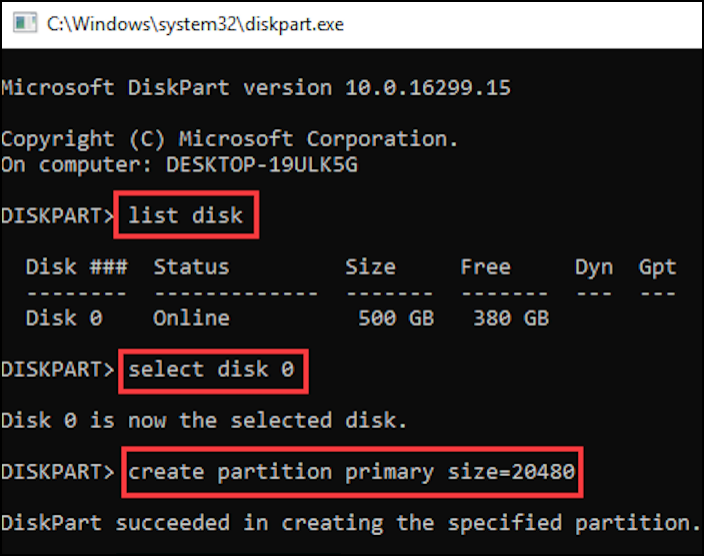
Notiz:
- Ersetzen Sie * durch die Größe der primären Partition, die Sie im Sinn haben.
- Die Formatüberschreibung hilft dabei, eventuell auftretende Berechtigungsfehler zu entfernen. Sie können auch Formate verwenden.
- Mit der Label-Option können Sie den Namen der primären Partition hinzufügen. Es ist optional.
Schritt 4: Geben Sie nun list volume ein, das Ihnen alle auf dem Speichergerät verfügbaren Volumes anzeigt. Geben Sie nun select volumenummer ein, um das neu beschriftete Volume auszuwählen.
Ersetzen die Nummer mit der im Listenvolumen angezeigten Ziffer.
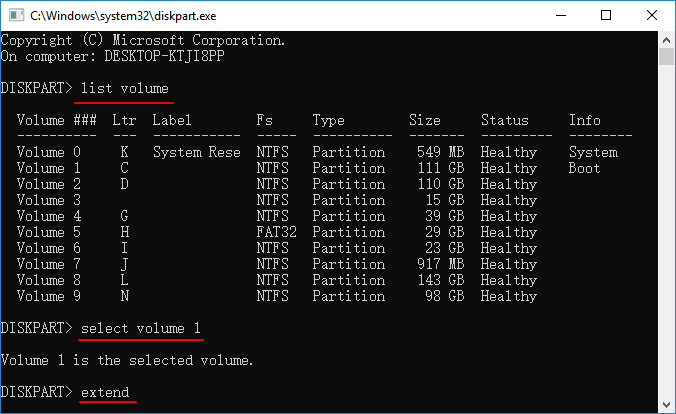
Schritt 5: Geben Sie nun assign letter=X ein um dem Volume den neuen Buchstaben zuzuweisen. Weisen Sie zum Beispiel letter=D zu, geben Sie erneut list volume ein, jetzt können Sie die neu zugewiesene oder neu erstellte Partition sehen.
2. Formatieren Sie eine Festplattenpartition auf NTFS/FAT32
Um eine Festplattenpartition mit Hilfe von diskpart auf NTFS/FAT32 zu formatieren, folgen Sie den unten angegebenen Schritten.
Schritt 1: Drücken Sie gleichzeitig Windows + R und geben Sie cmd ein, klicken Sie mit der rechten Maustaste auf Eingabeaufforderung und klicken Sie auf Als Administrator ausführen; Geben Sie nun dispart ein und drücken Sie die Eingabetaste. Klicken Sie auf Ja, um zuzulassen, dass Diskpart unter Windows als Administrator ausgeführt wird. Jetzt wird das Diskpart-Fenster geöffnet.
Schritt 2: Geben Sie nun die folgenden Befehle nacheinander ein und drücken Sie nach jedem die Eingabetaste.
- Festplattenteil
- Datenträger auflisten
- select disk 1 : Die Nummer 1 steht für die Festplattennummer
- list partition : um zu erfahren, wie viele Partitionen sich auf der ausgewählten Festplatte befinden
- select partition 1 : Die Nummer repräsentiert die Partitionsnummer
- fs=ntfs schnell formatieren
Schritt 3: Geben Sie nach Abschluss des Vorgangs exit ein, um das Diskpart-Fenster zu schließen.
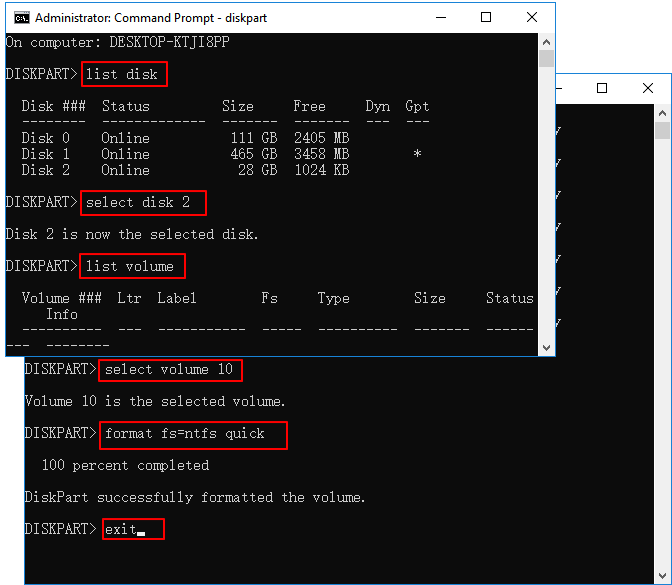
3. Erweitern Sie eine Partition
Um eine Partition mit Hilfe von diskpart zu erweitern, befolgen Sie genau die unten angegebenen Schritte.
Schritt 1: Klicken Sie mit der rechten Maustaste auf das Windows-Symbol und wählen Sie Suchen; Geben Sie nun cmd ein und drücken Sie die Eingabetaste. Geben Sie nun diskpart ein und drücken Sie die Eingabetaste. Klicken Sie auf Ja, um Diskpart zu öffnen.
Schritt 2: Folgen Sie nun dem unten angegebenen Befehl und drücken Sie jedes Mal die Eingabetaste.
- Listenvolumen
- Wählen Sie Volume 1 (ersetzen Sie die Laufwerksnummer Ihres Systems entsprechend)
- erweitern
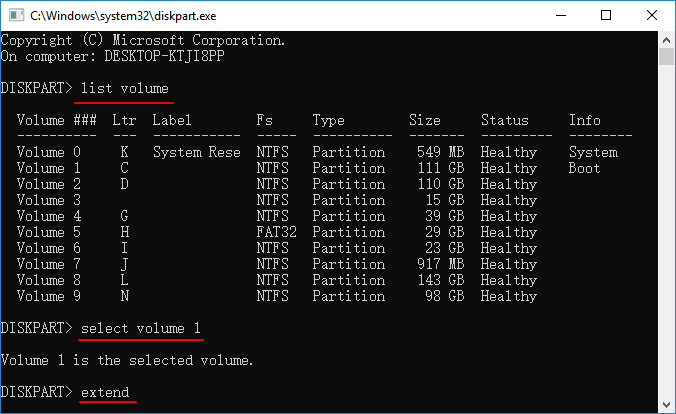
4. Führen Sie Windows 10/11 Fdisk aus, um alle Volumes zu löschen
Sie können diskpart verwenden, um alle Partitionen von Ihrem System zu löschen oder die Festplatte zurückzusetzen, folgen Sie genau den unten angegebenen Schritten.
Schritt 1: Drücken Sie gleichzeitig die Tasten Windows + R und geben Sie cmd ein, klicken Sie mit der rechten Maustaste auf Eingabeaufforderung und klicken Sie auf Als Administrator ausführen; Geben Sie nun dispart ein und drücken Sie die Eingabetaste. Klicken Sie auf Ja, um zuzulassen, dass Diskpart unter Windows als Administrator ausgeführt wird. Jetzt wird das Diskpart-Fenster geöffnet.
Schritt 2: Geben Sie im Diskpart-Fenster nun list disk ein und drücken Sie die Eingabetaste. Es zeigt alle Festplattennummern an.
Schritt 3: Wählen Sie die Datenträger einzeln aus und drücken Sie die Eingabetaste; es wird Ihnen zeigen, dass die Datenträgernummer jetzt der ausgewählte Datenträger ist; Geben Sie dann clean all ein und drücken Sie die Eingabetaste.
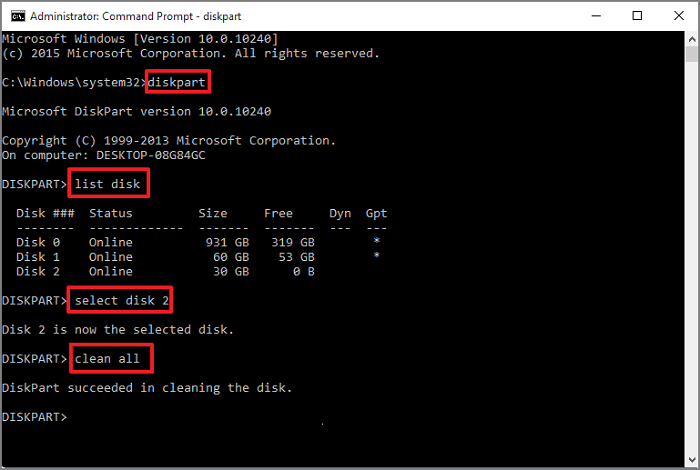
Schritt 4: Wenn der Vorgang abgeschlossen ist, geben Sie exit ein, um das Diskpart-Fenster zu schließen.
Alternative zu Fdisk, um Festplatten einfacher und effizienter zu verwalten
Angenommen, Sie sind ein Anfänger und haben keine Computerkenntnisse. In diesem Fall empfehlen wir Ihnen, den EaseUS Partition Master als perfekte fdisk-Alternativsoftware zu verwenden, die fdisk und diskpart bei der Verwaltung von Festplattenpartitionen schnell und sicher ersetzen kann. Lassen Sie uns mehr über die Merkmale und Funktionen dieses Tools erfahren.
Schritt 1. Schließen Sie die Festplatte an den Computer an und starten Sie EaseUS Partition Master.
Schritt 2. Wenn sich der nicht zugeordneten Speicherplatz bereits auf der Festplatte befindet, können Sie direkt zum dritten Schritt gehen. Wenn es nicht der Fall ist, müssen Sie zuerst den Speicherplatz neu zuweisen.
Klicken Sie mit der rechten Maustaste auf eine Partition und wählen Sie “Größe ändern/Verschieben”. Dann verschieben Sie den Regler nach links oder rechts, um den nicht zugeordneten Speicherplatz zu erstellen. Klicken Sie auf “OK”.
Schritt 3. Klicken Sie auf den nicht zugeordneten Speicherplatz und wählen Sie “Partition erstellen”.
Schritt 4. Stellen Sie die Partitionsgröße, das Dateisystem, die Clustergröße, den Laufwerksbuchstaben und anderen Informationen ein.
Das EaseUS Partition Master Tool ist eines der am besten bewerteten professionellen Partitionierungstools, das mit mehreren einzigartigen Funktionen ausgestattet ist, wie z
- Migrieren Sie Windows 10/11 mit nur einem Klick auf eine neue SSD.
- Praktisch zum Erweitern oder Verwalten von Partitionen in Windows 10/11.
- Kombinieren Sie zwei SSDs ohne Datenverlust zu einer.
Einige der erweiterten Funktionen von EaseUS Partition Master
- Größe ändern/Partitionen verschieben
- Partitionen klonen/erstellen/formatieren/löschen
- Festplatte/Partition kopieren
- Betriebssystem auf SSD migrieren
- Dynamische Volumenverwaltung
- Partitionswiederherstellung
Fdisk ist keine effiziente Möglichkeit mehr für die Festplattenpartitionierung | Sie haben eine bessere Wahl
Wenn Sie den Beitrag bis jetzt verfolgt haben, haben Sie zweifellos fundierte Kenntnisse über fdisk/diskpart und seine Verwendung. Diskpart ist das ultimative alternative Tool für jeden Windows-Benutzer, um fdisk unter Windows 10/11 zu ersetzen. Dies ist jedoch nicht die beste und sicherste Art der Festplattenpartitionierung für Anfänger ohne technische Kenntnisse. Wir empfehlen Ihnen, das zuverlässigste Drittanbieter-Tool zu verwenden, kein anderes als EaseUS Partition Master, da es sicherer und einfacher zu verwalten ist und die geringste Chance auf Datenverlust bietet.
Wie wir Ihnen helfen können
Über den Autor
Maria
Maria ist begeistert über fast allen IT-Themen. Ihr Fokus liegt auf der Datenrettung, der Festplattenverwaltung, Backup & Wiederherstellen und den Multimedien. Diese Artikel umfassen die professionellen Testberichte und Lösungen.
Produktbewertungen
-
Mit „Easeus Partition Master“ teilen Sie Ihre Festplatte in zwei oder mehr Partitionen auf. Dabei steht Ihnen die Speicherplatzverteilung frei.
Mehr erfahren -
Der Partition Manager ist ein hervorragendes Tool für alle Aufgaben im Zusammenhang mit der Verwaltung von Laufwerken und Partitionen. Die Bedienung ist recht einfach und die Umsetzung fehlerfrei.
Mehr erfahren -
"Easeus Partition Master" bietet Ihnen alles, was Sie zum Verwalten von Partitionen brauchen, egal ob Sie mit einem 32 Bit- oder 64 Bit-System unterwegs sind.
Mehr erfahren
Verwandete Artikel
-
Wie kann man das Windows 7-Kennwort mit USB-Stick zurücksetzen?
![author icon]() Maria/2025/06/09
Maria/2025/06/09
-
Top 4 der besten Windows 10 Kennwort Zurücksetzen Tools 2025 Review🏆
![author icon]() Maria/2025/05/21
Maria/2025/05/21
-
Windows 11/10: Der Datenträger ist schreibgeschützt - Datenträger Schreibschutz aufheben
![author icon]() Mako/2025/08/17
Mako/2025/08/17
-
Gelöst: Schwarzer Bildschirm nach der Installation von Windows 10
![author icon]() Maria/2025/05/21
Maria/2025/05/21











