Gesamte Downloads
Hauptinhalt
Über den Autor
Aktuelle Themen
Externe SSDs eignen sich hervorragend für Unternehmen oder Privatpersonen, die große Datenmengen einfach und sicher übertragen möchten. Eine externe SSD kann über eine USB-Verbindung zu einem Computer mit Strom versorgt werden und schneller auf Daten zugreifen als eine HDD. Einige Nutzer haben jedoch berichtet, dass ihre externe SSD Schreibgeschwindigkeit langsam geworden sind. Dieses Problem ist bei externen SSDs verschiedener Marken aufgetreten, darunter Seagate, Western Digital, Toshiba usw. EaseUS hat dieses Problem eingehend untersucht und schließlich 4 effektive Methoden zur Lösung dieses Problems zusammengefasst. Diese Methoden haben vielen Nutzern geholfen, das Problem "Externe SSD langsame Schreibgeschwindigkeit" zu lösen.
Zunächst müssen wir herausfinden, warum unsere externe SSD langsam wird, damit wir dieses Problem beim nächsten Mal vermeiden können.
Warum tritt das Problem der langsamen Schreibgeschwindigkeit einer externen SSD auf?
Externe SSDs sind wegen ihrer Geschwindigkeit beliebt. Wenn sie also langsamer werden, ist das sehr ärgerlich. Hier haben wir einige häufige Ursachen für die Verlangsamung von externen SSDs zusammengefasst. Sie sind wie folgt:
- Zu viel Cache;
- Unzureichender Stauraum;
- Die unzureichende Spannungsversorgung der Schnittstelle;
- Externe SSD hat fehlerhafte Sektoren oder Viren;
Wenn große Datensätze auf einmal kopiert werden, kann es bei einigen externen SSD-Laufwerken zu Leistungseinbußen kommen, wenn der Cache des Laufwerks voll ist. Darüber hinaus kann die Speicherung zu vieler Daten oder bösartiger Viren zu einer Verlangsamung des externen SSD-Laufwerks führen.
Die folgenden Themen könnten Sie auch interessieren:
Aber wie kann man wissen und testen, ob Ihre externe SSD langsam geworden ist? Lesen Sie und erfahren Sie wie.
Wie man die Geschwindigkeit einer externen SSD genau testet
Wenn Sie vermuten, dass Ihre externe SSD langsamer wird, können Sie Ihre Vermutung mit einem Befehl in der Eingabeaufforderung überprüfen. Für unerfahrene Benutzer ist dies jedoch sehr mühsam, und das Risiko eines Datenverlusts ist hoch. Daher haben wir nach unseren Recherchen eine Software zur Geschwindigkeitsmessung gefunden, die für Anfänger geeignet ist. EaseUS Partition Master kann Ihnen helfen, genaue Lese- und Schreibgeschwindigkeiten von externen SSDs zu erhalten, und solange Sie einen Windows-Laptop/Computer haben, können Sie es verwenden. Es hat eine sehr übersichtliche Oberfläche und Eingabeaufforderungen, also machen Sie sich keine Sorgen und laden Sie dieses Tool herunter, um es auszuprobieren.
Schritt 1. Starten Sie EaseUS Partition Master. Klicken Sie auf die Schaltfläche "Download", um die Funktion "Disk Bench Mark" im Abschnitt "Entdeckung" zu aktivieren.
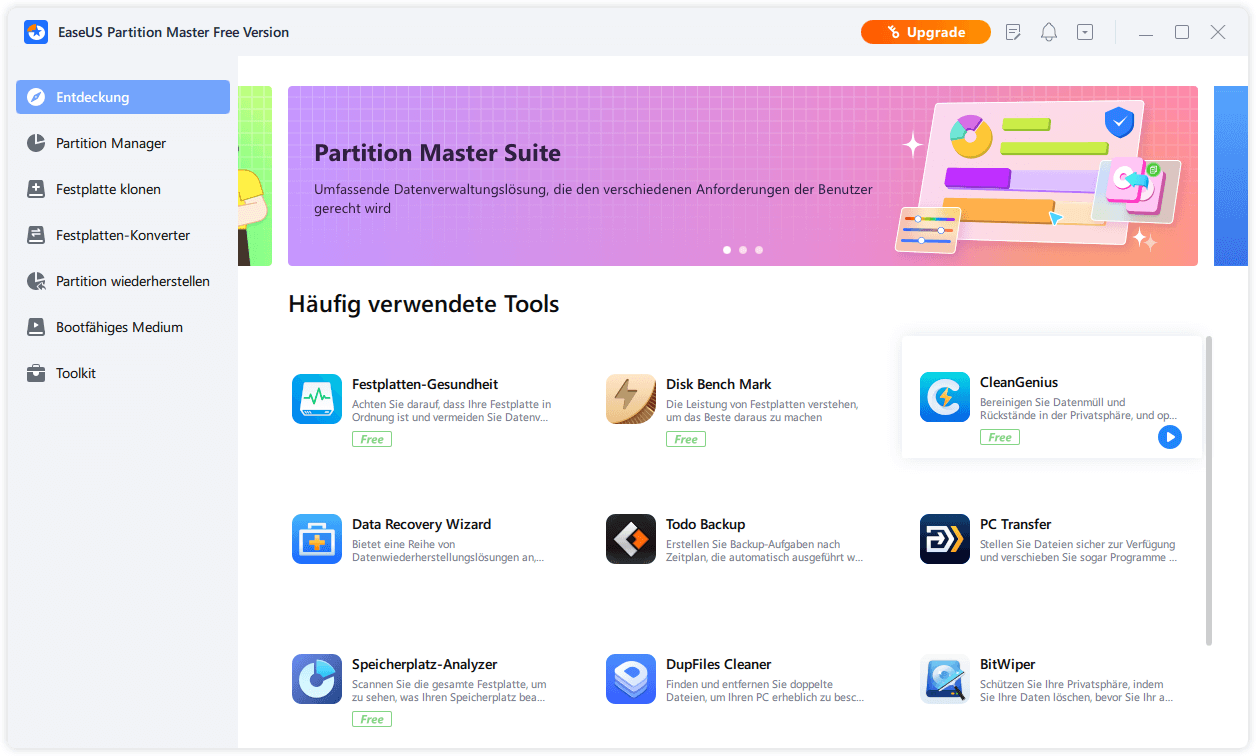
Schritt 2. Klicken Sie auf das Dropdown-Feld, um das Ziellaufwerk, die Testdaten und die Blockgröße auszuwählen.
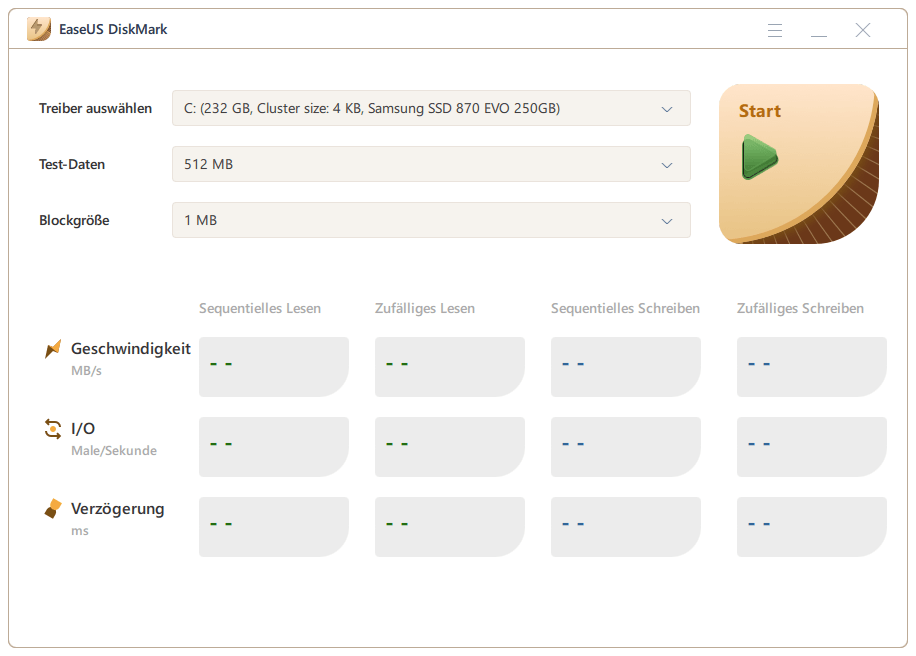
Schritt 3. Sobald alles konfiguriert ist, klicken Sie auf "Start", um den Festplattentest zu starten. Dann können Sie die sequenzielle oder zufällige Lese-/Schreibgeschwindigkeit, E/A- und Verzögerungsdaten sehen.
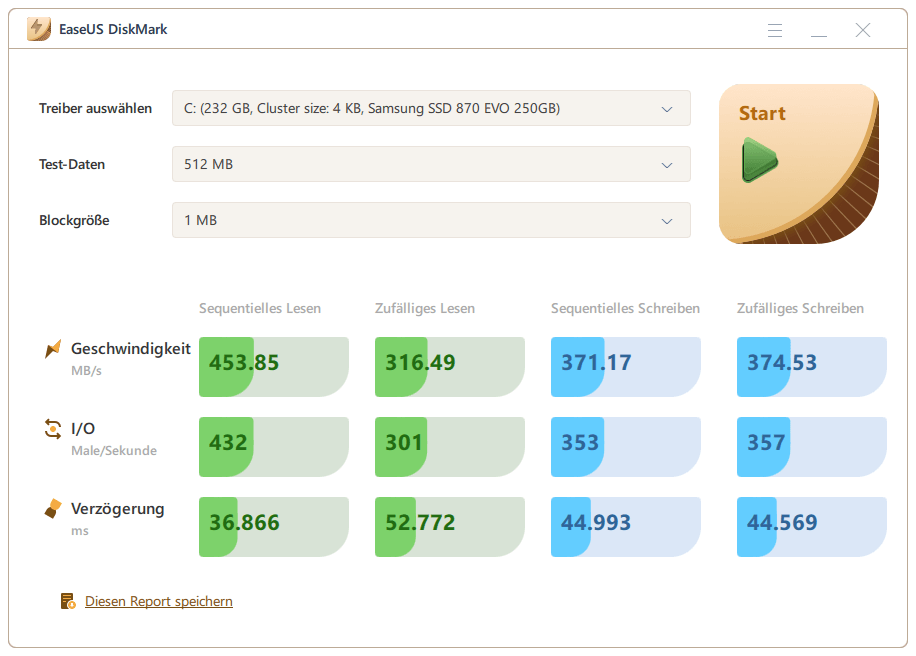
Vergleichen Sie das Testergebnis mit der normalen Geschwindigkeit, die die externe SSD haben sollte. Sie können daraus schließen. Angenommen, Sie verwenden Ihren Computer häufig für Aufgaben, bei denen große Datenmengen von einer externen SSD gelesen werden müssen, z. B. bei der Videobearbeitung oder beim Spielen. In diesem Fall kann sich die langsame Geschwindigkeit sehr nachteilig auf Ihre Erfahrung auswirken. Versuchen Sie die folgenden Abhilfemaßnahmen.
So beheben Sie das Problem der langsamen Schreibgeschwindigkeit externer SSDs [4 Lösungen]
In diesem Teil erhalten Sie vier effektive Möglichkeiten, um das Problem der langsamen Schreibgeschwindigkeit einer externen SSD zu lösen. Basierend auf den im ersten Teil zusammengefassten Gründen haben wir die folgenden Lösungen vorbereitet:
- Lösung 1. 4K Ausrichtung der externen SSD
- Lösung 2. Cache der externen SSD löschen
- Lösung 3. Bessere Leistung wählen
- Lösung 4. Prüfen Sie auf fehlerhafte Sektoren und geben Sie Speicherplatz auf der externen SSD frei
Die Optimierung der Defragmentierung auf einer externen SSD ist ein effektiver Weg, um die Leistung und Geschwindigkeit einer externen SSD zu verbessern. Folgen Sie Fix 1, um mehr zu erfahren.
Lösung 1. 4K Ausrichtung der externen SSD
Bei der 4K-Ausrichtung werden die Partitionen auf der SSD mit dem physischen Speicherplatz auf der SSD-Festplatte abgeglichen, um die Daten effizienter zu verarbeiten. Wenn die Partitionen nicht richtig ausgerichtet sind, muss die externe SSD auf den doppelten physischen Teil der SSD zugreifen, um Dateioperationen durchzuführen. In diesem Fall können sich die Lese- und Schreibzeiten verlängern, und die SSD wird nicht optimal arbeiten. Daher ist es notwendig, eine 4K-Ausrichtung für Ihre externen SSDs durchzuführen.
Nach vielen Versuchen haben wir eine zuverlässige Drittanbieter-Software gefunden, EaseUS Partition Master. Es kann die SSD 4K in Windows 7, 8, 10 und 11 angleichen, um die Leistung der externen SSD zu maximieren und sie zu beschleunigen. Die Ergebnisse waren in der Tat zufriedenstellend. Klicken Sie auf die Schaltfläche, um dieses Tool jetzt herunterzuladen.
Hier sind die Schritte zum Ausrichten externer SSD 4k mit EaseUS Partition Master:
Schritt 1. Gehen Sie zu "Toolkit" und wählen Sie "4K Ausrichtung".
Schritt 2. Wählen Sie den Datenträger, den Sie ausrichten möchten. Klicken Sie auf die Schaltfläche "Start".
Außerdem verfügt EaseUS Partition Master über zahlreiche Funktionen, die Ihnen bei der Verwaltung Ihrer SSDs und externen SSDs helfen:
- SSD-Lese- und Schreibgeschwindigkeit testen
- Zusammenführen/Teilen von Partitionen auf SSD
- Fehlerhafte Sektoren auf externer SSD lokalisieren
- Dateisystemfehler für externe SSD prüfen
- SSD-Zustand unter Windows 10/8/7/11 prüfen
- SSD-Temperatur unter Windows 10/11 prüfen
Zögern Sie nicht, dieses Tool herunterzuladen, um Ihre externe SSD zu verwalten und ihre Leistung zu verbessern.
Lösung 2. Cache der externen SSD löschen
Wenn die externe SSD für einen kurzen Zeitraum hohe Übertragungsgeschwindigkeiten bietet und dann nach der Übertragung einer großen Datenmenge langsamer wird, liegt das wahrscheinlich an zu viel Caching. Um den Schreibcache zu leeren und die Schreibleistung zu optimieren, lassen Sie die externe SSD im Leerlauf, schließen Sie sie an einen Computer an und halten Sie sowohl den Computer als auch die externe SSD für eine Stunde oder länger wach. So geht's:
Schritt 1. Schließen Sie die externe SSD an einen Windows-PC an > Öffnen Sie Einstellungen > System > klicken Sie auf Speicher > Wählen Sie die externe Ziel-SSD.
Schritt 2. Klicken Sie auf "Temporäre Dateien" > Temporäre Dateien überprüfen; klicken Sie auf die Schaltfläche "Dateien entfernen".
Lösung 3. Schreib-Caching für externe SSD aktivieren
Die Zwischenspeicherung von Schreibvorgängen wird verwendet, um die Leistung zu verbessern, indem flüchtiger Speicher (RAM) verwendet wird, um an Speichergeräte gesendete Schreibbefehle zu sammeln. Beachten Sie jedoch, dass Sie das externe Speichergerät sicher entfernen müssen, bevor Sie es vom Computer abtrennen.
Schritt 1. Schließen Sie die externe SSD an Ihren Laptop/Computer an; klicken Sie mit der rechten Maustaste auf Arbeitsplatz und wählen Sie Verwalten.
Schritt 2. Wählen Sie Geräte-Manager und erweitern Sie Laufwerke. Klicken Sie dann mit der rechten Maustaste auf die externe SSD, für die Sie das Schreibcaching ein- oder ausschalten möchten, und wählen Sie Eigenschaften.
Schritt 3. Klicken Sie auf die Registerkarte Richtlinien; wählen Sie Bessere Leistung und Schreibcache auf dem Gerät aktivieren.
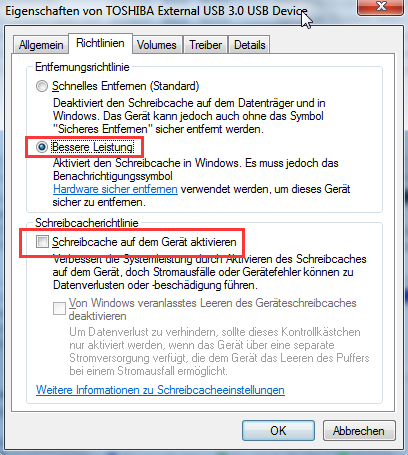
Schritt 4. Klicken Sie abschließend auf OK.
Lösung 4. Prüfen Sie auf fehlerhafte Sektoren und geben Sie Speicherplatz auf der externen SSD frei
Fehlerhafte Sektoren und geringer Speicherplatz können beide zu einer langsamen externen SSD führen. In diesem Teil erfahren Sie, wie Sie nach fehlerhaften Sektoren auf Ihrer externen SSD suchen und wie Sie Speicherplatz freigeben können.
Anleitung 1. Fehlerhafte Sektoren auf externer SSD lokalisieren
EaseUS Partition Master kann Ihnen helfen, die fehlerhaften Sektoren zu finden, indem es einen Festplattenoberflächentest für Ihre externe SSD durchführt. Laden Sie das Programm herunter und folgen Sie den nachstehenden Schritten:
Schritt 1. Öffnen Sie EaseUS Partition Master. Klicken Sie mit der rechten Maustaste auf die Festplatte, die Sie überprüfen möchten, und klicken Sie dann auf "Oberflächentest".
Schritt 2. Der Vorgang wird sofort ausgeführt und alle fehlerhaften Sektoren werden rot markiert.
Anleitung 2. Speicherplatz auf externer SSD freigeben
Wenn der Speicherplatz der externen SSD nicht ausreicht, wird auch ihre Leistung beeinträchtigt, und die Lese- und Schreibgeschwindigkeit kann sich verlangsamen. Sie können den Speicherplatz Ihrer externen SSD auf verschiedene Weise bereinigen, z. B. durch Löschen unnötiger Dateien und Programme oder durch Entfernen doppelter Dateien.
EaseUS Partition verfügt über eine Funktion zum Analysieren des Speicherplatzes. Sie kann die Speicherstruktur Ihrer externen SSD analysieren und Ihnen dabei helfen, schnell herauszufinden, welche Dateien den meisten Speicherplatz beanspruchen, und sie mit einem Klick zu löschen.
Bereiten Sie einen Windows-Computer vor und folgen Sie der nachstehenden Anleitung, um loszulegen.
Schritt 1. Starten Sie EaseUS Partition Master und wechseln Sie zu Entdeckung. Suchen und laden Sie Speicherplatz-Analyzer unter Häufig verwendete Tools herunter.

Schritt 2. Wählen Sie im Popup-Fenster des Space Analyzer den zu analysierenden Datenträger aus und klicken Sie in der oberen rechten Ecke auf Analysieren .
Schritt 3. Warten Sie eine Weile und Sie werden die detaillierten Daten sehen. Sie können auf Ordner/Datei klicken, um verschiedene Datentypen anzuzeigen, und auf das kleine Ordnersymbol klicken, um weitere Informationen innerhalb der Datei zu sehen.
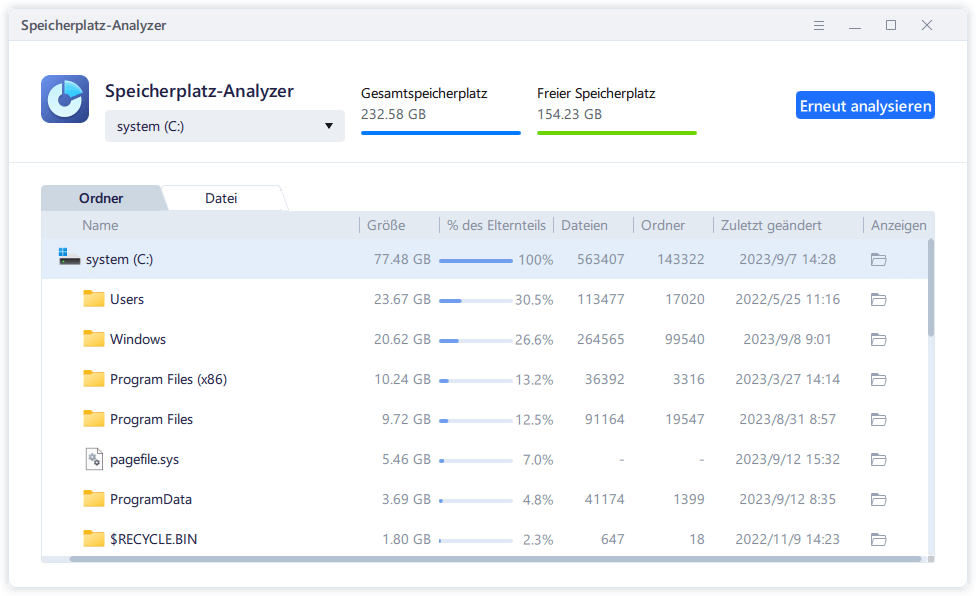
Schlussfolgerung
Bei ständiger Nutzung kann eine externe SSD aufgrund von übermäßigem Cache, Fragmentierung, übermäßigen fehlerhaften Sektoren usw. immer langsamer werden. Dieser Artikel bietet mehrere Lösungen für diese Gründe, einschließlich Löschen des Cache, Defragmentierung der SSD, etc. EaseUS Partition Master kann defragmentieren und die Leistung der externen SSD durch 4k-Ausrichtung der SSD optimieren; es kann auch fehlerhafte Sektoren auf der externen SSD lokalisieren, indem es Oberflächentests durchführt. Wenn Sie diese Methoden nützlich finden, teilen Sie diesen Artikel, um mehr Menschen über diese Methoden zu informieren.
FAQs zu langsamer Schreibgeschwindigkeit externer SSDs
Ist Ihre externe SSD immer noch langsam? Darüber hinaus gibt es noch weitere Fragen im Zusammenhang mit dem Fehler der langsamen Schreibgeschwindigkeit einer externen SSD. Wenn Sie Hilfe benötigen, lesen Sie sie jetzt.
1. Warum habe ich eine sehr langsame SSD-Schreibgeschwindigkeit auf dem Mac?
SSDs können aus mehreren Gründen konstant unter der maximalen Geschwindigkeit liegen. Erstens liest und schreibt macOS ständig vom Startlaufwerk, was zu einer schlechten Leistung führt. Außerdem führt die SSD ihre eigenen Wartungs- und Speicherbereinigungsroutinen durch, einschließlich TRIMing der SSD. Wenn Sie die SSD löschen und auf dem externen Laufwerk booten, werden Sie wahrscheinlich Geschwindigkeiten nahe der Nenngeschwindigkeit sehen, aber selbst dann wird sie langsamer, sobald der Schreibcache der SSD erschöpft ist.
2. Warum ist die SSD beim Laden eines Spiels langsam?
Der Fehler kann auf einen geringen Speicherplatz oder eine hohe Temperatur (außerhalb des normalen SSD-Temperaturbereichs) zurückzuführen sein. Kühlen Sie Ihre SSD ab und geben Sie Speicherplatz auf Ihrer SSD frei; versuchen Sie, das Spiel erneut zu laden, und Sie können diesen Fehler beheben.
3. Wie kann ich den Fehler der langsamen Schreibgeschwindigkeit meiner M.2 SSD beheben?
Überhitzung, veraltete Firmware, Festplattenfragmentierung, geringer Speicherplatz oder unzureichende Stromversorgung können zu einer langsamen Schreibgeschwindigkeit auf einer SSD führen. Sie können das Schreib-Caching aktivieren, mehr Speicherplatz freigeben, einen Kühlkörper für die SSD installieren oder die SSD mit 4K ausrichten, um diesen Fehler zu beheben.
Wie wir Ihnen helfen können
Über den Autor
Katrin
Jahrgang 1990; Studierte Deutscher Philologie an SISU, China; Seit 2011 zum festen Team der EaseUS-Redaktion. Seitdem schreibte sie Ratgeber und Tipps. Zudem berichtete sie über Neues und Aufregendes aus der digitalen Technikwelt.
Produktbewertungen
-
Mit „Easeus Partition Master“ teilen Sie Ihre Festplatte in zwei oder mehr Partitionen auf. Dabei steht Ihnen die Speicherplatzverteilung frei.
Mehr erfahren -
Der Partition Manager ist ein hervorragendes Tool für alle Aufgaben im Zusammenhang mit der Verwaltung von Laufwerken und Partitionen. Die Bedienung ist recht einfach und die Umsetzung fehlerfrei.
Mehr erfahren -
"Easeus Partition Master" bietet Ihnen alles, was Sie zum Verwalten von Partitionen brauchen, egal ob Sie mit einem 32 Bit- oder 64 Bit-System unterwegs sind.
Mehr erfahren
Verwandete Artikel
-
4 Lösungen für den Fehler "Keine Option zum Formatieren von SSD"
![author icon]() Mako/2025/05/21
Mako/2025/05/21
-
Windows 11 startet nicht, was tun? Hier sind 4 Lösungen.
![author icon]() Mako/2025/05/21
Mako/2025/05/21
-
Wie groß ist Overwatch 2 | Lösung für unzureichenden Speicherplatz🔥
![author icon]() Maria/2025/08/24
Maria/2025/08/24
-
Wie kann ich Portable sicher löschen – Vollständige Anleitung
![author icon]() Maria/2025/07/08
Maria/2025/07/08








