Gesamte Downloads
Hauptinhalt
Über den Autor
Aktuelle Themen
Wenn Sie eine externe Festplatte auf eine andere auf einem Mac klonen möchten, haben Sie die Möglichkeit, das integrierte Festplattendienstprogramm zu verwenden oder eine externe Software wie EaseUS Partition Master for Mac nutzen.
In diesem Artikel bietet Ihnen EaseUS Software eine detaillierte Anleitung. Wählen Sie anhand der folgenden Tabelle die passende Software für Ihre Bedürfnisse aus.
| Merkmale | Ziehen und Ablegen | Festplatten-Dienstprogramm | EaseUS Partition Master für Mac |
|---|---|---|---|
| Schwierigkeit | Sehr einfach; einfaches Kopieren von Dateien | Mittelschwer; erfordert Kenntnisse der Festplatten-Dienstprogramm-Oberfläche und der Wiederherstellungsfunktion | Einfach bis mittelschwer; benutzerfreundliche Oberfläche mit geführten Schritten zum Klonen und Migrieren |
| Gelten | Nur einzelne Dateien und Ordner | Vollständiges Klonen der Festplatte, einschließlich System und Daten | Migration der gesamten Festplatte, des Systembetriebssystems einschließlich Windows und Mac, Apps und Daten |
| Zielbenutzer | Anfänger, die eine schnelle Dateiübertragung ohne Klonen wünschen | Fortgeschrittene Benutzer, die mit Mac-Tools vertraut sind und ein vollständiges Klonen der Festplatte benötigen | Sowohl Anfänger als auch fortgeschrittene Benutzer, die umfassende Festplattenverwaltung und Klonen benötigen |
| Limit | Unterstützt kein vollständiges Klonen der Festplatte | Unterstützt kein bootfähiges Klonen von Datenträgern | |
| Zusätzliche Funktionen |
|
|
|
|
💡💡💡 Tipp 💡💡💡 Unabhängig davon, welche Methode Sie zum Klonen einer externen Festplatte auf eine andere externe Festplatte auf einem Mac wählen, ist es wichtig, einen geeigneten Adapter oder Hub vorzubereiten, mit dem Sie beide externen Festplatten gleichzeitig an Ihren Mac anschließen können. Dies gewährleistet eine stabile Verbindung und einen reibungslosen Datentransfer während des Klon- oder Migrationsprozesses. |
Teilen Sie diesen Beitrag, damit mehr Benutzer wissen, wie sie auf einem Mac Daten von einer externen Festplatte auf eine andere übertragen.
So klonen Sie eine externe Festplatte auf einem Mac auf eine andere - 3 Methoden
In diesem Abschnitt wird anhand von Schritt-für-Schritt-Anleitungen erklärt, wie Sie unter macOS eine externe Festplatte auf eine andere klonen. Dabei kommen drei Methoden zum Einsatz: manuelles Ziehen und Ablegen, Festplatten-Dienstprogramm und EaseUS Partition Master für Mac.
Methode 1. Ziehen und Ablegen
Sie können Dateien per Drag & Drop im Finder von einer externen Festplatte auf eine andere kopieren. Dies ist unkompliziert, kopiert aber nur Dateien, nicht die gesamte Festplatte.
👍Vorteile:
- Sehr einfach zu bedienen
- Keine spezielle Software erforderlich
- Gut zum Kopieren ausgewählter Dateien oder Ordner
👎Nachteile:
- Klont keine Systemdateien oder bootfähigen Partitionen
- Zeitaufwendig bei großen Datensätzen
- Keine automatische Synchronisierung oder inkrementelle Updates
Schritt 1. Schließen Sie zwei externe Festplatten mit den entsprechenden Kabeln oder Adaptern an Ihren Mac an und stellen Sie sicher, dass beide Laufwerke auf dem Desktop oder im Finder unter „Orte“ angezeigt werden.
Schritt 2. Wählen Sie im Finder-Fenster die Dateien oder Ordner aus, die Sie übertragen möchten. Sie können mehrere Elemente durch Klicken und Ziehen auswählen. Klicken und halten Sie die ausgewählte Datei und ziehen Sie sie anschließend in das Finder-Fenster oder auf das Ziellaufwerk.
Schritt 3. Lassen Sie die Maustaste los und ziehen Sie die Dateien per Drag & Drop auf das Ziellaufwerk. macOS kopiert die Dateien von der externen Quellfestplatte auf die externe Zielfestplatte. Bei großen Dateien wird ein Fortschrittsbalken angezeigt.
|
💡💡💡Wichtiger Tipp💡💡💡
|
Methode 2. Verwenden Sie EaseUS Partition Master für Mac
EaseUS Partition Master für Mac ist perfekt kompatibel mit allen macOS-Versionen, einschließlich der neuesten. Es unterstützt das Klonen bootfähiger Festplatten und ermöglicht Ihnen das präzise Klonen von Dateien, Anwendungen und Betriebssystemen von einer externen Festplatte auf eine andere. Mit nur wenigen Klicks können selbst Anfänger den Klonvorgang mühelos durchführen.
Es stellt sicher, dass das geklonte Laufwerk vollständig bootfähig und einsatzbereit ist, wodurch die Systemmigration und Datensicherung unkompliziert und zuverlässig wird.
Prämisse:
-
Sichern Sie die Daten, da die Daten des Ziellaufwerks vollständig überschrieben werden.
-
Beide Laufwerke müssen gleichzeitig angeschlossen werden und das Ziellaufwerk muss über die gleiche oder eine größere Kapazität als das Quelllaufwerk verfügen.
👍Vorteile:
-
Intuitiv und einfach für Anfänger
-
Unterstützt das Klonen bootfähiger Laufwerke
-
Verarbeitet verschiedene Dateisysteme (HFS+, APFS, NTFS, exFAT)
-
Bietet zusätzliche Tools zur Datenträgerverwaltung
👎Nachteile:
-
Für den vollen Funktionsumfang ist ein Kauf erforderlich
So klonen Sie eine externe Festplatte auf einem Mac auf eine andere:
Schritt 1. Verbinden Sie Ihr Wechseldatenträgergerät mit dem Mac und führen Sie EaseUS Partition Master für Mac aus.
Klicken Sie im linken Bereich unter dem Abschnitt „Fähigkeiten“ auf „Klonen“ und dann auf das Symbol „ + “, um das externe Quellgerät auszuwählen, das Sie klonen möchten.
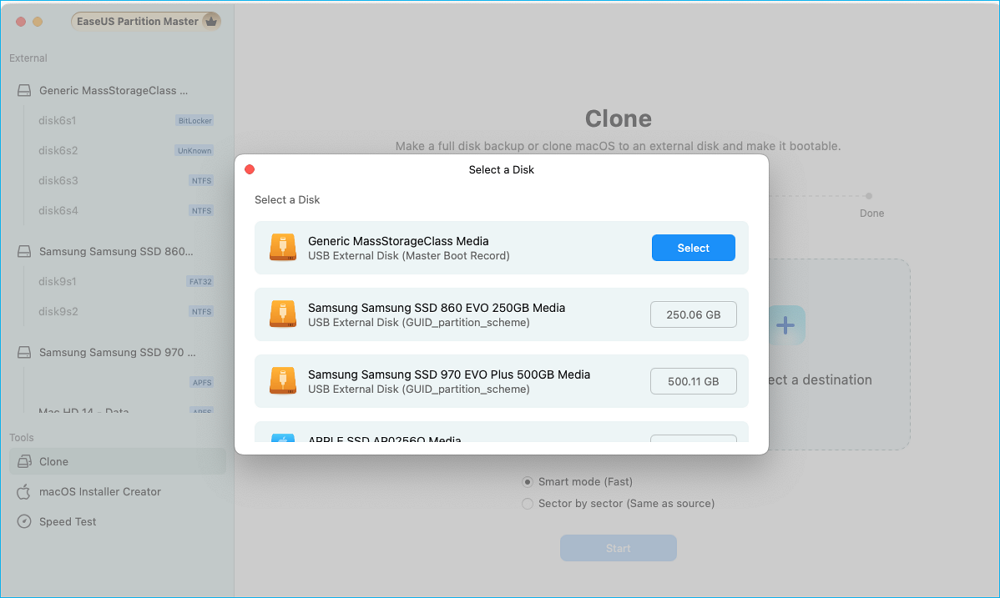
Schritt 2. Wählen Sie die andere externe Festplatte als Ziel.
Wenn sowohl das Quell- als auch das Ziel-externe Speichergerät ausgewählt sind, klicken Sie zum Beginnen auf „Start“.
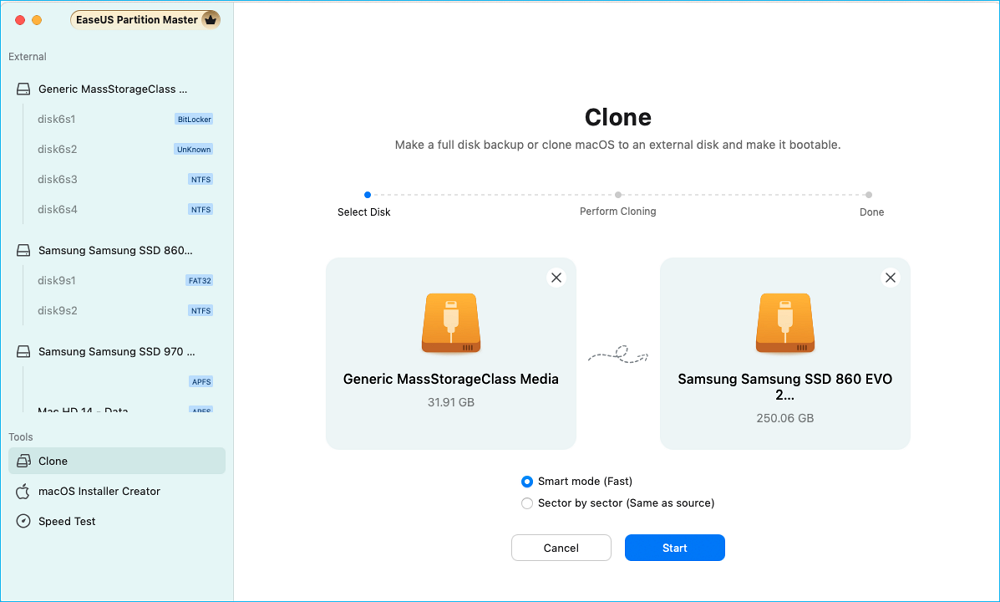
Schritt 3. Klicken Sie auf „Ja“, wenn EaseUS Partition Master für Mac Sie auffordert, den Vorgang zu bestätigen.
Schritt 4. Warten Sie geduldig, bis EaseUS Partition Master für Mac den Klonvorgang abgeschlossen hat.
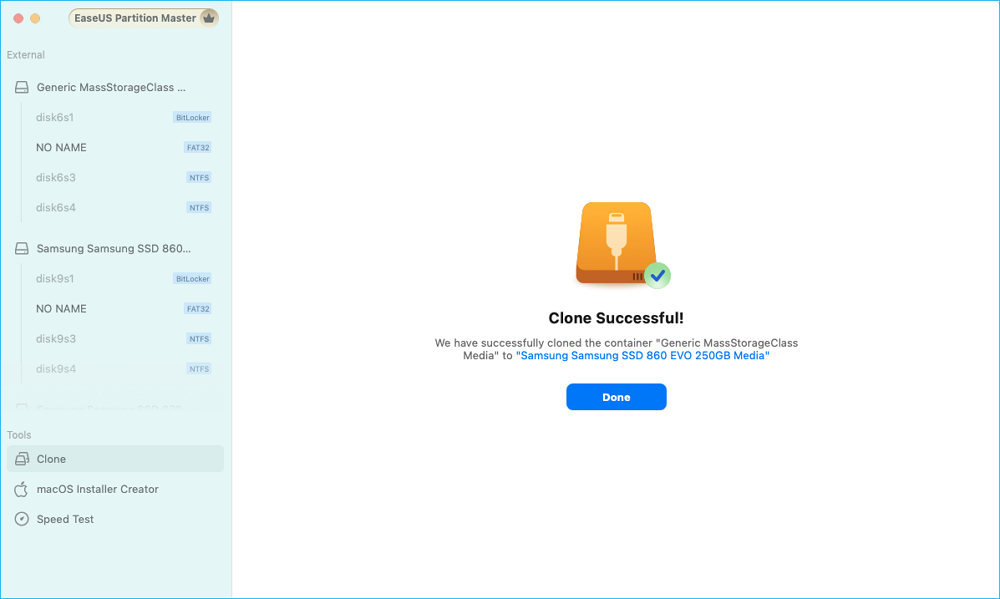
Methode 3. Verwenden Sie das Festplatten-Dienstprogramm
Das Festplatten-Dienstprogramm ist das in macOS integrierte Tool, das mithilfe der Funktion „Wiederherstellen“ eine externe Festplatte auf eine andere externe Festplatte klonen und dabei eine exakte Kopie der Quellfestplatte auf der Zielfestplatte erstellen kann.
Prämisse:
-
Sichern Sie die Daten, da die Daten des Ziellaufwerks vollständig überschrieben werden.
-
Beide Laufwerke müssen gleichzeitig angeschlossen werden und das Ziellaufwerk muss über die gleiche oder eine größere Kapazität als das Quelllaufwerk verfügen.
👍Vorteile:
- Kostenlos und auf dem Mac vorinstalliert
- Erstellt eine exakte Kopie auf Blockebene
- Geeignet zum vollständigen Klonen von Festplatten (🚩Nicht-Boot-Festplatten)
👎Nachteile:
- Mittlerer Schwierigkeitsgrad; erfordert sorgfältige Auswahl von Quelle und Ziel
- Die Daten auf der Zielfestplatte werden gelöscht
- Geklonte Festplatte ist möglicherweise standardmäßig nicht bootfähig
- Eingeschränkte Unterstützung für Nicht-Mac-Dateisysteme wie NTFS
Schritt 1. Schließen Sie beide externen Festplatten an Ihren Mac an und öffnen Sie das Festplatten-Dienstprogramm (zu finden unter Programme > Dienstprogramme).
Schritt 2. Wählen Sie in der Seitenleiste des Festplatten-Dienstprogramms die externe Zielfestplatte aus. Klicken Sie anschließend in der Symbolleiste auf die Schaltfläche „Wiederherstellen“.
Schritt 4. Legen Sie im Dialogfeld das Quelllaufwerk (die externe Festplatte, die Sie klonen möchten) als Wiederherstellungsquelle fest.
Schritt 5. Bestätigen Sie und starten Sie den Wiederherstellungsvorgang. Das Festplatten-Dienstprogramm löscht das Ziellaufwerk und kopiert alle Daten vom Quelllaufwerk, wodurch ein exakter Klon erstellt wird.
Teilen Sie diesen Beitrag und helfen Sie mehr Benutzern, Daten von einer externen Festplatte auf eine andere Festplatte auf dem Mac zu übertragen.
Abschluss
Das Klonen einer externen Festplatte auf eine andere auf einem Mac ist für die Datensicherung, Systemmigration oder das Upgrade auf ein größeres Laufwerk unerlässlich, um sicherzustellen, dass Ihre Dateien, Anwendungen und Ihr System intakt bleiben und problemlos wiederhergestellt werden können.
In diesem Beitrag beschreibe ich drei Hauptmethoden, um dies zu erreichen:
- Manuelles Drag & Drop ist perfekt für Anfänger, die nur ausgewählte Dateien oder Ordner schnell übertragen müssen, ohne das gesamte Laufwerk zu klonen.
- Das Festplatten-Dienstprogramm eignet sich für fortgeschrittene Mac-Benutzer, die mit einem integrierten, kostenlosen Tool einen exakten Klon ihres externen Laufwerks, einschließlich der Systemdateien, erstellen möchten.
- EaseUS Partition Master für Mac ist ideal für Benutzer, die eine einfache, zuverlässige und umfassende Lösung zum Klonen bootfähiger Laufwerke, Migrieren von Systemen und Verwalten von Festplatten mit minimalem Aufwand suchen.
Die Wahl der richtigen Methode hängt von Ihrem technischen Kenntnisstand und Ihren Klonanforderungen ab.
Weitere Informationen zum Klonen einer Festplatte auf dem Mac finden Sie unter den folgenden Links:
Häufig gestellte Fragen zum Übertragen einer externen Festplatte auf eine andere auf dem Mac
Um Ihnen weitere relevante Informationen zu bieten, finden Sie in diesem Abschnitt drei häufig gestellte Fragen und Antworten. Schauen Sie sie sich an!
1. Ist es besser, eine Festplatte zu klonen oder ein Image davon zu erstellen?
Durch das Klonen wird eine exakte, bootfähige Kopie einer Festplatte zur schnellen Verwendung oder Migration erstellt, während beim Imaging die Daten in Sicherungsdateien komprimiert werden, um eine flexible, platzsparende Speicherung und inkrementelle Aktualisierungen zu ermöglichen.
- Das Klonen ist eine gute Option zur sofortigen Wiederherstellung.
- Die Imaging-Funktion funktioniert bei laufenden Backups gut.
2. Wie kopiere ich meinen Mac auf einen neuen?
Um einen Mac auf einen neuen Mac zu kopieren, verwenden Sie den Migrationsassistenten von Apple, der Dokumente, Anwendungen, Benutzerkonten und Einstellungen nahtlos überträgt.
- Verbinden Sie zwei Macs über WLAN, Thunderbolt oder Ethernet, öffnen Sie dann den Migrationsassistenten auf dem neuen Mac und wählen Sie den alten Mac als Quell-Mac aus.
- Überprüfen Sie die Sicherheitscodes auf beiden Geräten, wählen Sie die zu übertragenden Daten aus und starten Sie die Migration.
3. Wird beim Klonen einer Festplatte alles kopiert?
Ja, beim Klonen einer Festplatte wird alles auf dem Quelllaufwerk kopiert, einschließlich Betriebssystem, installierter Programme, persönlicher Dateien und aller Partitionen, um eine exakte Kopie auf dem Ziellaufwerk zu erstellen, ohne dass eine Neuinstallation erforderlich ist.
Beim Klonen werden jedoch nur die Datensektoren kopiert und keine physischen Defekte wie etwa fehlerhafte Sektoren übertragen. Diese Defekte sind spezifisch für die physische Festplatte und werden daher nicht kopiert.
Wie wir Ihnen helfen können
Über den Autor
Maria
Maria ist begeistert über fast allen IT-Themen. Ihr Fokus liegt auf der Datenrettung, der Festplattenverwaltung, Backup & Wiederherstellen und den Multimedien. Diese Artikel umfassen die professionellen Testberichte und Lösungen.
Produktbewertungen
-
Mit „Easeus Partition Master“ teilen Sie Ihre Festplatte in zwei oder mehr Partitionen auf. Dabei steht Ihnen die Speicherplatzverteilung frei.
Mehr erfahren -
Der Partition Manager ist ein hervorragendes Tool für alle Aufgaben im Zusammenhang mit der Verwaltung von Laufwerken und Partitionen. Die Bedienung ist recht einfach und die Umsetzung fehlerfrei.
Mehr erfahren -
"Easeus Partition Master" bietet Ihnen alles, was Sie zum Verwalten von Partitionen brauchen, egal ob Sie mit einem 32 Bit- oder 64 Bit-System unterwegs sind.
Mehr erfahren
Verwandete Artikel
-
So löschen und formatieren Sie CDs oder DVDs in Windows 10/11
![author icon]() Maria/2025/08/03
Maria/2025/08/03
-
Anleitung: Größe der externen Festplatte unter Windows 10/11 ändern
![author icon]() Maria/2025/07/08
Maria/2025/07/08
-
Bootrec /fixboot Zugriff verweigert Windows 10
![author icon]() Katrin/2025/05/21
Katrin/2025/05/21
-
KOSTENLOSES MBR-Reparaturtool: So reparieren Sie MBR auf internen und externen Festplatten
![author icon]() Maria/2025/06/22
Maria/2025/06/22








