Gesamte Downloads
Hauptinhalt
Über den Autor
Aktuelle Themen
Der Ender 3 3D-Drucker erfreut sich aufgrund seines günstigen Preises und seiner beeindruckenden Fähigkeiten bereits großer Beliebtheit unter Kreativen. Allerdings können Probleme wie die Meldung "Ender 3 kann die SD-Karte nicht lesen" die Benutzer frustrieren. Dieses Problem tritt oft unerwartet auf, hält den Druckprozess an und behindert die Effizienz des Arbeitsablaufs. In dieser Anleitung zeigt EaseUS Ihnen die schnellen Lösungen für das Problem an.
Ender 3 kann die SD-Karte nicht lesen - 4 effektive Lösungen
In diesem Abschnitt werden mehrere Schritte zur Fehlerbehebung erläutert, um dieses Problem zu beheben und Ihren Drucker wieder zum Laufen zu bringen. Bevor Sie Änderungen vornehmen, können Sie auf diese wertvollen Lösungen klicken und sie an Benutzer weitergeben, die sich mit der gleichen Frage herumschlagen:
Gehen wir nun Schritt für Schritt vor, um das Problem zu beheben, dass das Ender 3 die SD-Karte nicht liest.
Lösung 1. SD-Karte erneut einlegen oder reinigen
Oft kann eine einfache Unterbrechung der Verbindung oder Schmutz auf der SD-Karte dazu führen, dass der Ender 3 die SD-Karte nicht lesen kann. Stellen Sie sicher, dass der Drucker ausgeschaltet ist, um mögliche Schäden während des Vorgangs zu vermeiden. Nehmen Sie die SD-Karte aus dem Steckplatz des Druckers und überprüfen Sie sie auf sichtbaren Schmutz, Staub oder Schäden. Falls vorhanden, verwenden Sie ein weiches, trockenes Tuch, um die Kontakte und Rillen der SD-Karte abzuwischen.
Stecken Sie die SD-Karte wieder in den dafür vorgesehenen Steckplatz am Ender 3. Schalten Sie den Ender 3 ein und überprüfen Sie, ob die SD-Karte jetzt gelesen wird. Wenn das Problem nicht verschwindet, versuchen Sie es mit einer anderen Lösung.
Lösung 2. SD-Karte auf FAT32 formatieren
Manchmal kann die Formatierung der SD-Karte zu Kompatibilitätsproblemen mit dem Ender 3 führen. Das Formatieren der SD-Karte auf FAT32 verbessert die Kompatibilität. Nachfolgend finden Sie drei Möglichkeiten, wie Sie Ihre SD-Karte für eine bessere Kompatibilität auf FAT32 formatieren können:
Möglichkeit 1. EaseUS Partition Master - Bester SD-Karten Formatter
EaseUS Partition Master Professional ist ein umfassender Festplattenmanager, der verschiedene Funktionen bietet. Er zeichnet sich als ein außergewöhnlicher kostenloser Partitionsmanager für Windows aus. Mit EaseUS Partition Master können Benutzer ihre Speichergeräte einfach verwalten, den Speicherplatz optimieren und Probleme lösen, wie z. B. dass Ender 3 SD-Karten nicht liest.
Um Ihre SD-Karte problemlos auf FAT32 zu formatieren, folgen Sie diesen detaillierten, einfachen Schritten:
Schritt 1. Starten Sie EaseUS Partition Master, klicken Sie mit der rechten Maustaste auf die Partition auf Ihrer externen Festplatte/USB/SD-Karte, die Sie formatieren möchten, und wählen Sie die Option "Formatieren".

Schritt 2. Weisen Sie der ausgewählten Partition eine neue Partitionsbezeichnung, ein Dateisystem (NTFS/FAT32/EXT2/EXT3/EXT4/exFAT) und eine Clustergröße zu und klicken Sie dann auf "OK".

Schritt 3. Klicken Sie im Warnfenster auf "Ja", um fortzufahren.
Schritt 4. Klicken Sie auf die Schaltfläche "1 Aufgabe(n) ausführen" in der oberen linken Ecke, um die Änderungen zu überprüfen, und klicken Sie dann auf "Ausführen", um die Formatierung Ihrer externen Festplatte/USB/SD-Karte zu starten.

📖Lesen Sie auch: SD-Karte für Ender 3 formatieren🔥
Möglichkeit 2. Datenträgerverwaltung
Die Datenträgerverwaltung ist ein in Windows-Betriebssystemen integriertes Tool. Es bietet festplattenbezogene Funktionen, einschließlich Festplattenpartitionierung, -formatierung und -verwaltung. Es bietet vielleicht nicht so umfangreiche Funktionen wie EaseUS Partition Master. Dennoch ist es möglich, eine SD-Karte zu formatieren, um Probleme zu beheben, wie z. B. dass der Ender 3 eine SD-Karte nicht lesen kann. Führen Sie die folgenden Schritte aus, um Ihre SD-Karte über die Datenträgerverwaltung in FAT32 zu formatieren:
Schritt 1. Schließen Sie Ihre SD-Karte an den Computer an und öffnen Sie die Datenträgerverwaltung im Menü "Start". Dort finden Sie eine Liste der Laufwerke, die Sie für die Suche nach Ihrer SD-Karte benötigen.
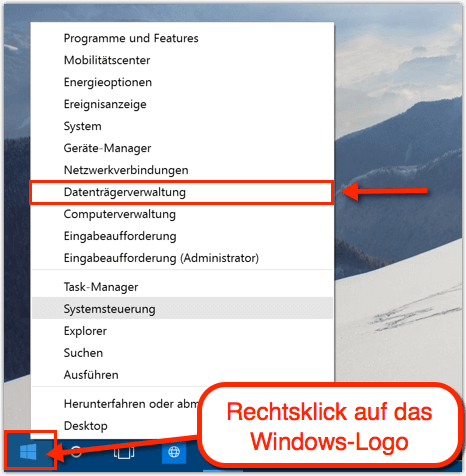
Schritt 2. Wenn Sie die SD-Karte gefunden haben, klicken Sie mit der rechten Maustaste auf sie und wählen Sie "Formatieren". Wählen Sie FAT32 aus dem Dropdown-Menü im Pop-up-Fenster.
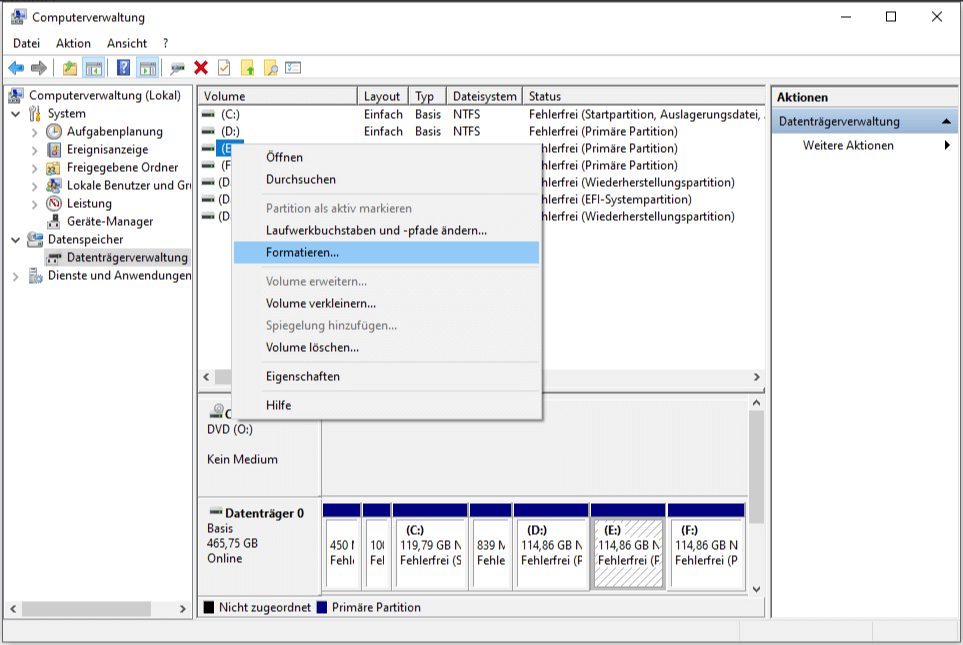
Schritt 3. Aktivieren Sie anschließend das Kontrollkästchen neben der Option "Schnellformatierung durchführen". Klicken Sie nun auf "OK", um den Vorgang zu starten. Wenn der Vorgang abgeschlossen ist, prüfen Sie, ob die SD-Karte mit Ender 3 funktioniert.

Möglichkeit 3. Diskpart
Diskpart ist ein Befehlszeilen-Tool zur Festplattenverwaltung unter Windows. Es ermöglicht Benutzern, verschiedene festplattenbezogene Vorgänge durchzuführen, einschließlich Formatierung und Partitionierung. Dieses vielseitige Tool kann Probleme lösen, wie z. B. dass der Ender 3 SD-Karten nicht liest. Dies sind die Schritte, die erforderlich sind, um die SD-Karte mit dem Diskpart-Dienstprogramm auf FAT32 zu formatieren:
Schritt 1. Starten Sie den Prozess, indem Sie die Windows-Ausführungsfunktion aufrufen. Geben Sie nun cmd ein und drücken Sie die Tasten "Strg + Umschalt + Enter", um die Eingabeaufforderung mit Administratorrechten zu öffnen.

Schritt 2. Führen Sie in der Eingabeaufforderung den Befehl diskpart aus, gefolgt von dem Befehl list disk. Wählen Sie nun die SD-Karte aus den verfügbaren Laufwerken aus, indem Sie den Befehl select disk X ausführen. Das "X" steht hier für das Laufwerk der SD-Karte.
Führen Sie nun den Befehl "list partition" aus, gefolgt von dem Befehl "select partition y". Das "Y" steht für die Partition auf Ihrer SD-Karte. Führen Sie abschließend den "format fs=fat32 quick" aus, um Ihre SD-Karte mit Diskpart auf FAT32 zu formatieren.

Lösung 3. Speicherplatz auf der SD-Karte freigeben
EaseUS Partition Master ist bekannt für seine Festplattenverwaltungsfunktionen. Es erleichtert auch die Aufgabe, Speicherplatz auf SD-Karten freizugeben. Diese Software bietet einen SpaceAnalyzer, mit dem Sie den Speicherplatz auf Ihrer SD-Karte effizient freigeben können. Darüber hinaus ermöglicht es die Wiederherstellung von ungenutztem Speicherplatz und die Optimierung des SD-Kartenspeichers.
Hier erfahren Sie, wie Sie EaseUS Partition Master verwenden können, um Speicherplatz auf Ihrer SD-Karte freizugeben und das Problem zu beheben, dass Ender 3 Ihre SD-Karte nicht liest:
Schritt 1. Starten Sie EaseUS Partition Master und wechseln Sie zu Entdeckung. Suchen Sie den Speicherplatz-Analyzer und laden Sie ihn herunter.

Schritt 2. Wählen Sie im Popup-Fenster des Space Analyzer den zu analysierenden Datenträger aus und klicken Sie in der oberen rechten Ecke auf Analysieren .
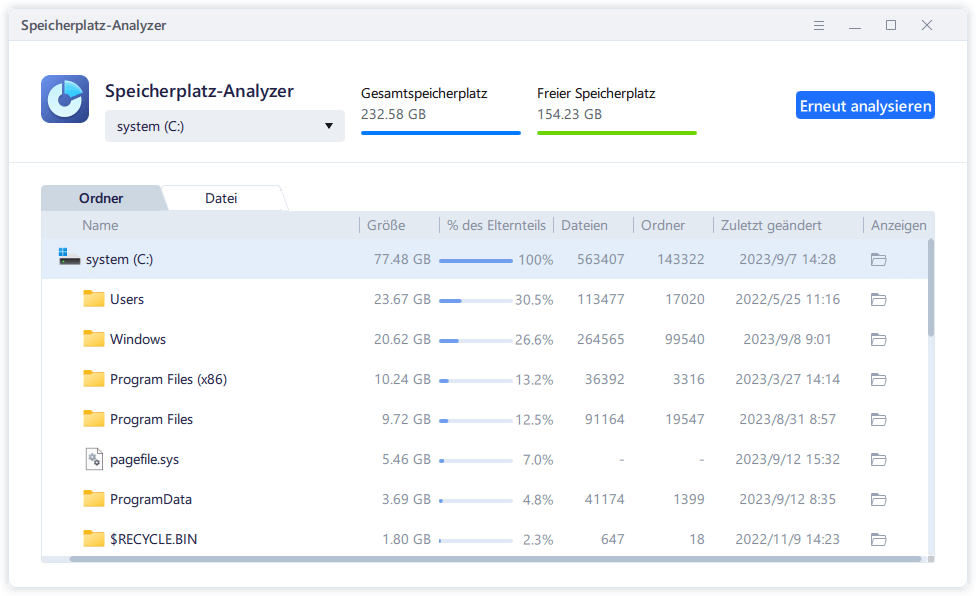
Schritt 3. Warten Sie eine Weile und Sie werden die detaillierten Daten sehen. Sie können auf Ordner/Datei klicken, um verschiedene Datentypen anzuzeigen, und auf das kleine Ordnersymbol klicken, um weitere Informationen innerhalb der Datei zu sehen.
Lösung 4. Datei/Ordner der SD-Karte umbenennen
Einige 3D-Drucker, wie z. B. der Ender 3 Pro/V2, haben eine Einschränkung bei der Identifizierung von Dateinamen. Sie können nur Dateien oder Ordner mit Namen ablegen, die nicht länger als acht Zeichen sind. Wenn Dateien oder Ordner mit längeren Namen auf der SD-Karte vorhanden sind, hat der Drucker Schwierigkeiten, auf sie zuzugreifen.
Um das Problem zu lösen, dass Ender 3 die SD-Karte nicht erkennt, können Sie die Dateinamen auf acht Zeichen verkürzen. Außerdem kann es hilfreich sein, Leerzeichen oder Sonderzeichen aus den Namen von Dateien oder Ordnern zu entfernen.
Warum kann Ender 3 die SD-Karte nicht lesen?
Mehrere Faktoren könnten dazu beitragen, dass der Ender 3 die SD-Karte nicht liest:
- Schlechte oder verschmutzte SD-Karte: Physische Beschädigungen, Schmutz oder Ablagerungen an den Kontakten der SD-Karte können die ordnungsgemäße Verbindung mit dem Lesegerät des Druckers verhindern.
- Falsches SD-Kartenformat: Inkompatibilität aufgrund eines falschen Dateisystemformats wie NTFS anstelle des empfohlenen FAT32 kann zu Leseproblemen führen.
- Defekter SD-Kartenleser: Ein defekter oder beschädigter SD-Kartenleser-Steckplatz am Drucker kann eine erfolgreiche Kartenerkennung verhindern.
- Falsche SD-Kartengröße/unzureichender Speicherplatz: Die Verwendung einer SD-Karte, deren Größe die unterstützte Kapazität übersteigt, oder die nicht über genügend Speicherplatz verfügt, kann zu Leseproblemen führen.
- Veraltete Firmware: Ältere Firmware-Versionen des Ender 3 sind möglicherweise nicht mit bestimmten SD-Karten kompatibel oder weisen Fehler auf, die die Kartenerkennung beeinträchtigen.
Das Fazit
Zusammenfassend lässt sich sagen, dass das Problem, dass der Ender 3 SD-Karten nicht liest, auf verschiedene Faktoren zurückzuführen ist. Dazu gehören eine beschädigte oder verschmutzte SD-Karte, eine falsche Formatierung, ein beschädigtes Lesegerät, unzureichender Speicherplatz oder eine veraltete Firmware. In diesem Artikel wurden praktische Lösungen untersucht, darunter das Reinigen oder Formatieren der SD-Karte, das Überprüfen der Kompatibilität und das Aktualisieren der Firmware, um das Problem zu beheben und zu beheben.
Für einen umfassenden Ansatz zur Verwaltung nicht nur der SD-Karte, sondern auch zur Optimierung des Festplattenspeichers und zur Behebung möglicher Probleme, sollten Benutzer EaseUS Partition Master ausprobieren. Seine vielseitigen Funktionen bieten effiziente Festplattenverwaltungslösungen für ein reibungsloseres 3D-Druckerlebnis.
FAQs
Das Problem, dass der Ender 3 die SD-Karte nicht lesen kann, ist ein häufiges Problem unter den Benutzern. Weitere Hinweise und Lösungen finden Sie in den nachstehenden Antworten.
1. Welches Format sollte ich auf meiner SD-Karte für Ender 3 verwenden?
Für Ender 3 wird empfohlen, das FAT32-Dateisystemformat auf Ihrer SD-Karte zu verwenden, um eine optimale Kompatibilität mit der Firmware des Druckers zu gewährleisten.
2. Was muss ich tun, um meine SD-Karte auf FAT32 zu formatieren?
Um Ihre SD-Karte auf FAT32 zu formatieren, gehen Sie folgendermaßen vor:
Schritt 1: Legen Sie die SD-Karte in den Kartenleser Ihres Computers. Öffnen Sie dann die Datenträgerverwaltung (Windows) bzw. das Festplatten-Dienstprogramm (Mac).
Schritt 2: Suchen Sie die SD-Karte, klicken Sie mit der rechten Maustaste, und wählen Sie Formatieren. Wählen Sie FAT32 als Dateisystem und fahren Sie mit der Formatierung fort.
3. Wie kann ich die Ender 3-Firmware mit einer SD-Karte aktualisieren?
Hier finden Sie eine Anleitung zum Aktualisieren der Ender 3-Firmware über eine SD-Karte:
Schritt 1: Laden Sie von der offiziellen Creality-Website die neueste Firmware-Version herunter. Kopieren Sie die Firmware-Datei (.bin) in das Stammverzeichnis der SD-Karte.
Schritt 2: Legen Sie dann die SD-Karte in den Ender 3 ein und navigieren Sie durch das Druckermenü, um das Firmware-Update zu starten.
Wie wir Ihnen helfen können
Über den Autor
Mako
Nach dem Studium der Germanistik ist Mako seit 2013 Teil des EaseUS-Teams und hat sich in den letzten 11 Jahren intensiv mit Software-Themen beschäftigt. Der Schwerpunkt liegt auf Datenrettung, Datenmanagement, Datenträger-Verwaltung und Multimedia-Software.
Produktbewertungen
-
Mit „Easeus Partition Master“ teilen Sie Ihre Festplatte in zwei oder mehr Partitionen auf. Dabei steht Ihnen die Speicherplatzverteilung frei.
Mehr erfahren -
Der Partition Manager ist ein hervorragendes Tool für alle Aufgaben im Zusammenhang mit der Verwaltung von Laufwerken und Partitionen. Die Bedienung ist recht einfach und die Umsetzung fehlerfrei.
Mehr erfahren -
"Easeus Partition Master" bietet Ihnen alles, was Sie zum Verwalten von Partitionen brauchen, egal ob Sie mit einem 32 Bit- oder 64 Bit-System unterwegs sind.
Mehr erfahren
Verwandete Artikel
-
[Behoben] Dateien können nicht auf USB-Stick gespeichert werden
![author icon]() Katrin/2025/05/21
Katrin/2025/05/21
-
Größe einer exFAT-Partition ändern (exFAT-Volumen erweitern/schrumpfen)
![author icon]() Maria/2025/05/21
Maria/2025/05/21
-
Automatische Reparatur konnte Ihren PC nicht reparieren (Ursachen und Lösungen)
![author icon]() Maria/2025/05/25
Maria/2025/05/25
-
HP Omen SSD upgraden [Effiziente Methoden🔥]
![author icon]() Maria/2025/05/21
Maria/2025/05/21








