Gesamte Downloads
Hauptinhalt
Über den Autor
Aktuelle Themen
Wie kann man eine zweite SSD einbauen?
Um eine zweite SSD in Ihrem PC einzubauen, gehen Sie folgendermaßen vor:
- PC ausschalten und vom Strom trennen.
- Gehäuse öffnen und einen freien SSD-Slot (meist M.2 oder SATA-Anschluss) suchen.
- SSD einsetzen (bei M.2 schräg einstecken und festschrauben, bei SATA mit Kabel verbinden).
- BIOS/UEFI prüfen, ob die SSD erkannt wird.
- Windows-Datenträgerverwaltung öffnen (diskmgmt.msc), die SSD initialisieren und partitionieren.
✨Hinweis: Achten Sie auf Kompatibilität (M.2/NVMe vs. SATA) und nutzen Sie bei Bedarf zusätzliche Befestigungsschrauben oder Adapter.
Heutzutage sind Geschwindigkeit und Effizienz bei Computern das A und O. Ob blitzschneller Datenabruf, nahtloses Multitasking oder beschleunigte Anwendungsstarts - die Forderung nach optimaler Leistung ist ein ständiger Begleiter. Glücklicherweise hält die Technologie mit unseren Ansprüchen Schritt. Die Installation einer zweiten SSD ist eine verlockende Lösung für Windows-Nutzer, die ihr System aufladen möchten. In diesem ausführlichen Leitfaden erläutert EaseUS, wie man eine zweite SSD einbauen kann. Außerdem werden die Vorteile erörtert, die Nutzer erwarten, die eine zweite SSD in ihren Windows-Computer einbauen möchten.
So können Sie eine zweite SSD einbauen
Die Installation einer zweiten SSD auf Ihrem Windows-Computer ist nicht schwierig, solange Sie ausreichend vorbereitet sind. In diesem Abschnitt werden wir Sie Schritt für Schritt durch die Installation einer zweiten SSD führen. Bevor Sie sich auf diese Reise begeben, sollten Sie sicherstellen, dass Sie alle notwendigen Werkzeuge und Vorbereitungen haben.
Eine Vergleichstabelle zur Vorbereitung und Übersicht:
| ⏱️Zeitdauer | Etwa 10 Minuten |
| 💻Ziel | Eine zweite SSD installieren |
| 👩💻Geeignet für | Für alle Benutzer: Anfänger und erfahrene Benutzer |
| 🧰Vorbereitung |
✔️Eine neue SSD ✔️EaseUS Partition Master herunterladen |
| 🛠️Stufen |
Schritt 1. Wie installiert man eine zweite SSD im PC Schritt 2. Eine zweite SSD mit EaseUS Partition Master oder Datenträgerverwaltung initialisieren |
Schritt 1. Die zweite SSD einbauen
Es ist ein spannender Prozess, die Speicherkapazität Ihres Computers zu erhöhen und die Leistung Ihres Systems zu steigern. Er beinhaltet den Beginn des Verfahrens zur Integration einer zusätzlichen SSD in Ihr Windows-Setup. In dieser Phase bieten wir eine umfassende Anleitung für den physischen Installationsvorgang. Explizite Schritte und entsprechende Screenshots werden diesen Prozess begleiten:
Schritt 1: Trennen Sie zunächst Ihren PC von der Stromquelle und öffnen Sie das Gehäuse, um Zugang zu den Innereien zu erhalten. Suchen Sie einen freien Laufwerksschacht in Ihrem PC. Diese Schächte können unterschiedlich groß sein und auch Peripheriegeräte enthalten.
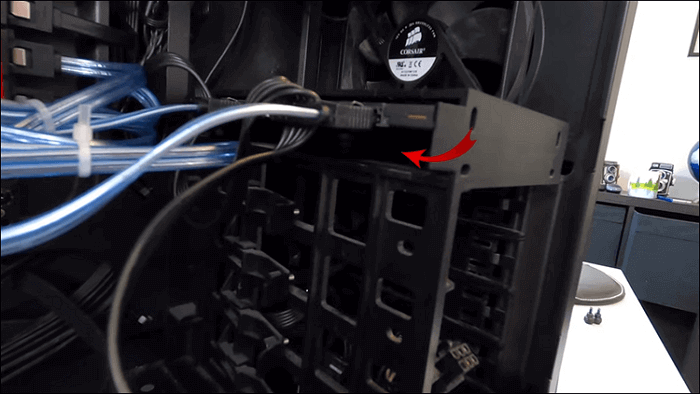
Schritt 2: Wenn Ihr PC-Gehäuse mit Laufwerkseinschüben ausgestattet ist, entfernen Sie den entsprechenden Einschub und installieren Sie Ihre neue SSD. Bei Patienten ohne Caddies müssen Sie die SSD möglicherweise direkt in den Schacht schieben und mit Schrauben befestigen. Ziehen Sie das Benutzerhandbuch Ihres Gehäuses zu Rate, wenn Sie auf Schwierigkeiten stoßen.

Schritt 3: Setzen Sie den Caddy wieder in den gewählten Laufwerksschacht ein, sobald die SSD sicher im Caddy positioniert ist. Je nach Gehäusedesign kann der Caddy automatisch einrasten, oder Sie müssen einen Befestigungsmechanismus verwenden.
Schritt 4: Suchen Sie einen freien SATA-Datenkabelanschluss auf Ihrer Hauptplatine. Schließen Sie ein SATA-Datenkabel an diesen Anschluss an. Suchen Sie auch einen freien SATA-Stromanschluss an Ihrem PC. Verbinden Sie die SATA-Strom- und Datenanschlüsse mit Ihrer neu installierten SSD.

Schritt 5: Überprüfen Sie die Anschlüsse gründlich, um sicherzustellen, dass alle Kabel fest sitzen. Überprüfen Sie noch einmal, ob nicht versehentlich Kabel abgezogen wurden oder Komponenten lose sind. Schließen Sie das PC-Gehäuse vorsichtig, stellen Sie alle Verbindungen wieder her und schalten Sie den Computer ein.

Schritt 2. Die zweite SSD initialisieren
Wenn Ihre zweite SSD physisch installiert ist, ist es an der Zeit, ihr volles Potenzial freizusetzen, indem Sie sie in Ihrer Windows-Umgebung initialisieren. In dieser Phase führen wir Sie durch zwei Methoden: die benutzerfreundliche EaseUS Partition Master Software oder das integrierte Festplattenverwaltungstool.
Option 1. Mit EaseUS Partition Master - einfach und effektiv
Wenn es um die Verwaltung Ihrer Festplattenpartitionen und die Optimierung Ihres Speichers geht, erweist sich EaseUS Partition Master als eine zuverlässige und benutzerfreundliche Lösung. Diese fantastische Software bietet ein kostenloses "Partition Manager"-Tool, um eine zweite SSD zu initialisieren. Darüber hinaus bietet sie eine Reihe weiterer Funktionen zur Festplatten- und Partitionsverwaltung und ist damit eine ausgezeichnete Wahl für Windows-Benutzer, die eine effiziente Festplattenverwaltung wünschen.
Es ermöglicht den Benutzern, ihre Festplattenpartitionen mühelos zu organisieren, in der Größe zu verändern und zu optimieren. Außerdem ist es ein idealer Begleiter für Aufgaben wie die Initialisierung neuer Festplatten, die Erstellung von Partitionen und sogar die Durchführung von Datenmigrationen.
Im Folgenden werden die Schritte zur Initialisierung der zweiten SSD mit EaseUS Partition Master beschrieben:
Schritt 1. Öffnen Sie EaseUS Partition Master und gehen Sie zum Partitionsmanager.
Schritt 2. Klicken Sie mit der rechten Maustaste auf den Zieldatenträger - HDD oder SSD - und wählen Sie "Auf MBR initialisieren" oder "Auf GPT initialisieren". Klicken Sie auf "Aufgabe ausführen" und "Ausführen", um die Änderungen zu speichern.
0:00-0:18 Initialisierung auf MBR; 0:19-0:44 Initialisierung auf GPT;
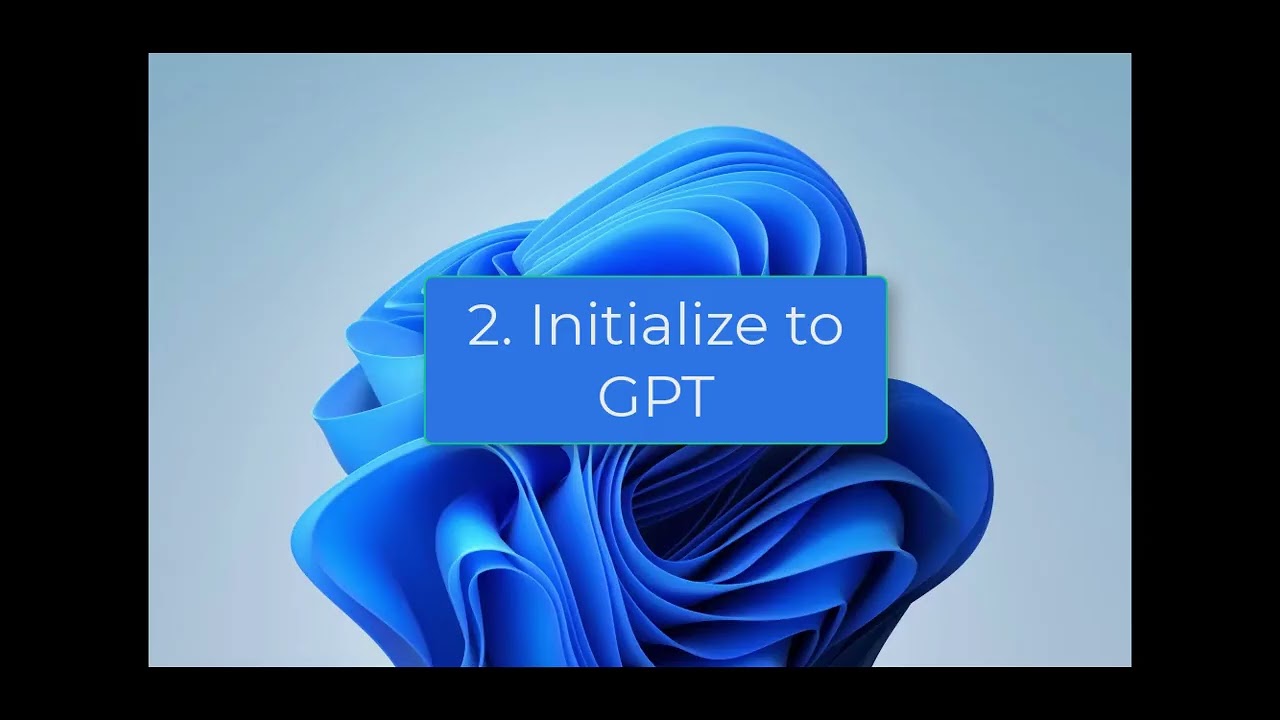
Zusätzliche Funktionen von EaseUS Partition Master
- Legen Sie SSD als Boot-Laufwerk fest.
- Ändern der Größe und Zusammenführen von SSD-Partitionen.
- Führen Sie eine effiziente Konvertierung durch: Konvertieren Sie MBR in GPT ohne Datenverlust.
- Sicheres Erstellen von Partitionen auf SSD.
- Konvertierung zwischen Dateisystemen (NTFS in FAT32 konvertieren).
Für eine optimierte und benutzerfreundliche Erfahrung empfehlen wir EaseUS Partition Master. Seine robusten Funktionen und die unkomplizierte Benutzeroberfläche sorgen für einen reibungslosen Initialisierungsprozess, sodass Sie die Möglichkeiten Ihrer zweiten SSD voll ausschöpfen können.
Option 2. Mit Windows Datenträgerverwaltung - Maunally
Die Datenträgerverwaltung, ein integriertes Dienstprogramm des Windows-Betriebssystems, ermöglicht es den Benutzern, ihre Festplatten und verschiedenen Speichergeräte effektiv zu überwachen.
Dieses unschätzbare Werkzeug rationalisiert die Prozesse der Partitionierung, Formatierung und allgemeinen Verwaltung verschiedener Speichergeräte, einschließlich herkömmlicher Festplatten, moderner Solid-State-Laufwerke (SSDs) und sogar externer USB-Laufwerke. Befolgen Sie diese Schritte, um die zweite SSD im Windows-Computer mit der Datenträgerverwaltung zu initialisieren:
Schritt 1: Nachdem Sie die SSD erfolgreich in Ihren PC eingesetzt haben, starten Sie ihn neu und drücken Sie die Taste "Win + X". Suchen Sie dann im Kontextmenü die Option "Datenträgerverwaltung" und fahren Sie mit ihr fort.

Schritt 2 : In der Datenträgerverwaltung finden Sie alle angeschlossenen Festplatten. Hier finden Sie Ihre SSD, die als "Nicht initialisiert" gekennzeichnet ist. Klicken Sie hier mit der rechten Maustaste auf die SSD und wählen Sie "Datenträger initialisieren". Wählen Sie den Partitionsstil "GPT" und drücken Sie "OK".

Schritt 3: Klicken Sie mit der rechten Maustaste auf den nicht zugewiesenen Speicherplatz und dann auf "Neues einfaches Volume". Tippen Sie auf dem folgenden Bildschirm auf "Weiter" und entscheiden Sie, ob Sie mehrere Partitionen erstellen möchten. Klicken Sie anschließend auf "Weiter" und wählen Sie einen Laufwerksbuchstaben.
Schritt 4: Tippen Sie auf "Weiter", um fortzufahren und das Dateisystem auszuwählen. Es wird empfohlen, das NTFS-Dateisystem zu verwenden. Drücken Sie "Weiter" und "Fertigstellen", um den Vorgang abzuschließen.

Nach der Installation der zweiten SSD unter Windows können Sie diese zur Installation von Windows oder zum Speichern von Daten verwenden. Wenn Sie interessiert sind, klicken Sie auf den Link unten:
Warum sollte eine zweite SSD installiert werden?
Wenn Sie Ihr Windows-System durch den Einbau einer zweiten SSD verbessern wollen, stellt sich eine Frage: Warum sollten Sie diesen Schritt tun? In diesem Abschnitt haben wir die zwingenden Gründe für die Installation einer zweiten SSD aufgeführt.
1. Ausreichend Stauraum
Das Hinzufügen einer zweiten SSD bedeutet eine erhebliche Steigerung der Speicherkapazität. Wenn Dateien, Anwendungen und Multimediainhalte immer größer werden, sorgt zusätzlicher Speicherplatz dafür, dass Sie nie in ein Dilemma geraten.
2. Beschleunigte Geschwindigkeit und Leistung
Eine zweite SSD bringt eine neue Geschwindigkeit und Leistung in Ihr Windows-System. Durch die Verteilung der Arbeitslast auf die beiden Laufwerke wird die Belastung der einzelnen SSDs reduziert, was zu einem schnelleren Datenabruf, schnelleren Anwendungsstarts und nahtlosem Multitasking führt.
3. Verlängerte Lebensdauer der Festplatte
Wenn Ihnen zwei SSDs zur Verfügung stehen, können Sie die Verteilung von Daten und Aufgaben strategisch verwalten und so die durchschnittliche Lebensdauer Ihrer Festplatten verlängern. Indem Sie die Arbeitslast für jede Kampagne reduzieren, verringern Sie die Abnutzung und erhöhen die allgemeine Langlebigkeit Ihrer Speichereinrichtung.
4. Verbesserte Datensicherheit
Eine zweite SSD bietet eine zusätzliche Ebene der Datensicherheit, indem sie es Ihnen ermöglicht, eine robustere Datenspeicherstrategie zu implementieren. Wenn Sie eine SSD für Ihr Betriebssystem und Ihre Anwendungen verwenden, während Sie die andere für wichtige Datendateien reservieren, entsteht ein partitionierter Ansatz, der wichtige Informationen vor potenziellen Systemproblemen schützt.
Wenn dieser Beitrag auf Ihre Bedürfnisse zugeschnitten ist, können Sie ihn über die folgenden Links in allen sozialen Medien teilen:
Das Fazit
Zusammenfassend lässt sich sagen, dass das Wissen um die Installation einer zweiten SSD ein entscheidender Schritt ist, um Ihr Windows-Erlebnis auf ein neues Niveau zu heben. Er erschließt ein Reich der verbesserten Leistung, Effizienz und Speicherkapazität. Zum Abschluss dieser Erkundung der Vorteile dieses transformativen Upgrades kristallisiert sich eine Wahl als die optimale Lösung heraus, um Ihre Reise zu rationalisieren: EaseUS Partition Master.
Durch die nahtlose Integration einer zweiten SSD mit der Leistung von EaseUS Partition Master erhalten Sie Zugang zu einer Fülle von Festplattenverwaltungsfunktionen. Mit seiner ausgefeilten und dennoch leicht zugänglichen Benutzeroberfläche ermöglicht Ihnen EaseUS Partition Master die mühelose Navigation durch die Komplexität der Festplatteninitialisierung, Partitionserstellung und Systemoptimierung.
Die zweite SSD einbauen FAQs
In diesem Abschnitt haben wir Antworten auf einige häufig gestellte Fragen zum Einbau einer zweiten SSD zusammengestellt. So können Sie sicherstellen, dass Sie gut gerüstet sind, um die Feinheiten dieses Prozesses zu meistern:
1. Wie kann ich Windows dazu bringen, meine zweite SSD zu erkennen?
Führen Sie die folgenden Schritte aus, damit Windows Ihre zweite SSD erkennt:
Schritt 1: Klicken Sie mit der rechten Maustaste auf die Schaltfläche "Start", und wählen Sie "Datenträgerverwaltung". Identifizieren Sie nun den nicht zugewiesenen Speicherplatz auf Ihrer zweiten SSD. Initialisieren Sie nun den Datenträger, indem Sie mit der rechten Maustaste auf den nicht zugewiesenen Speicherplatz klicken und die Option "Datenträger initialisieren" wählen.
Schritt 2: Entscheiden Sie sich entweder für MBR oder GPT. Falls erforderlich, erstellen Sie Partitionen auf der neu initialisierten SSD.
2. Wie richtet man eine zweite M.2 SSD in Windows ein?
Das Einrichten einer zweiten M.2-SSD erfolgt in ähnlichen Schritten wie die Installation anderer SSDs:
Schritt 1: Zunächst schalten Sie den Computer aus und öffnen das Gehäuse. Suchen Sie nun einen freien M.2-Steckplatz.
Schritt 2: Setzen Sie die M.2-SSD vorsichtig in den Steckplatz ein. Befestigen Sie sie anschließend mit der/den entsprechenden Schraube(n). Befolgen Sie die Anweisungen in der Datenträgerverwaltung zum Initialisieren, Formatieren und Erstellen von Partitionen.
3. Kann ich zwei SSDs mit installiertem Windows haben?
Ja, Sie können mehrere SSDs mit installiertem Windows haben. Jede SSD kann eine eigene Kopie des Windows-Betriebssystems haben, so dass Sie von verschiedenen Installationen booten können. Während des Systemstarts werden Sie aufgefordert, die Windows-Installation auszuwählen, die Sie starten möchten.
Wie wir Ihnen helfen können
Über den Autor
Maria
Maria ist begeistert über fast allen IT-Themen. Ihr Fokus liegt auf der Datenrettung, der Festplattenverwaltung, Backup & Wiederherstellen und den Multimedien. Diese Artikel umfassen die professionellen Testberichte und Lösungen.
Produktbewertungen
-
Mit „Easeus Partition Master“ teilen Sie Ihre Festplatte in zwei oder mehr Partitionen auf. Dabei steht Ihnen die Speicherplatzverteilung frei.
Mehr erfahren -
Der Partition Manager ist ein hervorragendes Tool für alle Aufgaben im Zusammenhang mit der Verwaltung von Laufwerken und Partitionen. Die Bedienung ist recht einfach und die Umsetzung fehlerfrei.
Mehr erfahren -
"Easeus Partition Master" bietet Ihnen alles, was Sie zum Verwalten von Partitionen brauchen, egal ob Sie mit einem 32 Bit- oder 64 Bit-System unterwegs sind.
Mehr erfahren
Verwandete Artikel
-
Anleitung für macOS: USB Stick für Mac formatieren [2 Methoden]
![author icon]() Mako/2025/05/21
Mako/2025/05/21
-
3 Methoden zum Kombinieren oder Zusammenführen von Partitionen in Windows Server 2022/2019/2016
![author icon]() Maria/2025/07/08
Maria/2025/07/08
-
Wie kann man das Laufwerk C löschen? [Vollständige Anleitung]
![author icon]() Maria/2025/05/21
Maria/2025/05/21
-
MBR2GPT Festplatte Layout Validierung fehlgeschlagen [3 Lösungen]
![author icon]() Mako/2025/09/14
Mako/2025/09/14








