Gesamte Downloads
Hauptinhalt
Über den Autor
Aktuelle Themen
Secure Boot, eine in moderne PCs eingebettete Sicherheitsfunktion, stellt sicher, dass nur signierte und authentifizierte Bootloader des Betriebssystems während des Starts ausgeführt werden. Dies bietet zwar einen zusätzlichen Schutz gegen die Ausführung von nicht autorisiertem Code, stellt jedoch gelegentlich eine unerwartete Hürde für die Benutzer dar und verhindert, dass ihr System erfolgreich gebootet wird.
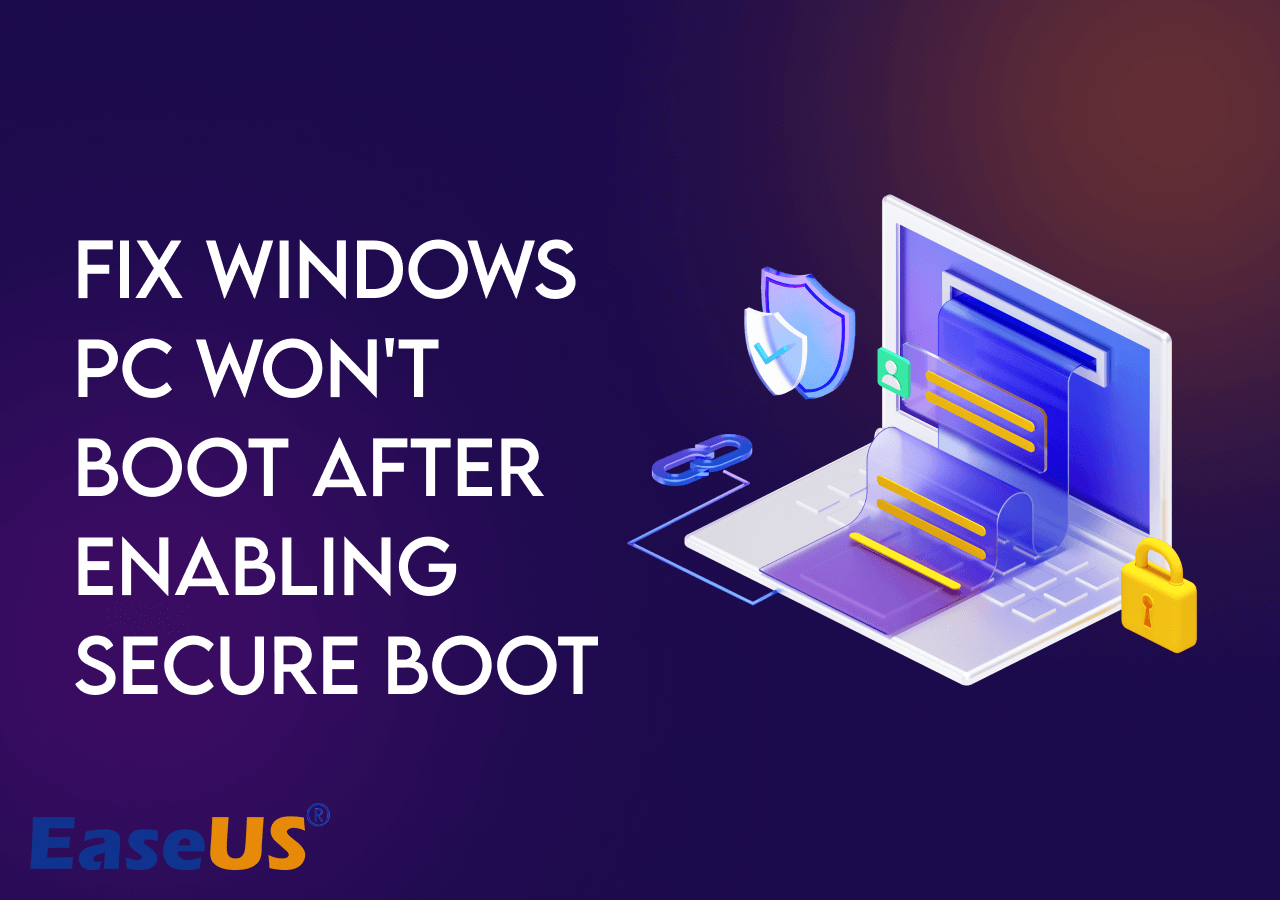
Betrachten Sie das folgende Szenario, das aus den Erfahrungen eines Benutzers in einem Microsoft Community-Forum stammt:
Wenn auch Sie mit dem Problem zu kämpfen haben, dass Ihr Windows-PC nach dem Aktivieren von Secure Boot nicht mehr startet, keine Sorge. Dieser Artikel von EaseUS ist Ihr Kompass durch das Labyrinth von Startproblemen. Am Ende dieses Leitfadens verfügen Sie über das Wissen und die Werkzeuge, die Sie benötigen, um durch das Secure Boot-Rätsel zu navigieren und Ihr System wiederzubeleben.
9 Behebungen: PC lässt sich nach Aktivierung von Secure Boot nicht mehr starten
Hier haben wir die 9 Lösungen aufgelistet, mit denen Sie den PC nach der Aktivierung von Secure Boot nicht mehr starten können. Lesen Sie weiter, um die Details zu erfahren.
- Methode 1: Trennen Sie externe Laufwerke
- Methode 2: CMOS-Batterie entfernen
- Methode 3: MBR-Festplatte in GPT umwandeln
- Methode 4. BIOS-Version aktualisieren
- Methode 5. SSD-Treiber aktualisieren
- Methode 6. Reparatur mit Software von Drittanbietern
- Methode 7. Manuelles Booten von Bootx64.efi oder Bootia32.efi
- Methode 8. Nach Windows-Updates suchen
- Methode 9: Saubere Installation durchführen
Methode 1: Trennen Sie externe Laufwerke
Externe Laufwerke sind zwar praktisch, um zusätzlichen Speicherplatz zu schaffen oder Backups zu erstellen, können aber manchmal ein Problem während des Startvorgangs darstellen. Wenn diese Laufwerke angeschlossen sind, können sie versehentlich die Startsequenz des Systems stören und dazu führen, dass der Windows-PC nach der Aktivierung von Secure Boot ins Stocken gerät.
Um dieses Problem zu beheben, trennen Sie alle externen Laufwerke von Ihrem PC. Dadurch wird die mögliche Störung beseitigt und das System kann ohne externe Anforderungen starten.
Probieren Sie es aus und sehen Sie, ob diese einfache Maßnahme Ihr Startproblem behebt. Oft kann eine schnelle Trennung der Verbindung der Schlüssel sein, um Ihren Windows-PC wieder zum Laufen zu bringen. Fahren Sie mit dem nächsten Abschnitt fort, sobald Sie dies ausprobiert haben.
Methode 2: CMOS-Batterie entfernen
Lassen Sie uns nun einen anderen Weg finden, um das Problem des Windows-PC-Startvorgangs nach der Aktivierung von Secure Boot zu lösen. Manchmal kann die CMOS-Batterie des Motherboards Probleme verursachen, indem sie den Status von Secure Boot falsch einschätzt, was zu Startproblemen führt.
Suchen Sie dazu die CMOS-Batterie auf Ihrer Hauptplatine. In der Regel handelt es sich um eine Knopfzellenbatterie. Bevor Sie beginnen, vergewissern Sie sich, dass Ihr PC ausgeschaltet und vom Stromnetz getrennt ist. Nehmen Sie die CMOS-Batterie vorsichtig heraus, warten Sie ein oder zwei Minuten und setzen Sie sie dann wieder ein. Durch diese kurze Entnahme kann die Hauptplatine ihre Einstellungen zurücksetzen. Schalten Sie Ihren PC ein und beobachten Sie, ob das Startproblem weiterhin besteht.

Diese Technik kann dazu beitragen, einen reibungslosen Startvorgang zu gewährleisten und bietet eine nicht-intrusive Möglichkeit, mögliche Fehlkonfigurationen zu beheben. Machen Sie sich keine Sorgen, wenn das Problem weiterhin besteht; wir werden uns in den folgenden Abschnitten andere Lösungen ansehen.
Methode 3: MBR-Festplatte in GPT umwandeln
Die Art der Partitionierung Ihrer Festplatte spielt eine entscheidende Rolle dabei, wie Ihr System startet. MBR (Master Boot Record) ist mit Legacy BIOS verbunden, während GPT (GUID Partition Table) mit UEFI, der modernen Firmware-Schnittstelle, verknüpft ist. Secure Boot erfordert häufig eine UEFI-Umgebung, und es können Kompatibilitätsprobleme auftreten, wenn Ihre Festplatte den älteren MBR-Stil verwendet.
Diese Technik kann dazu beitragen, einen reibungslosen Startvorgang zu gewährleisten und bietet eine nicht-intrusive Möglichkeit, mögliche Fehlkonfigurationen zu beheben. Beginnen Sie damit, den Partitionsstil Ihrer Festplatte zu untersuchen. Dies könnte die Ursache des Problems sein, wenn es sich um einen MBR handelt und Sie Secure Boot aktiviert haben. Das Booten von einem MBR-Gerät kann einfacher und kompatibler gemacht werden, indem man zu einem GPT-Gerät wechselt.
Wenn Sie das Windows-System nach der Konvertierung von MBR nach GPT nicht neu installieren möchten, benötigen Sie ein zuverlässiges Partitionsmanagement-Tool. EaseUS Partition Master Professional ist ein benutzerfreundliches Tool, das den Konvertierungsvorgang vereinfacht. Sie können Zeit und Mühe sparen, indem Sie zu dieser Software wechseln, anstatt Windows neu zu installieren.
EaseUS Partition Master Professional ist mit Funktionen ausgestattet, die auf die Festplattenverwaltung zugeschnitten sind und einen reibungslosen Übergang von MBR zu GPT gewährleisten.
Schritt 1. Laden Sie EaseUS Partition Master herunter und starten Sie es auf Ihrem Computer.
Schritt 2. Gehen Sie zu Disk Converter, wählen Sie "MBR zu GPT konvertieren" und klicken Sie auf "Weiter", um fortzufahren.

Schritt 3. Wählen Sie den MBR-Datenträger, den Sie in GPT konvertieren möchten, und klicken Sie auf "Konvertieren", um die Konvertierung zu starten.

Sie können diese professionelle Software an Ihre Freunde weitergeben, die ein zuverlässiges Tool zur Verwaltung von Festplatten und Partitionen benötigen.
Methode 4. BIOS-Version aktualisieren
Das BIOS ist die grundlegende Brücke zwischen Ihrer Hardware und dem Betriebssystem. Einem veralteten BIOS fehlt möglicherweise die notwendige Unterstützung für Secure Boot, was zu Kompatibilitätsproblemen führt.
Wenn Sie also Probleme mit dem Booten haben, ist es an der Zeit, ein BIOS-Update in Betracht zu ziehen.
Schritt 1. Suchen Sie im Suchfeld nach "Systeminformationen" und öffnen Sie diese. Dann können Sie die BIOS-Version Ihres PCs sehen. Sie können diese Informationen auch während des ersten Startvorgangs oder in den BIOS/UEFI-Einstellungen abrufen.

Schritt 2. Rufen Sie die offizielle Website des Herstellers Ihres PCs auf. Suchen Sie nach dem Abschnitt "Support" oder "Downloads".
Schritt 3. Suchen Sie das richtige BIOS-Update für Ihr jeweiliges PC-Modell und laden Sie es herunter.
Schritt 4. Sorgen Sie für eine stabile Stromquelle für Ihren PC.
Schritt 5. Führen Sie das Dienstprogramm für BIOS-Updates aus und folgen Sie den Anweisungen auf dem Bildschirm.
Schritt 6. Starten Sie Ihren PC neu. Sobald die Aktualisierung abgeschlossen ist, überprüfen Sie die BIOS-Version, um die erfolgreiche Aktualisierung zu bestätigen.
Denken Sie daran, dass die Aktualisierung des BIOS sorgfältige Aufmerksamkeit und die Einhaltung der Herstellerrichtlinien erfordert.
Lesen Sie auch:
Methode 5. SSD-Treiber aktualisieren
In der komplexen Funktionsweise von Windows-PCs können selbst scheinbar kleine Akteure wie Ihr SSD-Treiber (Solid State Drive) eine entscheidende Rolle spielen. Wenn Ihr PC nach der Aktivierung von Secure Boot Probleme beim Booten hat, könnte ein veralteter SSD-Treiber das Problem sein. Ein veralteter SSD-Treiber kann zu Kompatibilitätsproblemen führen, insbesondere wenn Secure Boot im Spiel ist.
Um ein reibungsloses und sicheres Booten zu gewährleisten, ist es wichtig, dass der SSD-Treiber immer auf dem neuesten Stand ist.
Schritt 1. Suchen Sie im Suchfeld nach "Geräte-Manager" und öffnen Sie ihn. Suchen Sie dann nach Festplattentreibern und identifizieren Sie das Modell Ihrer SSD. Sie können es auch in den technischen Daten Ihres PCs finden.

Schritt 2. Suchen Sie den neuesten SSD-Treiber, der mit Ihrem Modell kompatibel ist, und laden Sie ihn von der offiziellen Website des Herstellers Ihrer SSD herunter.
Schritt 3. Bevor Sie fortfahren, sichern Sie alle wichtigen Daten auf Ihrer SSD.
Schritt 4. Führen Sie die heruntergeladene Treiberdatei aus und folgen Sie den Anweisungen auf dem Bildschirm, um den neuen Treiber zu installieren. Dazu müssen Sie möglicherweise Dateien extrahieren oder einen Installationsassistenten durchlaufen.
Schritt 5. Starten Sie Ihren PC neu, sobald die Installation abgeschlossen ist.
Die Aktualisierung Ihres SSD-Treibers ist ein proaktiver Schritt, der das unmittelbare Boot-Problem behebt und zur allgemeinen Gesundheit und Leistung Ihres Systems beiträgt.
Methode 6. Reparatur mit Software von Drittanbietern
Beschädigte oder fehlerhafte Systemdateien können das Booten des Systems behindern. Diese Dateien sind das Rückgrat Ihres Betriebssystems, und jede Unregelmäßigkeit kann zu einem Zusammenbruch des Startvorgangs führen.
In solchen Zeiten bietet EaseUS Partition Master Professional eine Lösung. Diese vielseitige Software hilft nicht nur bei der Festplattenverwaltung, sondern ist auch mit einer Boot-Reparaturfunktion ausgestattet. Diese Funktion wurde entwickelt, um beschädigte Systemdateien zu reparieren und Ihren PC wieder zum Laufen zu bringen.
Schritt 1. Starten Sie EaseUS Partition Master, nachdem Sie das externe Laufwerk/USB an Ihren Computer angeschlossen haben, gehen Sie zu "Bootfähige Medien" und klicken Sie auf "Bootfähige Medien erstellen".

Schritt 2. Wählen Sie ein verfügbares USB-Laufwerk oder eine CD/DVD und klicken Sie auf "Erstellen". Sie können die Windows-ISO-Datei auch auf das Speichermedium brennen.

Schritt 3. Schließen Sie das erstellte bootfähige Laufwerk an den neuen Computer an und starten Sie den Computer neu, indem Sie F2/Del drücken und gedrückt halten, um das BIOS aufzurufen. Legen Sie dann das startfähige WinPE-Laufwerk als Boot-Diskette fest und drücken Sie F10 zum Beenden.
Schritt 4. Starten Sie den Computer erneut und rufen Sie die WinPE-Oberfläche auf. Öffnen Sie dann EaseUS Partition Master und klicken Sie auf "Boot Repair" unter der Option "Toolkit".

Schritt 5: Wählen Sie das System aus, das Sie reparieren möchten, und klicken Sie auf "Reparieren".

Schritt 6. Warten Sie einen Moment und Sie erhalten eine Meldung, dass das System erfolgreich repariert wurde. Klicken Sie auf "OK", um den Boot-Reparaturvorgang abzuschließen.

Lesen Sie auch:
Methode 7. Manuelles Booten von Bootx64.efi oder Bootia32.efi
EFI-Dateien, die mit der Erweiterung .efi gekennzeichnet sind, sind für den UEFI-Boot-Prozess von zentraler Bedeutung. Diese Dateien enthalten den zum Booten des Betriebssystems erforderlichen ausführbaren Code. Bei Problemen im Zusammenhang mit Secure Boot kann die manuelle Auswahl der entsprechenden EFI-Datei zu Problemen beim automatischen Boot-Vorgang führen.
Schritt 1. Greifen Sie auf die UEFI- oder BIOS-Einstellungen Ihres PCs zu, indem Sie beim Hochfahren die BIOS-Hotkeys drücken. (F1, F2, F10, F12, Entf, oder Esc.)
Schritt 2. Navigieren Sie zum Abschnitt Boot-Optionen in den UEFI/BIOS-Einstellungen. Wählen Sie zum Booten manuell eine EFI-Datei aus. Sie können sie hier finden:
- \EFI\boot\bootx64.efi
- \EFI\boot\bootia32.efi
Schritt 3. Wählen Sie entweder bootx64.efi oder bootia32.efi, je nach System. Normalerweise enthält der EFI-Sektor Ihres Systems diese Dateien.
Schritt 4. Speichern Sie Ihre Änderungen und verlassen Sie die UEFI/BIOS-Einstellungen, nachdem Sie die richtige EFI-Datei ausgewählt haben. Ihr System sollte nun versuchen, mit der manuell ausgewählten EFI-Datei zu booten.
Indem Sie die Dateien bootx64.efi oder bootia32.efi manuell aufrufen, übernehmen Sie die Kontrolle über den Bootvorgang und umgehen mögliche Hindernisse im Zusammenhang mit Secure Boot.
Sie können diesen Artikel lesen, um mehr über den Unterschied zwischen UEFI und BIOS zu erfahren.

UEFI vs. BIOS: Was der Unterschied ist und wie man sich entscheidet
Was ist UEFI/BIOS? Kennen Sie den Unterschied zwischen den beiden? Dieser Artikel enthält umfassende Informationen, die Ihnen helfen, UEFI und BIOS zu verstehen. Mehr lesen >>
Methode 8. Nach Windows-Updates suchen
Windows-Updates dienen als erster Schutz vor verschiedenen Systemfehlern und Kompatibilitätsproblemen. Diese Patches sollen die Sicherheitsfunktionen verbessern und Probleme und Fehlfunktionen beheben, die die reibungslose Leistung Ihres PCs beeinträchtigen können. Im Falle von Problemen beim Booten mit Secure Boot könnte eine Aktualisierung Ihres Windows-Systems die Lösung sein.
Schritt 1. Öffnen Sie die Einstellungen und navigieren Sie zu "Windows Update".
Schritt 2. Wählen Sie im Abschnitt Windows Update die Option "Nach Updates suchen".
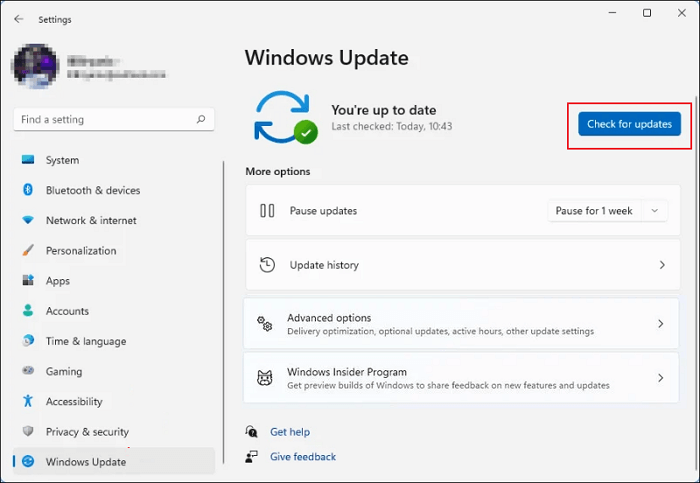
Schritt 3. Wählen Sie "Herunterladen" und "Installieren", um den Aktualisierungsvorgang zu starten, falls Updates verfügbar sind.
Schritt 4. Starten Sie Ihren Computer nach der effektiven Installation der Updates neu. Dieser Schritt ist notwendig, damit die Änderungen wirksam werden.
Wenn Sie Ihr Windows-System auf dem neuesten Stand halten, können Sie Kompatibilitätsprobleme mit Secure Boot vermeiden und Ihren PC gegen zahlreiche Sicherheitsbedrohungen schützen.
Methode 9: Saubere Installation durchführen
Bei einer Neuinstallation wird Ihr System von angesammeltem Unrat, beschädigten Dateien oder Fehlkonfigurationen befreit. Es ist so, als würde man den Reset-Knopf für das gesamte Betriebssystem drücken und einen Neuanfang für ein nahtloses, optimiertes Erlebnis bieten. Wenn Sie alle anderen Möglichkeiten ausgeschöpft haben und das Startproblem weiterhin besteht, könnte eine Neuinstallation die endgültige Lösung sein.
Laden Sie die Windows-Installationsmedien von der offiziellen Microsoft-Website herunter. Erstellen Sie ein bootfähiges Installationsmedium mit einem USB-Laufwerk.
Schritt 1. Starten Sie den Computer, nachdem Sie das USB-Laufwerk eingesteckt und das System neu gestartet haben. Wählen Sie im Menü Startgerät das USB-Laufwerk aus.
Schritt 2. Folgen Sie den Anweisungen auf dem Bildschirm für eine saubere Installation.
Schritt 3. Löschen Sie vorhandene Partitionen, erstellen Sie eine neue und formatieren Sie das Laufwerk während der Installation.

Schritt 4. Beenden Sie die Installation, starten Sie Ihren PC neu und rufen Sie eine neue Windows-Umgebung auf.
Schritt 5. Installieren Sie die erforderlichen Hardwaretreiber und suchen Sie nach Windows-Updates, um Ihr System auf dem neuesten Stand zu halten.
Eine Neuinstallation kann etwas Zeit in Anspruch nehmen, bietet aber oft eine endgültige Lösung für hartnäckige Startprobleme.
Warum Ihr PC nach der Aktivierung von Secure Boot nicht mehr bootet
Es ist wichtig, die Grundursachen zu verstehen. Lassen Sie uns untersuchen, warum Ihr PC in der Secure Boot-Ära Probleme beim Booten haben könnte.
- Ausfall der Peripheriegeräte: Inkompatible externe Speichergeräte, Probleme mit der GPU oder eine CMOS-Batterie, die den Secure Boot-Status falsch einschätzt. Diese Peripheriefehler können die Boot-Sequenz unterbrechen und dazu führen, dass Ihr PC beim Startvorgang ins Straucheln gerät.
- Falscher Partitionsstil: Der Partitionsstil Ihrer Festplatte(MBR vs. GPT) kann mit den Secure Boot-Anforderungen kollidieren. Die Wahl des richtigen Partitionsstils ist wie das Stimmen der Instrumente Ihres PCs für eine harmonische Leistung.
- Veraltetes BIOS: Ihrem BIOS fehlen die notwendigen Updates für die Secure Boot-Kompatibilität. Betrachten Sie BIOS-Updates als die Choreographie, die perfekt auf die Secure Boot-Symphonie abgestimmt ist.
- Veraltete SSD-Treiber: Ihr SSD-Treiber beherrscht möglicherweise nicht die Sprache von Secure Boot. Die Aktualisierung von SSD-Treibern ist so, als ob Sie dem Übersetzer Ihres PCs den neuesten Dialekt für eine nahtlose Kommunikation geben.
- Beschädigte Systemdateien: Systemdateien sind beschädigt und stören die ballettartigen Bewegungen des Bootvorgangs. Beschädigte Dateien erzeugen Dissonanzen; ein Neustart könnte der Schlüssel zur Wiederherstellung der Harmonie sein.
Sie können diesen Beitrag gerne in Ihren sozialen Medien teilen, um weiteren Nutzern mit den oben genannten nützlichen Informationen zu helfen.
Schlussfolgerung
Um herauszufinden, wie man Probleme mit dem Windows-PC, der nach der Secure-Boot-Aktivierung nicht mehr startet, beheben kann, braucht man sowohl technisches Wissen als auch praktische Erfahrung. Dieser umfassende Leitfaden gibt den Benutzern das nötige Selbstvertrauen für die Reparatur und deckt alles ab, von der Reparatur defekter Peripheriegeräte bis hin zur Aktualisierung wichtiger Komponenten wie SSD-Treiber und BIOS. Jede der gezeigten Methoden ist ein wichtiger Teil der Wiederherstellung des Systems. Wir empfehlen Ihnen, EaseUS Partition Master zu verwenden, da seine fortschrittlichen Funktionen Ihnen helfen werden, den Prozess zu rationalisieren.
Denken Sie daran, dass Sie nicht allein sind, wenn Sie sich durch diese Antworten arbeiten. Teilen Sie diesen Beitrag mit anderen, die die gleichen Probleme haben, und gemeinsam können wir die Secure Boot-Fehlerbehebung vereinfachen.
FAQs zu PC lässt sich nach Aktivierung von Secure Boot nicht starten
Hier finden Sie die Antworten auf die häufigsten Fragen, die Ihnen helfen können, das Problem zu lösen, das Sie haben:
1. Warum ist mein PC nicht mit Secure Boot kompatibel?
Unzureichende Hardware oder fehlende Unterstützung für die UEFI-Firmware, die eine Voraussetzung für Secure Boot ist, kann Ihren Computer inkompatibel machen.
2. Was passiert, wenn ich Secure Boot aktiviere?
Secure Boot erhöht die Systemsicherheit, da nur signierte und authentifizierte Bootloader beim Start ausgeführt werden können, wodurch das Risiko der Ausführung von nicht autorisiertem Code verringert wird.
3. Was ist zu tun, wenn Secure Boot zwar aktiviert, aber nicht aktiv ist?
Wenn Ihr System anzeigt, dass Secure Boot zwar aktiviert, aber nicht aktiv ist, müssen Sie unbedingt eine Fehlersuche durchführen und sicherstellen, dass Ihr PC diese Sicherheitsfunktion vollständig nutzt. Befolgen Sie diese Schritte, um den Status "aktiviert, aber nicht aktiv" zu beheben:
- Stellen Sie sicher, dass der PC UEFI-Firmware unterstützt.
- Installieren Sie die neueste BIOS/UEFI-Firmware.
- Bestätigen Sie den signierten und unveränderten OS-Bootloader.
- Starten Sie neu und überprüfen Sie den Secure Boot-Status.
- Tasten in den UEFI/BIOS-Einstellungen zurücksetzen.
Wie wir Ihnen helfen können
Über den Autor
Maria
Maria ist begeistert über fast allen IT-Themen. Ihr Fokus liegt auf der Datenrettung, der Festplattenverwaltung, Backup & Wiederherstellen und den Multimedien. Diese Artikel umfassen die professionellen Testberichte und Lösungen.
Produktbewertungen
-
Mit „Easeus Partition Master“ teilen Sie Ihre Festplatte in zwei oder mehr Partitionen auf. Dabei steht Ihnen die Speicherplatzverteilung frei.
Mehr erfahren -
Der Partition Manager ist ein hervorragendes Tool für alle Aufgaben im Zusammenhang mit der Verwaltung von Laufwerken und Partitionen. Die Bedienung ist recht einfach und die Umsetzung fehlerfrei.
Mehr erfahren -
"Easeus Partition Master" bietet Ihnen alles, was Sie zum Verwalten von Partitionen brauchen, egal ob Sie mit einem 32 Bit- oder 64 Bit-System unterwegs sind.
Mehr erfahren
Verwandete Artikel
-
ISO-Datei kann nicht auf USB-Stick gebrannt werden, was tun?
![author icon]() Mako/2024/04/22
Mako/2024/04/22
-
So verbessern Sie die SSD-Leistung unter Windows 11 [Schritt für Schritt]
![author icon]() Maria/2024/04/22
Maria/2024/04/22
-
Beschädigte SSD/HDD ohne Datenverlust reparieren
![author icon]() Maria/2024/04/22
Maria/2024/04/22
-
Windows 11/10: Der Datenträger ist schreibgeschützt - So heben Sie den Schreibschutz auf
![author icon]() Mako/2024/04/22
Mako/2024/04/22








