Gesamte Downloads
Hauptinhalt
Über den Autor
Aktuelle Themen
Stellen Sie sich die Frustration vor, wenn Sie Ihren Dell-Computer einschalten und dann die schreckliche Meldung erhalten: "No Bootable Device Found." Wenn Sie diese Meldung auf dem Bildschirm Ihres Computers sehen, kann das verwirrend sein und Sie fragen sich, was schief gelaufen ist. Es gibt jedoch keinen Grund zur Panik, denn Sie sind nicht der Einzige, der mit dem Dell-Fehler "No Bootable Device Found" konfrontiert ist.
EaseUS wird die Ursachen für dieses Problem untersuchen und verschiedene Lösungen zur Behebung dieses Problems vorstellen. Es wird eine detaillierte Schritt-für-Schritt-Anleitung zur Lösung dieses frustrierenden Problems geben. Bleiben Sie bei diesem Artikel, um mehr über ein Tool zu erfahren, das solche Probleme problemlos beheben kann.
Was bedeutet „No Bootable Device“?
Wenn Dell keine bootfähigen Geräte findet, ist das eine beunruhigende Situation. Viele Benutzer sind auf ähnliche Probleme gestoßen, und das folgende ist ein typischer Fall:
Machen Sie sich keine Sorgen. Bevor wir uns mit den Lösungen befassen, ist es wichtig zu verstehen, warum der Fehler "No Bootable Device Found" auftritt. In diesem Abschnitt werden die häufigsten Gründe für die Fehlermeldung untersucht, um ein umfassendes Verständnis der möglichen Schuldigen zu vermitteln. Gründe und Erklärungen für Dell No Bootable Device Found
- 1. Falsche Boot-Reihenfolge: Die Boot-Sequenz bestimmt die Reihenfolge, in der Ihr Computer nach bootfähigen Geräten sucht. Wenn die Reihenfolge falsch konfiguriert ist, kann Ihr System das Betriebssystem nicht erkennen.
- 2. Systempartition nicht aktiv: Wenn die Systempartition als inaktiv markiert ist, findet der Computer die erforderlichen Boot-Informationen nicht, was zu der Fehlermeldung "No Bootable Device Found" führt.
- 3. Die Boot-Festplatte ist beschädigt: Wenn die Boot-Festplatte beschädigt ist, kann das System die erforderlichen Dateien nicht finden, um den Boot-Vorgang zu starten, was zu der Fehlermeldung führt.
- 4. Interne Festplattenbeschädigung: Der Bootvorgang wird unterbrochen, wenn das Betriebssystem nicht auf die erforderlichen Dateien von der beschädigten Festplatte zugreifen kann.
- 5. Virusinfektion: Malware oder Viren, einschließlich des Boot-Prozesses, können die Funktionalität Ihres Computers beeinträchtigen. Wenn Ihr Dell System mit einem Virus infiziert wird, der den Bootsektor oder wichtige Bootdateien angreift, kann das Gerät nicht mehr richtig starten.
Nun, da wir die Gründe für den Fehler "No Bootable Device Found" erforscht haben, ist es an der Zeit, sich mit den Lösungen zu befassen. Wenn Sie diesen Artikel bei der Lösung Ihres Fehlers hilfreich finden, klicken Sie auf die Schaltflächen und teilen Sie ihn mit weiteren Personen.
Behebung von Dell No Bootable Device Found
In diesem Abschnitt finden Sie eine Reihe von effektiven Lösungen, die Ihnen bei der Fehlersuche und der Behebung des Problems helfen. Befolgen Sie die folgenden Schritt-für-Schritt-Anweisungen, um Ihren Dell-Computer wieder zum Laufen zu bringen.
Lösung 1. Boot-Reparatur starten
Wenn auf Ihrem Dell-Computer die gefürchtete Fehlermeldung "No Bootable Device Found" auftritt, ist die Einleitung einer Boot-Reparatur der erste Schritt zur Behebung dieses frustrierenden Problems. Diese Lösung zielt darauf ab, alle zugrunde liegenden Probleme zu diagnostizieren und zu beheben, die verhindern, dass Ihr System ordnungsgemäß hochfährt. Wenn Sie die unten beschriebenen Schritte befolgen, können Sie die Boot-Funktionalität Ihres Dell-Computers wiederherstellen:
Schritt 1: Legen Sie den Windows-Installationsdatenträger oder das USB-Laufwerk ein und starten Sie den Computer neu. Drücken Sie die Boot-Taste entsprechend der Laptop-/Computermarke, um vom Installationsmedium zu starten, wenn Sie dazu aufgefordert werden.
Schritt 2: Wählen Sie Ihre Spracheinstellungen und klicken Sie auf "Weiter". Klicken Sie auf "Computer reparieren" in der unteren linken Ecke des Bildschirms. Wählen Sie auf dem folgenden Bildschirm "Problembehandlung" und anschließend "Erweiterte Optionen".
Schritt 3: Wählen Sie schließlich in den "Erweiterten Optionen" die Option "Autostart-Reparatur" oder "Automatische Reparatur". Befolgen Sie die Anweisungen auf dem Bildschirm, damit der Reparaturprozess ausgeführt werden kann. Das Reparaturprogramm wird versuchen, alle Probleme zu beheben, die das Starten Ihres Computers verhindern.

Lesen Sie auch: Das System kann keine bootfähigen Geräte finden
Lösung 2. Wählen Sie das korrekte Boot-Gerät
Eine falsche Auswahl des Boot-Geräts ist eine der häufigsten Ursachen für die Fehlermeldung "No Bootable Device Found" auf Ihrem Dell-Computer. Wenn Ihr System versucht zu booten, muss es das Gerät finden, das das Betriebssystem enthält. Wenn das falsche Boot-Gerät ausgewählt oder priorisiert wird, kann das System die erforderlichen Dateien nicht finden, was zu einer Fehlermeldung führt. Um dieses Problem zu beheben, führen Sie die folgenden Schritte aus, um sicherzustellen, dass das richtige Boot-Gerät ausgewählt ist:
Schritt 1: Starten Sie zunächst Ihren Dell-Computer neu und drücken Sie während des Startvorgangs die BIOS-Taste. Die Taste ist je nach Laptop-Modell unterschiedlich und könnte F12, F2 oder Entf sein. Drücken Sie die BIOS-Taste so lange, bis das BIOS-Setup auf dem Bildschirm erscheint.
Schritt 2: Gehen Sie zum Abschnitt "Boot" oder "Bootsequenz" und überprüfen Sie die Liste der verfügbaren Boot-Geräte. Stellen Sie sicher, dass das Gerät mit dem Betriebssystem als Boot-Gerät mit der höchsten Priorität aufgeführt ist.
Schritt 3: Wenn das richtige Boot-Gerät nicht aufgelistet oder als erste Boot-Option eingestellt ist, wählen Sie es aus und verschieben Sie es an den Anfang der Boot-Sequenz. Dies kann mit den entsprechenden "+"- oder "-"-Tasten geschehen. Verlassen Sie anschließend das BIOS und starten Sie Ihr System neu.
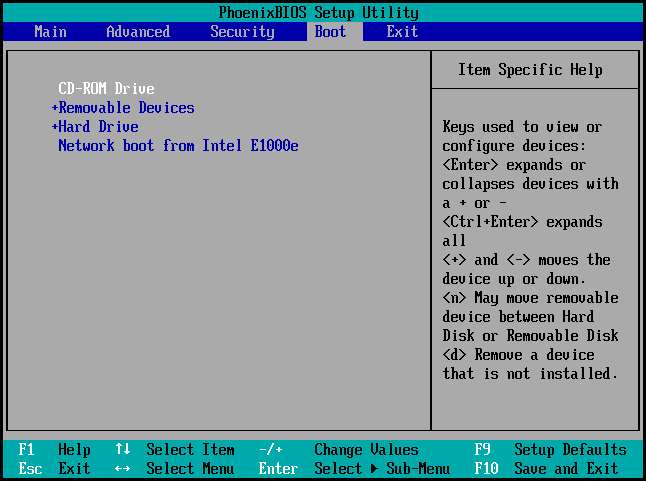
Lösung 3. Prüfen Sie den Festplattenstatus
Eine weitere mögliche Ursache für die Fehlermeldung "No Bootable Device Found" ist eine beschädigte oder fehlerhaft arbeitende Festplatte. Um den Status der Festplatte zu überprüfen und eventuelle Probleme zu identifizieren, empfehlen wir die Verwendung eines zuverlässigen Festplattenverwaltungsprogramms wie EaseUS Partition Master. Diese leistungsstarke Software bietet verschiedene Funktionen, die Ihnen bei der Diagnose und Behebung von Problemen mit der Festplatte helfen.
EaseUS Partition Master bietet Funktionen wie die Überprüfung von Dateisystemfehlern und die Durchführung von Oberflächentests. Mit diesen Funktionen können Sie den Zustand und die Integrität Ihrer Festplatte überprüfen und sicherstellen, dass sie sich in einem optimalen Zustand befindet, um ordnungsgemäß zu booten. Die Behebung von erkannten Fehlern oder Problemen erhöht die Wahrscheinlichkeit, dass das Boot-Problem behoben wird.
Folgen Sie dann den Schritten zur Überprüfung des Festplattenstatus mit EaseUS Partition Master und beheben Sie das Problem "No Bootable Device Found":
Wir empfehlen die Verwendung von EaseUS Partition Master, um Probleme mit der Festplatte zu diagnostizieren und zu beheben, die den Fehler "No Bootable Device Found" verursachen. Seine benutzerfreundliche Oberfläche, seine umfassenden Funktionen und seine Kompatibilität machen es zu einem idealen Werkzeug für Festplattenverwaltungsaufgaben. Zögern Sie nicht, es auszuprobieren, um Ihr Bootproblem zu lösen und Ihre Festplattenleistung zu optimieren.
Lösung 4. MBR neu erstellen
Manchmal kann ein beschädigter oder defekter Master Boot Record (MBR) zu der Fehlermeldung "No Bootable Device Found" auf Ihrem Dell Computer führen. Die Wiederherstellung des MBR kann helfen, dieses Problem zu beheben. Wir empfehlen die Verwendung von EaseUS Partition Master, einem zuverlässigen Festplattenverwaltungsprogramm, das die Funktion "MBR neu erstellen" bietet.
Mit der Funktion "MBR wiederherstellen" in EaseUS Partition Master können Sie den MBR reparieren oder neu erstellen, der für das ordnungsgemäße Booten Ihres Dell-Computers entscheidend ist. Mit dieser Funktion können Sie MBR-bezogene Probleme beheben, die möglicherweise den Fehler "No Bootable Device Found" verursachen.
Im Folgenden finden Sie die vereinfachten und detaillierten Schritte zum Wiederaufbau des MBR mit EaseUS Partition Master:
In Anbetracht der umfangreichen Funktionen von EaseUS Partition Master möchten wir die Benutzer ermutigen, seine verschiedenen Funktionen über die Überprüfung des Festplattenstatus hinaus zu erkunden. Es bietet wertvolle Tools für die Partitionsverwaltung, die Datensicherung, das Klonen von Festplatten und vieles mehr. Mit dieser leistungsstarken Software können Sie Ihre Festplatten effizient verwalten und die Gesamtleistung Ihres Dell-Computers verbessern.
Lösung 5. Dell-Festplatte austauschen
Wenn alle bisherigen Versuche, den Fehler "No Bootable Device Found" auf Ihrem Dell-Computer zu beheben, erfolglos waren, kann dies auf ein schwerwiegendes Hardwareproblem mit Ihrer Festplatte hinweisen. In solchen Fällen ist der Austausch der Festplatte eine praktikable Lösung, um die Funktionalität Ihres Systems wiederherzustellen. Diese Lösung ist jedoch mit Vorsicht zu genießen, da sie physische Hardwareänderungen und den möglichen Verlust von Daten beinhaltet.
Bevor Sie mit dem Austausch der Festplatte beginnen, sollten Sie die Sicherheit Ihrer Daten in den Vordergrund stellen. Nehmen Sie sich die Zeit, alle wichtigen Dateien und Dokumente auf einem externen Speichermedium zu sichern. Dieser Schritt stellt sicher, dass Sie wertvolle Informationen auch dann noch abrufen können, wenn es während des Austauschs zu einem Datenverlust kommt. Nutzen Sie den folgenden Leitfaden, um mehr über den Austausch der Dell-Festplatte zu erfahren.
Schlussfolgerung
In diesem umfassenden Leitfaden haben wir uns mit dem frustrierenden Fehler "No Bootable Device Found" befasst, der bei Computernutzern auftreten kann. Wir haben die verschiedenen Gründe für diesen Fehler untersucht, darunter eine falsche Boot-Sequenz, eine inaktive Systempartition, eine beschädigte Boot-Festplatte, interne Festplattenprobleme und Vireninfektionen. Das Verständnis dieser Ursachen ermöglichte es uns, wirksame Lösungen für die Fehlersuche und Behebung des Problems anzubieten.
Wir haben Schritt-für-Schritt-Anleitungen für verschiedene Lösungen vorgestellt, darunter das Starten der Boot-Reparatur, das Auswählen des richtigen Boot-Geräts, das Überprüfen des Festplattenstatus, das Wiederherstellen des MBR und, als letzter Ausweg, das Austauschen der Dell-Festplatte. Jede Lösung wurde detailliert erklärt, um den Benutzern zu helfen, den Fehlerbehebungsprozess erfolgreich zu durchlaufen.
Unter den vorgestellten Lösungen stach ein Tool durch seine umfassenden Festplattenverwaltungsfunktionen hervor - EaseUS Partition Master. Diese Software bietet eine benutzerfreundliche Oberfläche, die es dem Benutzer ermöglicht, den Festplattenstatus zu überprüfen, Dateisystemfehler zu reparieren, Oberflächentests durchzuführen und den MBR neu zu erstellen. Es ist eine zuverlässige Lösung für die Diagnose und Behebung verschiedener Probleme im Zusammenhang mit Festplatten.
FAQs zum Fehler No Bootable Device Found
Wenn Sie noch Fragen haben oder weitere Informationen über den Fehler "No Bootable Device Found" benötigen, haben wir im Folgenden Antworten auf häufig gestellte Fragen zusammengestellt. Schauen Sie sich die Antworten an und finden Sie Lösungen für Ihre speziellen Fragen.
1. Was bedeutet es, wenn ein Laptop sagt: "No Bootable Device Found"?
Wenn Ihr Laptop die Fehlermeldung "No Bootable Device Found" anzeigt, kann der Computer kein Speichergerät finden, das die zum Starten des Betriebssystems erforderlichen Dateien enthält. Dies kann verschiedene Gründe haben, z. B. eine falsche Auswahl des Startgeräts, beschädigte Bootsektoren oder fehlerhafte Hardwareverbindungen.
2. Wie behebt man die Meldung "No Bootable Device Found" unter Windows?
Um den Fehler "No Bootable Device Found" unter Windows zu beheben, können Sie die folgenden Schritte versuchen:
Schritt 1: Stellen Sie sicher, dass in den BIOS- oder UEFI-Einstellungen das richtige Boot-Gerät ausgewählt ist. Überprüfen Sie die Verbindungen zwischen dem Speichergerät (Festplatte oder SSD) und dem Motherboard.
Schritt 2: Führen Sie einen Autostart oder eine automatische Reparatur mit einem Windows-Installationsdatenträger oder einem USB-Laufwerk durch. Bauen Sie den Master Boot Record (MBR) mit speziellen Tools oder Befehlen neu auf. Führen Sie außerdem eine Neuinstallation von Windows durch, wenn alles andere fehlschlägt.
3. Wie bootet man in Dell im BIOS?
Gehen Sie folgendermaßen vor, um das BIOS-Setup auf einem Dell-Computer zu starten:
Schritt 1: Starten Sie Ihren Dell-Computer neu. Suchen Sie die Tasteneingabe, die während des Starts auf dem Bildschirm angezeigt wird (in der Regel F2, F12 oder Entf), und drücken Sie sie wiederholt.
Schritt 2: Dadurch wird das BIOS- oder UEFI-Setup-Menü aufgerufen, in dem Sie verschiedene Einstellungen für die Hardware Ihres Computers und die Boot-Optionen vornehmen können. Navigieren Sie mit den Pfeiltasten durch das BIOS-Setup, nehmen Sie die erforderlichen Änderungen vor und speichern Sie Ihre Einstellungen, bevor Sie das Menü verlassen.
Wie wir Ihnen helfen können
Über den Autor
Maria
Maria ist begeistert über fast allen IT-Themen. Ihr Fokus liegt auf der Datenrettung, der Festplattenverwaltung, Backup & Wiederherstellen und den Multimedien. Diese Artikel umfassen die professionellen Testberichte und Lösungen.
Produktbewertungen
-
Mit „Easeus Partition Master“ teilen Sie Ihre Festplatte in zwei oder mehr Partitionen auf. Dabei steht Ihnen die Speicherplatzverteilung frei.
Mehr erfahren -
Der Partition Manager ist ein hervorragendes Tool für alle Aufgaben im Zusammenhang mit der Verwaltung von Laufwerken und Partitionen. Die Bedienung ist recht einfach und die Umsetzung fehlerfrei.
Mehr erfahren -
"Easeus Partition Master" bietet Ihnen alles, was Sie zum Verwalten von Partitionen brauchen, egal ob Sie mit einem 32 Bit- oder 64 Bit-System unterwegs sind.
Mehr erfahren
Verwandete Artikel
-
PS4 externe Festplatte formatieren geht nicht [Ultimative Antwort und Anleitung]
![author icon]() Markus/2025/09/17
Markus/2025/09/17
-
Partitionieren einer Western Digital-Festplatte unter Windows 11/10/8/7
![author icon]() Maria/2025/07/08
Maria/2025/07/08
-
[2025] SSD/HDD aufräumen: So können Sie Festplatte sicher löschen [2025]
![author icon]() Mako/2025/05/21
Mako/2025/05/21
-
Wie kann man die Festplatte für Spiele optimieren [6 effiziente Wege]
![author icon]() Maria/2025/05/21
Maria/2025/05/21








