Gesamte Downloads
Hauptinhalt
Über den Autor
Aktuelle Themen
Medium Überprüfung beim Windows-Start fehlgeschlagen
Einige Dell-, Lenovo- und Toshiba-Computer Benutzer haben von einem Problem berichtet, beim Windows-Start tritt die Fehlermeldung "Checking Media [Fail]" auf. Die Fehlermeldung tritt beim Hochfahren des Laptops auf und verhindert den Start.
Dieser Fehler tritt mit einem schwarzen Bildschirm auf. Wenn der Fehler beim Booten des Prüfmediums auftritt, wodurch Sie nicht wie gewohnt auf das Betriebssystem zugreifen können.
Normalerweise kann eine beschädigte Systemdatei oder die falsche Bootreihenfolge auf Ihrem Computer diesen Bootfehler verursachen. Lesen Sie weiter, wenn Sie weitere Informationen zur Behebung dieses Fehlers erfahren wollen.
Option 1. Den Fehler "Checking Media fail" beim Windows-Start schnell beheben
EaseUS Partition Master Pro ist ein leistungsstarkes aber einfach zu bedienendes Tool zur Festplattenverwaltung. Das Toll bietet Ihnen die umfassenden Lösungen für die Datenträgerverwaltung wie Partitionierung, Konvertierung und Fehlerbehebung. Mithilfe der Software können Sie die Boot-Fehler, die durch verschiedene Gründe verursacht werden, einfach beheben. Seine Boot-Reparatur-Funktion kann Ihnen helfen, die Überprüfung Medien Fehler zu entfernen und starten Sie Ihren Windows-PC richtig.
Während der Boot-Reparatur kann dieses Tool die Boot-Reihenfolge ändern, ohne in das BIOS einzugreifen, und Dateisystemfehler überprüfen oder beheben. Ohne jegliche Computerkenntnisse können Sie den Fehler des Prüfmediums mit einfachen Klicks beheben.
EaseUS Partition Master Professional ist aufgrund seiner unkomplizierten und benutzerfreundlichen Oberfläche einfach zu bedienen. Daher können auch Anfänger dieses Tool wählen, um den Fehler "Checking Media Fail" zu beheben.
Laden Sie EaseUS Partition Master Professional kostenlos herunter und führen Sie die Fehlerbehebung durch.
Schritt 1. Starten Sie EaseUS Partition Master, nachdem Sie eine externe Festplatte oder ein USB-Laufwerk an Ihren Computer angeschlossen haben, gehen Sie zu "Bootfähiges Medium" und klicken Sie auf "Bootfähiges Medium erstellen".
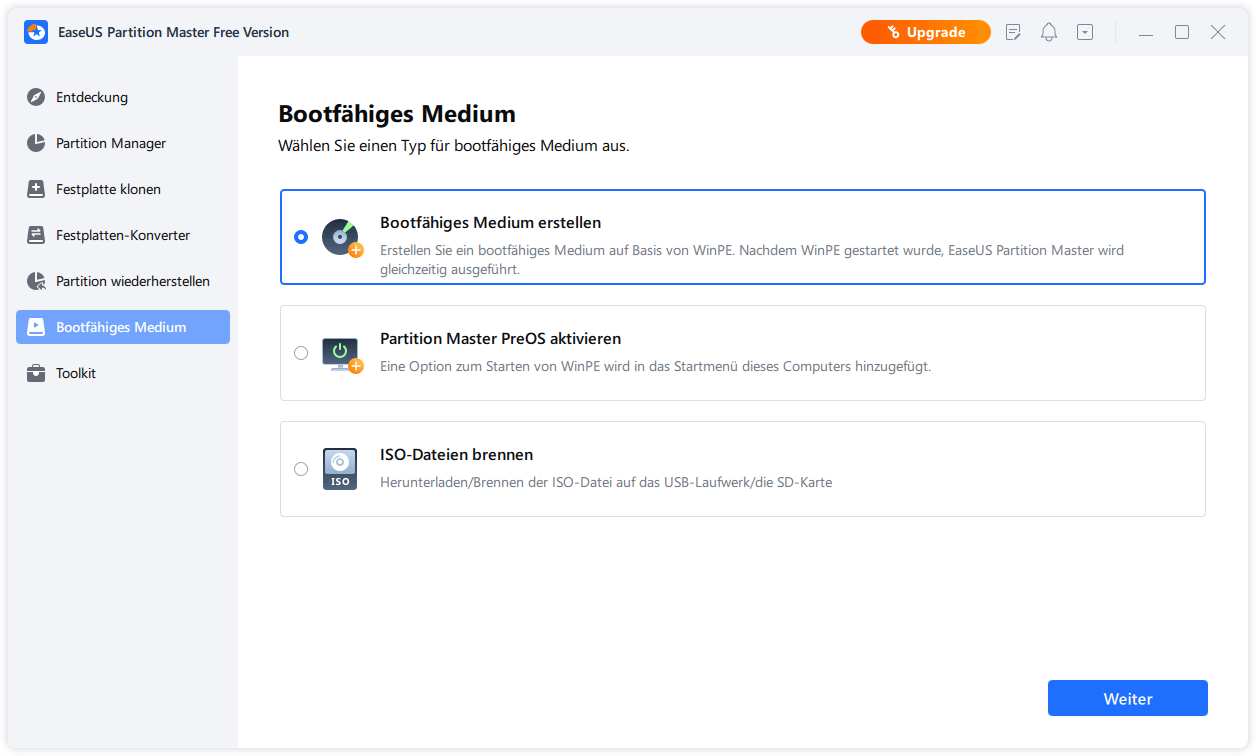
Schritt 2. Wählen Sie ein verfügbares USB-Laufwerk oder eine CD/DVD und klicken Sie auf "Erstellen". Sie können die Windows-ISO-Datei auch auf das Speichermedium brennen.
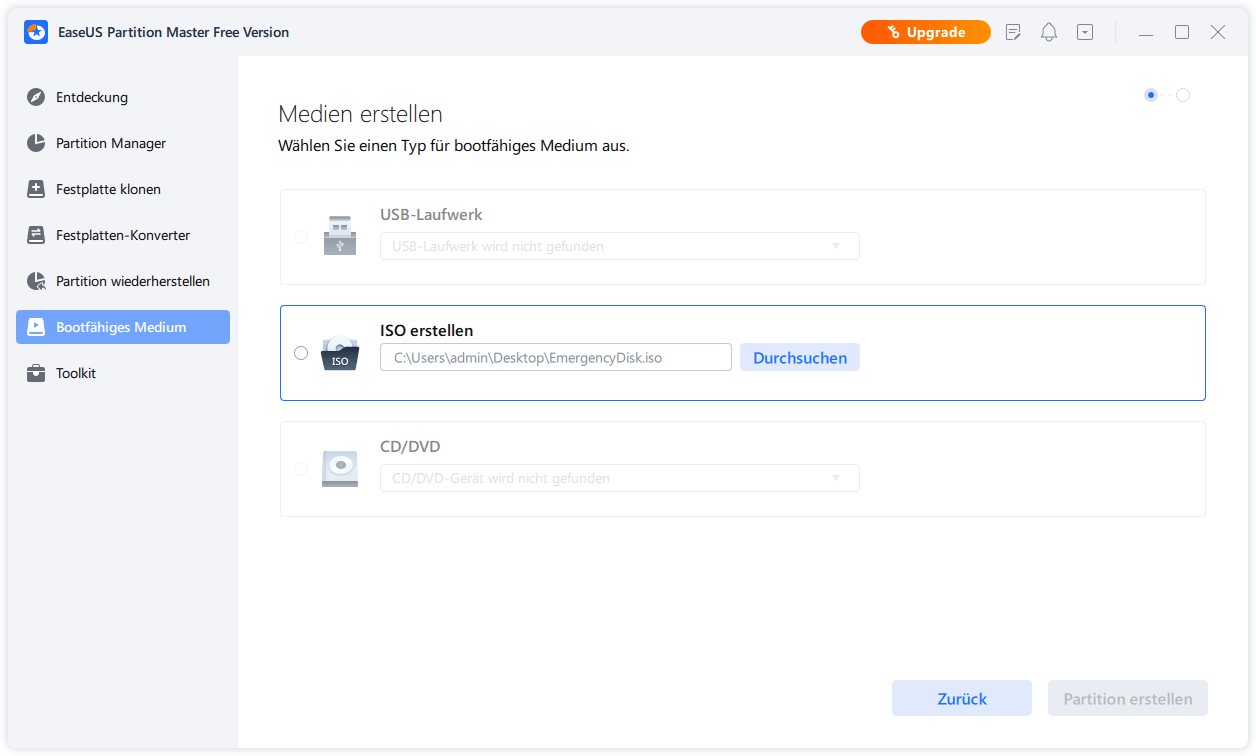
Schritt 3. Schließen Sie das erstellte bootfähige Laufwerk an den neuen Computer an und starten Sie den Computer neu, indem Sie F2/Del drücken und gedrückt halten, um das BIOS aufzurufen. Legen Sie dann das startfähige WinPE-Laufwerk als Boot-Diskette fest und drücken Sie F10 zum Beenden.
Schritt 4. Starten Sie den Computer erneut und rufen Sie die WinPE-Oberfläche auf. Öffnen Sie dann EaseUS Partition Master und klicken Sie auf "Boot Repair" unter der Option "Toolkit".

Schritt 5: Wählen Sie das System aus, das Sie reparieren möchten, und klicken Sie auf "Reparieren".
Schritt 6. Warten Sie einen Moment und Sie erhalten eine Meldung, dass das System erfolgreich repariert wurde. Klicken Sie auf "OK", um den Boot-Reparaturvorgang abzuschließen.
Es ist immer besser, auf ein zuverlässiges Drittanbieter-Tool wie EaseUS Partition Master Professional zurückzugreifen, da es einfacher zu bedienen ist und Fehler beheben kann, insbesondere für Anfänger. Wenn Ihr Boot-Gerät nicht gefunden wird oder Sie andere Boot-Probleme haben, wie z. B. einen schwarzen Bildschirm oder ein steckengebliebenes Windows-Logo, laden Sie es herunter, um zu helfen.
Option 2. Fehlgeschlagene Medienüberprüfung beim Windows-Start manuell beheben
Nachdem wir nun die automatische Fehlerbehebung mit dem Drittanbieter-Tool EaseUS Partition Master Professional behandelt haben, wollen wir uns nun der manuellen Fehlerbehebung beim Windows-Start widmen:
Lösung 1. Bootreihenfolge ändern
Wie bereits erwähnt, könnte die falsche Bootreihenfolge der Grund für das Problem der fehlenden Prüfmedien sein. Sie müssen also die Bootreihenfolge ändern, um dieses Problem zu beheben. Lassen Sie uns sehen, wie:
Schritt 1. Starten Sie Ihren PC neu.
Schritt 2. Sobald das Lenovo- oder Dell-Logo erscheint, drücken Sie die F2-Taste. Daraufhin wird das BIOS-Setup-Fenster angezeigt.
Schritt 3. Klicken Sie auf "Boot-Konfiguration" im linken Bereich.
Schritt 4. Unter der Überschrift Bootsequenz sehen Sie vier Optionen. Verwenden Sie die Pfeile neben diesen Optionen, um sie in der unten angegebenen Reihenfolge anzuordnen:
- Windows-Boot-Manager
- UEFI-Festplatte
- BORDCOMPUTER (IPV4)
- BORDCOMPUTER (IPV6)
Schritt 5. Nachdem Sie die Reihenfolge umgestellt haben, speichern Sie die Änderungen, wenn Sie dazu aufgefordert werden, und überprüfen Sie, ob der Fehler nach dem Neustart Ihres PCs verschwunden ist.
Wenn Sie diese Methode hilfreich finden, können Sie sie jederzeit mit Ihren Freunden auf WhatsApp oder in anderen sozialen Medien teilen.
Lösung 2. Systemdatei prüfen und reparieren
Der Fehler "Medienprüfung fehlgeschlagen" kann auch auftreten, wenn Ihr Computer beschädigte Systemdateien enthält. Führen Sie die folgenden Schritte aus, um die beschädigten Systemdateien auf Ihrem PC zu scannen und zu reparieren:
Wenn Ihr Computer nicht hochfährt, wenn Sie den Fehler "Überprüfung der Medien fehlgeschlagen" erhalten, müssen Sie als Erstes die Windows-Installationsmedien erstellen und dann davon booten:
Schritt 1. Laden Sie das Windows Media Creation Tool von der Microsoft-Website herunter, um ein Windows-Installationsmedium zu erstellen. Befolgen Sie anschließend die Anweisungen des Assistenten auf dem Bildschirm, um fortzufahren.
Lesen Sie auch:
Schritt 2. Ändern Sie die Startreihenfolge und starten Sie vom Windows-Installationsmedium, indem Sie es an den Computer anschließen.
Schritt 3. Wählen Sie Ihre "Sprache", "Tastatureingabe", "Währungsformat" und "Zeit", um fortzufahren.
Schritt 4. Klicken Sie auf "Computer reparieren".
Schritt 5. Wählen Sie anschließend unter "Problembehandlung" > "Erweiterte Optionen" die "Eingabeaufforderung".
Schritt 6. Um fortzufahren, geben Sie den Befehl sfc /scannow /offbootdir=c:\ /offwindir=c:\windows in das Befehlszeilenfenster ein und drücken die Eingabetaste.
Schritt 7. Der Systemdatei-Überprüfer wird die beschädigten Systemdateien Ihres Computers untersuchen und reparieren. Bitte warten Sie, bis die Überprüfung der Meldung zu 100 % abgeschlossen ist, bevor Sie das Befehlszeilenfenster schließen.
Wenn die Schritte erfolgreich abgeschlossen sind, trennen Sie das Windows-Installationsmedium, starten Sie den Computer neu und prüfen Sie, ob der Fehler "Medienprüfung fehlgeschlagen" behoben ist.
Lösung 3. Den Computer auf den vorherigen Zustand wiederherstellen
Wenn Sie einen Systemwiederherstellungspunkt erstellt haben, können Sie den Fehler "Check Media Fail" auch an einem Datum beheben, an dem der PC ohne Probleme funktionierte. Befolgen Sie die unten angegebenen Schritte, um Ihren Computer wiederherzustellen:
Schritt 1. Verwenden Sie das Windows-Installationsmedium, um Ihren problematischen Computer zu starten. Eine Anleitung zur Erstellung des Mediums finden Sie im obigen Abschnitt.
Schritt 2. Wählen Sie "Sprache", "Tastatureingabe", "Zeit" und "Währungsformat" und wählen Sie "Computerreparaturoptionen".
Schritt 3. Fahren Sie fort, indem Sie "Problembehandlung" > "Erweiterte Optionen" > "System wiederherstellen" wählen.

Schritt 4. Klicken Sie im Pop-up-Fenster auf "Weiter".
Schritt 5. Wählen Sie den von Ihnen erstellten Wiederherstellungspunkt. Sie können einen Wiederherstellungspunkt anhand seiner Beschreibung und des Erstellungszeitpunkts auswählen, wenn es mehr als einen gibt. Klicken Sie auf "Weiter", um fortzufahren.
Schritt 6. Um fortzufahren, müssen Sie den Wiederherstellungspunkt überprüfen und dann auf "Fertig stellen" klicken.
Schritt 7. Der Prozess der Wiederherstellung des Systems wird gestartet. Sie dürfen den Wiederherstellungsprozess nicht unterbrechen, da Ihr Computer sonst möglicherweise nicht mehr hochfährt und das Betriebssystem beschädigt werden könnte.
Starten Sie den PC neu, und Sie sollten in der Lage sein, zu booten und sich bei Ihrem Konto anzumelden, ohne dass der Fehler erneut auftritt.
Wenn Sie diese Methode hilfreich finden, können Sie anderen helfen, indem Sie sie mit anderen teilen.
Lösung 4. Windows System neu installieren
Wenn keine der oben genannten Lösungen den Fehler "Medienprüfung fehlgeschlagen" behoben hat, ist eine Neuinstallation des Betriebssystems eine Option. Wie jeder weiß, werden bei einer Neuinstallation des Betriebssystems die Daten auf der Festplatte gelöscht. Daher müssen Sie Ihre Daten sichern, bevor Sie fortfahren.
Um das Problem des fehlgeschlagenen Prüfvorgangs zu lösen, werden wir Sie durch die Neuinstallation des Betriebssystems führen:
Schritt 1. Starten Sie den nicht bootfähigen Computer von dem Windows-Installationsmedium, indem Sie ihn an das Gerät anschließen.
Schritt 2. Wählen Sie die Optionen "Tastatureingabe", "Datum", "Währungsformat", "Uhrzeit" und "Sprache" und klicken Sie auf die Schaltfläche "Jetzt installieren".
Schritt 3. Nachdem Sie den Product Key eingegeben haben, wählen Sie Weiter. Alternativ können Sie auch "Ich habe keinen Product Key" wählen und Windows später aktivieren.
Schritt 4. Wählen Sie die Windows-Betriebssystemversion, die Sie installieren möchten, und klicken Sie auf die Schaltfläche "Weiter".
Schritt 5. Akzeptieren Sie die Lizenzbedingungen und klicken Sie auf die Schaltfläche Weiter.
Schritt 6. Wählen Sie "Benutzerdefiniert: Nur Windows installieren (für fortgeschrittene Benutzer)" aus.

Schritt 7. Wählen Sie die Partition aus, auf der Sie Windows installieren möchten, und folgen Sie den Anweisungen auf dem Bildschirm, um fortzufahren.
Schritt 8. Warten Sie, bis der Installationsvorgang abgeschlossen ist.
Schritt 9. Starten Sie nach der erfolgreichen Neuinstallation des Betriebssystems Ihren Computer neu, um zu sehen, ob der Fehler "Check Media Fail Booting" behoben ist.
Sie haben auch die Möglichkeit, Ihren Computer zurückzusetzen, anstatt das Betriebssystem neu zu installieren. Vergessen Sie nicht, auch Ihre wichtigen Dateien zu sichern. Nach der Reparatur des Fehlers "Prüfmedienfehler" können Sie ein Systemabbild erstellen. Wenn Sie weitere Probleme haben, können Sie das Image verwenden, um das System in seinen ursprünglichen Zustand zurückzusetzen.
Lesen Sie auch:
Das Fazit
In diesem Beitrag finden Sie mehrere Lösungen für das Problem der fehlgeschlagenen Medienprüfung. Eine der oben genannten Methoden wird Ihnen helfen, den Fehler zu beheben. Denken Sie auch daran, vor der Neuinstallation Ihres PCs ein Backup Ihrer wichtigen Dateien zu erstellen. Dieser Fehler kann auftreten, wenn die Startdatei auf Ihrer Festplatte fehlt oder beschädigt ist. Dieser Fehler kann auch auftreten, wenn Sie versuchen, Ihren Computer über das Netzwerk zu starten, aber keine Verbindung hergestellt werden kann. Um diesen Fehler zu beheben, können Sie Ihr Boot-Gerät aktivieren, das Wake-on-LAN im BIOS deaktivieren oder das BIOS aktualisieren.
Häufig gestellte Fragen
Wenn Sie weitere Fragen zum Fehler "Check Media Fail" haben, lesen Sie die häufig gestellten Fragen und ihre Antworten unten:
1. Wie behebt man, dass keine Medien vorhanden sind?
Der Fehler bei der Überprüfung des Vorhandenseins von Datenträgern tritt häufig auf, wenn ein Computer versucht, von einem Quelllaufwerk zu booten, das er nicht erreichen kann. Dies kann passieren, wenn die Startdatei auf der Festplatte fehlt oder beschädigt ist. Dieser Fehler kann auch auftreten, wenn Sie versuchen, Ihren Computer über das Netzwerk zu starten, er aber keine Verbindung herstellen kann. Um diesen Fehler zu beheben, können Sie Ihr Boot-Gerät aktivieren, das Wake-on-LAN im BIOS deaktivieren oder das BIOS aktualisieren.
2. Was sollte ich tun, wenn ich bei der Überprüfung der Medienpräsenz nicht weiterkomme?
Vergewissern Sie sich während des Netzwerk-Boosts, dass die Festplatte ganz oben im Menü steht. Drücken Sie während des gesamten Bootvorgangs immer wieder die BIOS-Taste. Navigieren Sie dann zu Setup und wählen Sie die Registerkarte Boot-Menü. Nachdem Sie das gewünschte Boot-Gerät oben positioniert haben, speichern Sie, schließen Sie das Fenster und starten Sie Ihren PC neu.
3. Wie kann ich meinen Computer reparieren, wenn er sagt, dass kein Startgerät gefunden wurde?
Um auf die BIOS-Oberfläche zuzugreifen, starten Sie den Computer neu und drücken Sie Esc. Mit den Pfeiltasten können Sie die Registerkarte "Boot" öffnen. Drücken Sie "+" oder "-", um "Hard Drive" an den Anfang der Boot-Reihenfolge-Liste zu setzen. Speichern Sie die Änderungen, und starten Sie den PC neu.
Wie wir Ihnen helfen können
Über den Autor
Mako
Nach dem Studium der Germanistik ist Mako seit 2013 Teil des EaseUS-Teams und hat sich in den letzten 11 Jahren intensiv mit Software-Themen beschäftigt. Der Schwerpunkt liegt auf Datenrettung, Datenmanagement, Datenträger-Verwaltung und Multimedia-Software.
Produktbewertungen
-
Mit „Easeus Partition Master“ teilen Sie Ihre Festplatte in zwei oder mehr Partitionen auf. Dabei steht Ihnen die Speicherplatzverteilung frei.
Mehr erfahren -
Der Partition Manager ist ein hervorragendes Tool für alle Aufgaben im Zusammenhang mit der Verwaltung von Laufwerken und Partitionen. Die Bedienung ist recht einfach und die Umsetzung fehlerfrei.
Mehr erfahren -
"Easeus Partition Master" bietet Ihnen alles, was Sie zum Verwalten von Partitionen brauchen, egal ob Sie mit einem 32 Bit- oder 64 Bit-System unterwegs sind.
Mehr erfahren
Verwandete Artikel
-
5 Wege | Windows 10 Passwort zurücksetzen ohne Festplatte 🔥
![author icon]() Maria/2025/05/21
Maria/2025/05/21
-
Wie kann man OEM Partition löschen? [Windows 11/10 Anleitung]
![author icon]() Mako/2025/05/21
Mako/2025/05/21
-
Bitlocker deaktivieren: So kann man Bitlocker-Verschlüsselung entfernen
![author icon]() Maria/2025/06/10
Maria/2025/06/10
-
DiskPart-E/A-Gerätefehler in Windows 10/8/7 behoben
![author icon]() Maria/2025/05/25
Maria/2025/05/25








