Gesamte Downloads
Hauptinhalt
Über den Autor
Aktuelle Themen
Wenn Sie auf das Problem, BitLocker Passwort und Wiederherstellungsschlüssel funktionieren nicht, gestoßen sind, kann das frustrierend sein. In diesem Fall können Sie dann nicht mehr auf Ihre Daten zugreifen. In diesem Artikel gehen wir die Schritte zur Fehlerbehebung durch, um das Problem des nicht funktionierenden BitLocker-Passworts und -Wiederherstellungsschlüssels effektiv zu lösen.
Wenn Sie von diesem Problem betroffen sind, können Sie das BitLocker-Laufwerk formatieren, da dies die schnellste Lösung ist. Aber die Formatierung wird zum Datenverlust führen. Wenn Sie keine wichtigen Daten auf dem Laufwerk gespeichert haben, ist die Formatierung geeignet für Sie. Wenn Ihr BitLocker-Laufwerk jedoch wichtige Daten enthält, ist es ratsam, sich für manuelle Methoden zu entscheiden. EaseUS bietet Ihnen die effektiven Lösungen an, um Ihre wichtigen Daten zu erhalten und gleichzeitig das Problem mit dem Kennwort oder Wiederherstellungsschlüssel zu lösen.
Schnelle Lösung: Verschlüsselten Datenträger formatieren, um BitLocker zu entfernen
EaseUS Partition Master Free bietet eine effiziente Lösung zum Entfernen der BitLocker-Verschlüsselung durch die "Formatieren"-Funktion. Dieses Tool vereinfacht den Prozess mit nur einigen Klicks und ermöglicht Benutzern, die BitLocker-Verschlüsselung schnell von ihren Laufwerken zu entfernen. Die "Formatieren"-Funktion von EaseUS Partition vereinfacht die Lösung für das Problem mit dem BitLocker-Passwort- oder Wiederherstellungsschlüssel, wenn das Laufwerk von BitLocker verschlüsselt wird.
Die einfache Benutzeroberfläche und die umfassenden Funktionen sind geeignet für Benutzer, wer die bequeme und effiziente Methode benötigen, um das Problem des BitLocker-Passworts und des nicht funktionierenden Wiederherstellungsschlüssels zu lösen. Darüber hinaus ist EaseUS Partition Master ein umfassendes Tool zur Festplattenverwaltung. Es bietet Funktionen wie das Klonen von Festplatten, Zusammenführen, Konvertieren und vieles mehr.
Jetzt laden Sie diese Software kostenlos herunter und führen Sie die Formatierung wie folgt durch.
Schritt 1. Starten Sie die Software.
Schritt 2. Klicken Sie mit der rechten Maustaste auf die Partition und wählen Sie "Formatieren" aus.
Schritt 3. Stellen Sie den Partitionsnamen, das Dateisystem und die Clustergröße ein. Dann klicken Sie auf "OK".
Schritt 3. Klicken Sie im Warnfenster auf "Ja", um fortzufahren.
Schritt 4. Klicken Sie auf die "1 Aufgabe(n) ausführen" in der rechten unteren Ecke, um die Änderungen zu überprüfen, und klicken Sie dann auf "Anwenden", um die Formatierung der Partition zu starten.
Machen Sie den ersten Schritt zur Lösung Ihres BitLocker-Passwort- oder Wiederherstellungsschlüsselproblems, indem Sie EaseUS Partition Master herunterladen. Nutzen Sie dann die unkomplizierte "Formatieren"-Funktion, um die BitLocker-Verschlüsselung mühelos zu entfernen.
BitLocker Passwort und -Wiederherstellungsschlüssel funktionieren nicht - Manuelle Reparatur
Wenn das BitLocker-Kennwort und der Wiederherstellungsschlüssel nicht funktionieren, weil Benutzer das Bitlocker-Kennwort vergessen haben, ist es wichtig, nach effektiven Lösungen zu suchen. In diesem Leitfaden werden wir fünf Methoden zur Lösung dieses Problems vorstellen, die den Zugriff auf Ihr verschlüsseltes Laufwerk wieder ermöglichen. Wenn Sie sich an diese Ansätze halten, können Sie das Problem effektiv angehen und den Zugriff auf Ihr BitLocker-geschütztes Laufwerk wiederherstellen:
Lösung 1. Versuchen Sie es mit dem richtigen BitLocker-Passwort
Der Versuch, das richtige BitLocker-Kennwort einzugeben, ist der erste Schritt, wenn Probleme mit dem Kennwort auftreten. Überprüfen Sie das Kennwort auf Tippfehler oder versehentliche Großschreibung. Vergewissern Sie sich, dass das Tastaturlayout mit dem bei der Kennworteinrichtung verwendeten Layout übereinstimmt, insbesondere wenn es sich um eine andere Sprache oder ein anderes Layout handelt.
Ziehen Sie außerdem in Erwägung, eine externe Tastatur zu verwenden oder zu prüfen, ob es Probleme mit Ihrer aktuellen Tastatur gibt, falls das Kennwort immer noch nicht funktioniert. Wenn Sie das Kennwort auf einem anderen Computer ausprobieren, können Sie die Richtigkeit des Kennworts ebenfalls überprüfen.
Gelöst: Bitlocker ohne Wiederherstellungsschlüssel und Passwort entsperren
Wie entsperren Sie ein BitLocker-Laufwerk ohne Wiederherstellungsschlüssel und Kennwort? Wie können Sie auf die Daten zugreifen, die auf einem BitLocker-Laufwerk gespeichert sind? Tauchen Sie in diesen Leitfaden ein und erfahren Sie mehr.

Lösung 2. Probieren Sie den richtigen BitLocker-Wiederherstellungsschlüssel aus
Wenn das BitLocker-Kennwort das verschlüsselte Laufwerk nicht entsperren kann, muss im nächsten Schritt versucht werden, den richtigen BitLocker-Wiederherstellungsschlüssel zu finden. Der Wiederherstellungsschlüssel ist ein wichtiger Sicherungsmechanismus, der den Zugriff in Szenarien ermöglicht, in denen das Kennwort nicht funktioniert.
Rufen Sie den BitLocker-Wiederherstellungsschlüssel von dem Ort ab, an dem er bei der Einrichtung der Verschlüsselung gespeichert oder sicher aufbewahrt wurde. Vergewissern Sie sich, dass der Schlüssel korrekt eingegeben wird, und vermeiden Sie Zeichenfehler oder die falsche Interpretation alphanumerischer Zeichen wie "0" und "O", "1" und "I" usw.
Wenn der BitLocker-Wiederherstellungsschlüssel das Problem, dass das BitLocker-Kennwort und der Wiederherstellungsschlüssel nicht funktionieren, nicht löst, zögern Sie nicht, nach weiteren Lösungen zu suchen. Wenn Sie diesen Leitfaden als hilfreich empfunden haben, sollten Sie ihn mit anderen teilen, die möglicherweise mit ähnlichen Problemen mit dem BitLocker-Kennwort oder dem Wiederherstellungsschlüssel konfrontiert sind. Der Austausch von Wissen kann anderen helfen, ihre Probleme ebenfalls zu lösen.
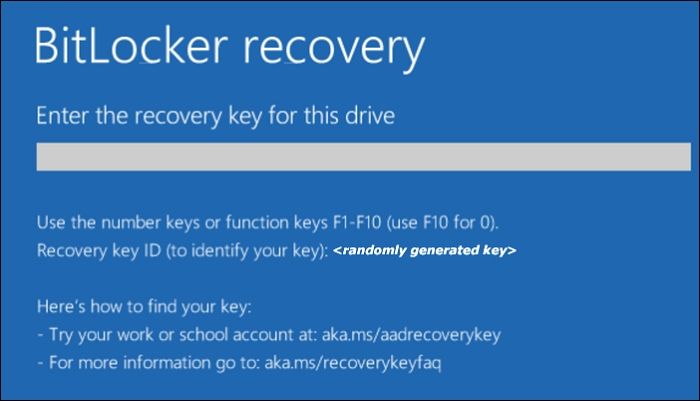
Lösung 3. Verwenden Sie Manage-BDE
Die Verwendung des von Windows bereitgestellten Befehlszeilentools Manage-BDE (BitLocker Drive Encryption) kann bei Problemen mit BitLocker-Kennwörtern oder Wiederherstellungsschlüsseln helfen. Das Manage-BDE-Tool bietet eine erweiterte Kontrolle über die BitLocker-Einstellungen, aber eine unsachgemäße Verwendung kann zu Datenverlust oder Unzugänglichkeit des Laufwerks führen. Befolgen Sie diese Schritte, um Manage-BDE effektiv zu nutzen:
Schritt 1. Beginnen Sie damit, die Eingabeaufforderung als Administrator auf Ihrem Computer zu öffnen. Suchen Sie dazu die Eingabeaufforderung in der Windows-Suchleiste und wählen Sie "Als Administrator öffnen".
Schritt 2. Führen Sie in der Eingabeaufforderung den Befehl "manage-bde -unlock D: -RecoveryPassword" aus. Das "D" in diesem Befehl steht für Ihr BitLocker-verschlüsseltes Laufwerk. Geben Sie nun das Kennwort oder den BitLocker-Wiederherstellungsschlüssel ein, um auf das verschlüsselte BitLocker-Laufwerk zuzugreifen.

Lösung 4. Verwenden Sie einen anderen Computer
Die Verwendung eines anderen Computers für den Zugriff auf das BitLocker-verschlüsselte Laufwerk kann manchmal eine Umgehung für Probleme mit dem Kennwort oder dem Wiederherstellungsschlüssel darstellen. Schließen Sie das BitLocker-geschützte Laufwerk über eine kompatible Verbindungsschnittstelle (USB, SATA usw.) an einen anderen Computer an. Versuchen Sie, das Laufwerk auf dem anderen Computer mit dem richtigen BitLocker-Kennwort oder Wiederherstellungsschlüssel zu entsperren. Wenn dies gelingt, greifen Sie über den zweiten Computer auf das Laufwerk zu, um wichtige Daten abzurufen oder zu sichern.

Wenn Sie auf einem anderen Computer Zugriff auf das Laufwerk erhalten, sollten Sie eine Sicherung wichtiger Daten in Betracht ziehen. Wenn der Zugriff auf das BitLocker-verschlüsselte Laufwerk von einem anderen Computer aus das Problem mit dem BitLocker-Kennwort und dem Wiederherstellungsschlüssel behebt, ist das großartig! Wenn Sie diese ausführliche BitLocker-Anleitung hilfreich fanden, sollten Sie sie an Freunde, Verwandte oder Kollegen weitergeben. Die Weitergabe nützlicher Informationen kann anderen helfen, ihre Probleme mit dem BitLocker-Kennwort oder dem Wiederherstellungsschlüssel zu beheben.
Lösung 5. Formatieren Sie das Laufwerk über CMD erneut
Die Verwendung der Eingabeaufforderung (CMD) zum Neuformatieren des BitLocker-verschlüsselten Laufwerks kann BitLocker entfernen, führt jedoch zu Datenverlust. Seien Sie vorsichtig und wählen Sie diese Methode nur, wenn Sie bereit sind, die auf dem verschlüsselten Laufwerk gespeicherten Daten zu verlieren.
Hier sind die Schritte zum Neuformatieren eines BitLocker-geschützten Laufwerks über die Eingabeaufforderung:
Schritt 1. Um die Ausführen-Funktion auf Ihrem Computer aufzurufen, drücken Sie "Win + R". Geben Sie dann "cmd" ein und verwenden Sie die Tastenkombination "Strg + Umschalt + Enter", um die Eingabeaufforderung mit administrativen Rechten zu starten.
Schritt 2. Geben Sie "diskpart" ein und drücken Sie die Eingabetaste. Geben Sie dann "list disk" ein und drücken Sie die Eingabetaste, um eine Liste der verfügbaren Festplatten anzuzeigen. Notieren Sie die Laufwerksnummer Ihres BitLocker-verschlüsselten Laufwerks.
Schritt 3. Geben Sie dann "select disk X" ein (ersetzen Sie "X" durch die Nummer Ihres verschlüsselten Laufwerks) und drücken Sie die Eingabetaste. Führen Sie anschließend den Befehl "clean" aus, um alle Daten auf dem angegebenen Laufwerk zu löschen. Danach geben Sie "create partition primary" ein und drücken Sie "Enter", um den Befehl auszuführen.
Schritt 4. Geben Sie dann "format fs=ntfs quick" ein und drücken Sie "run", um das Laufwerk schnell mit dem NTFS-Dateisystem zu formatieren. Geben Sie "exit" ein und drücken Sie die "Enter"-Taste, um die Eingabeaufforderungssitzung zu beenden.

CMD bietet zwar eine Lösung, aber die Verwendung von EaseUS Partition Master zum Formatieren des BitLocker-Laufwerks könnte ein benutzerfreundlicherer Ansatz sein. Dieses Tool eines Drittanbieters vereinfacht den Formatierungsprozess und gewährleistet im Vergleich zu CMD eine einfache Bedienung, insbesondere für Benutzer, die mit Befehlszeilenoperationen weniger vertraut sind.
Das Fazit
Abschließend wurden in diesem Leitfaden verschiedene Lösungen für das Problem, dass das BitLocker-Kennwort und der Wiederherstellungsschlüssel nicht funktionieren, vorgestellt, mit dem Ziel, den Zugriff auf verschlüsselte Laufwerke wiederherzustellen. Vom Versuch, korrekte Kennwörter und Wiederherstellungsschlüssel zu verwenden, bis hin zur Verwendung der Eingabeaufforderung und alternativer Computer, können verschiedene Ansätze diese Herausforderungen lösen. Für eine benutzerfreundliche und effiziente Lösung sollten Sie EaseUS Partition Master verwenden.
Dieses Tool eines Drittanbieters vereinfacht den Prozess des Entfernens der BitLocker-Verschlüsselung und gewährleistet eine einfache Verwendung für Benutzer, die auf diese Probleme stoßen. Seine unkomplizierte Benutzeroberfläche und seine Funktionen machen es zu einer zuverlässigen Wahl für die Lösung von BitLocker-Problemen unter Wahrung der Datenintegrität. Betrachten Sie EaseUS Partition Master als eine praktische Option, um BitLocker-bezogene Probleme schnell und sicher zu lösen.
FAQs
Das Problem, dass das BitLocker-Kennwort und der Wiederherstellungsschlüssel nicht funktionieren, kann eine Herausforderung sein, aber dieser Leitfaden bietet effektive Lösungen. Wenn Sie weitere Fragen zu diesem Thema haben, finden Sie in diesen FAQs Hilfe.
1. Was sollten Sie tun, wenn der BitLocker-Wiederherstellungsschlüssel nicht funktioniert?
- Versuchen Sie, das richtige BitLocker-Kennwort einzugeben.
- Versuchen Sie den richtigen BitLocker-Wiederherstellungsschlüssel.
- Verwenden Sie das Befehlszeilentool Manage-BDE.
- Verwenden Sie einen anderen Computer, um auf das Laufwerk zuzugreifen.
- Formatieren Sie das Laufwerk nur als letzte Option.
2. Wie entsperren Sie BitLocker, wenn es keine Wiederherstellungsschlüssel mehr annimmt?
Gehen Sie wie folgt vor, um BitLocker zu entsperren, wenn es keine Wiederherstellungsschlüssel mehr annimmt:
Schritt 1. Starten Sie EaseUS Partition Master, klicken Sie mit der rechten Maustaste auf die BitLocker-Partition, und wählen Sie die Option Formatieren.
Schritt 2. Im darauf folgenden Fenster geben Sie die Partitionsbezeichnung, das Dateisystem und die Clustergröße für die Partition an. Klicken Sie nach der Konfiguration auf OK. Es erscheint eine Warnmeldung. Bestätigen Sie Ihre Wahl, indem Sie auf Ja klicken, um fortzufahren.
Schritt 3. Starten Sie den Formatierungsprozess, indem Sie auf die Schaltfläche 1 Aufgabe(n) ausführen und anschließend auf Übernehmen klicken. Dadurch wird die Formatierung der Festplattenpartition eingeleitet.
3. Wie kann man den BitLocker-Wiederherstellungsschlüssel umgehen?
Um zu verhindern, dass der BitLocker-Wiederherstellungsbildschirm beim Starten angezeigt wird, können Sie ihn mithilfe dieser Anweisungen aussetzen:
Anweisungen. Rufen Sie dazu die Systemsteuerung auf, wählen Sie BitLocker Drive Encryption und wählen Sie dann entweder den Schutz neben Ihrem Laufwerk C aus oder deaktivieren Sie BitLocker, indem Sie auf Turn Off BitLocker klicken.
Wie wir Ihnen helfen können
Über den Autor
Maria
Maria ist begeistert über fast allen IT-Themen. Ihr Fokus liegt auf der Datenrettung, der Festplattenverwaltung, Backup & Wiederherstellen und den Multimedien. Diese Artikel umfassen die professionellen Testberichte und Lösungen.
Produktbewertungen
-
Mit „Easeus Partition Master“ teilen Sie Ihre Festplatte in zwei oder mehr Partitionen auf. Dabei steht Ihnen die Speicherplatzverteilung frei.
Mehr erfahren -
Der Partition Manager ist ein hervorragendes Tool für alle Aufgaben im Zusammenhang mit der Verwaltung von Laufwerken und Partitionen. Die Bedienung ist recht einfach und die Umsetzung fehlerfrei.
Mehr erfahren -
"Easeus Partition Master" bietet Ihnen alles, was Sie zum Verwalten von Partitionen brauchen, egal ob Sie mit einem 32 Bit- oder 64 Bit-System unterwegs sind.
Mehr erfahren
Verwandete Artikel
-
Xbox One X auf SSD aufrüsten - Anleitung mit Bildern
![author icon]() Maria/2025/05/21
Maria/2025/05/21
-
So formatieren Sie die Festplatte von einem bootfähigen USB-Stick
![author icon]() Maria/2025/06/15
Maria/2025/06/15
-
Gelöst: Einzelne Partition mit EaseUS Partition Master klonen(Anleitung mit Bildern)
![author icon]() Katrin/2025/05/21
Katrin/2025/05/21
-
Beste kostenlose Software zur Reparatur externer Festplatten zum Download
![author icon]() Maria/2025/07/27
Maria/2025/07/27













