Zusammenfassung:
Wie einige Benutzer beschwert, ihre NTFS-formatierte externe Festplatte kann nicht mounten NTFS auf Mac. In diesem Artikel zeigen wir Ihnen die effektiven Möglichkeiten, um NTFS-Laufwerk auf Mac zu mounten und aktivieren Sie den Lese-Schreib-Modus.
Ein echter Fall aus dem Forum: "......Ich habe vor kurzem einen Mac Mini gekauft, auf dem Big Sur läuft, und er kann das NTFS-Laufwerk NICHT einmal mounten und erlaubt es auch nicht, den entsprechenden Treiber herunterzuladen. Die einzige Lösung, die ich gefunden habe, ist die Neuformatierung der Festplatte auf exFAT, aber die Neuformatierung würde die Daten löschen, und ich bin noch nicht bereit, das zu tun......Ein Vorschlag?"
Hat Ihr Mac-Gerät NTFS für Mac nicht gemountet? Ohne Mounten können Sie keine Dateien auf NTFS-Laufwerken lesen oder schreiben. Es ist bekannt, dass Mac nur einen Nur-Lese-Modus für NTFS-Laufwerke zulässt. Machen Sie sich keine Sorgen. Sie haben das Glück, 3 Möglichkeiten für die Montage von NTFS-Laufwerk auf Mac zu bekommen.
NTFS-Laufwerk kann auf Mac nicht gemountet werden
Das Mounten stellt sicher, dass Ihr Computer das Dateiformat korrekt erkennen kann. Dies ist ein Prozess, durch den das Betriebssystem Computerdateien und Verzeichnisse auf einem Speichergerät, wie z.B. einer freigegebenen Ressource oder CD-ROM, durch das Dateisystem des Computers zugänglich macht.
Hier ist also der Mounter für NTFS-Laufwerke erforderlich. Gehen Sie zum nächsten Teil für einige zuverlässige Mounter.
Wie man ein NTFS-Laufwerk auf dem Mac mounten kann
In vielen Anleitungen wird vorgeschlagen, das NTFS-Laufwerk auf exFAT zu formatieren, aber das ist kein idealer Vorschlag, wenn einige wichtige Dateien auf dem Gerät gespeichert sind.
1. EaseUS NTFS für Mac kostenloser Download
Auf der Suche nach einer einfachen Methode, um NTFS auf dem Mac zu mounten, ist EaseUS NTFS für Mac der unkomplizierte Mounter, den Sie verwenden können, um NTFS-Laufwerke im Lese- und Schreibmodus zu mounten. Es hat einen automatischen Lese-/Schreibmodus und Sie können auch manuell in den Nur-Lese-Modus wechseln.
Wenn Sie das Laufwerk in den Lese-/Schreibmodus versetzen und dann nach Belieben beenden, können Ihre Daten verloren gehen. Um Datenverlust zu vermeiden, empfehlen wir Ihnen, die Funktion "Sicheres Beenden" von EaseUS NTFS for Mac zu verwenden.
Nach der Produktaktivierung und dem Ausführen der Software auf einmal, wird dieses Programm standardmäßig im Hintergrund aktiviert.
Kostenloser Download von EaseUS NTFS für Mac:
So verwenden Sie EaseUS NTFS für Mac:
Schritt 1. Starten Sie EaseUS NTFS für Mac auf Ihrem Mac-Computer und klicken Sie auf "Ich habe bereits eine Lizenz", um Ihren Code zur Freischaltung der Software einzugeben.
Schritt 2. Schließen Sie Ihr externes NTFS-Speichergerät an den Mac an und lassen Sie EaseUS NTFS für Mac es erkennen. Sobald Ihr Laufwerk erkannt wurde, wählen Sie es aus und klicken Sie auf "Einhängen".
Danach wird EaseUS NTFS für Mac dieses Laufwerk auf dem Mac mounten und Sie können dessen Inhalt öffnen und ansehen.
2. Kostenloses Open-Source-Programm verwenden
Wenn Sie häufig die Eingabeaufforderung auf dem Mac verwenden, dann ist die Verwendung von macFUSE sicherlich einfach für Sie. Die Schritte enthalten viele Befehlszeilen.
Wie man macFUSE benutzt:
Schritt 1. Deaktivieren Sie den Systemintegritätsschutz, wenn Ihr Betriebssystem macOS High Sierra, macOS Mojave oder macOS Catalina ist.
- Starten Sie den Computer neu und drücken Sie die Tastenkombination Command + R, um den Recovery OS-Modus zu starten.
- Gehen Sie zu Dienstprogramme > Terminal > Geben Sie die Befehlszeile ein: csrutil disable und drücken Sie den Zeilenschalter.
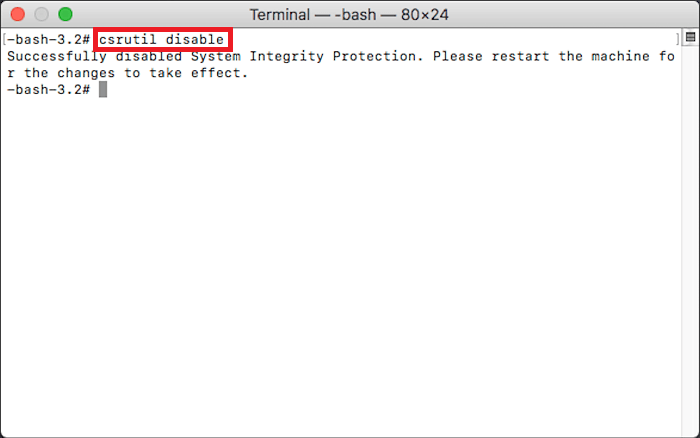
Schritt 2. Laden Sie macFUSE herunter und installieren Sie es.
Sie können GitHub.com besuchen, um einen schnellen Download zu erhalten.
Schritt 3. Laden Sie Homebrew herunter und installieren Sie es.
Schritt 4. Installieren Sie NTFS-3G.
- Navigieren Sie zu Go > Utilities > Terminal
- Geben Sie die Befehlszeile ein und drücken Sie Enter:
- Geben Sie brew install ntfs-3g ein > Geben Sie das Passwort ein
- Geben Sie sudo mkdir /Volumes/NTFS ein
- Geben Sie diskutil list ein und Sie können Ihr NTFS-Volume sehen.
- Geben Sie sudo /usr/local/bin/ntfs-3g /dev/disk3s1 /Volumes/NTFS -olocal -oallow_other (Ersetzen Sie den Bezeichner durch NTFS-Volume.)
Wie Sie sehen können, ist diese Methode kompliziert. Wenn Sie nicht gut mit den Befehlszeilen umgehen können, sollten Sie besser eine andere Lösung für die Datensicherung ausprobieren.
3. Aktivieren der NTFS-Unterstützung über das Terminal
Bei dieser Methode wird immer noch die Eingabeaufforderung benötigt.
Empfohlen: Sie können die Befehlszeile in diesem Artikel direkt kopieren, anstatt den Befehl manuell einzugeben. Die falsche Befehlszeile wird Ihren Mac definitiv beschädigen.
Schritt 1. Klicken Sie auf Gehe zu > Dienstprogramme > Terminal, um mit dem Programm zu beginnen.
Schritt 2. Bearbeiten Sie die Datei fstab durch Eingabe der folgenden Befehlszeile: sudo nano /etc/fstab, drücken Sie Enter. (Geben Sie das Passwort ein, wenn Sie dazu aufgefordert werden.)

Schritt 3. Gehen Sie zum Terminal und geben Sie LABEL=NAME none ntfs rw,auto,nobrowse ein, drücken Sie Enter. Vergessen Sie nicht, den NAME in den Namen Ihres NTFS-Laufwerks zu ändern.
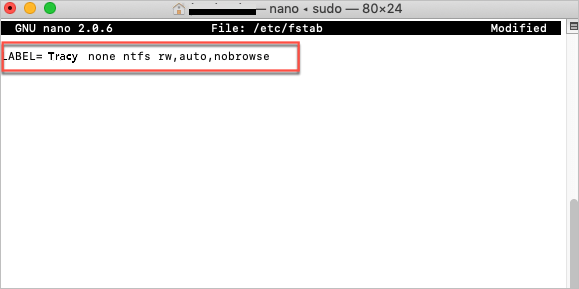
Schritt 4. Drücken Sie Strg + O zum Speichern.
Schritt 5. Drücken Sie Strg + X.
Schritt 6. Trennen Sie das Gerät und schließen Sie das NTFS-Laufwerk wieder an.
Schritt 7. Klicken Sie auf Go > Go to Folder > Geben Sie /Volumes ein und drücken Sie Enter
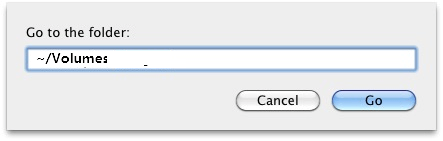
Letzte Worte
Zusammenfassend lässt sich sagen, dass das kostenpflichtige EaseUS NTFS für Mac die zuverlässigste und einfachste Methode ist, ein NTFS-Laufwerk auf dem Mac zu mounten. Für Anfänger, die weniger an der Kommandozeile interessiert sind, ist diese Software vertrauenswürdig. Wenn Sie eine kostenlose Software wünschen, ist Methode 2 kostenlos, aber sie enthält eine komplizierte Anleitung, seien Sie vorsichtig, wenn Sie ihr folgen. Die letzte Methode ist das zuverlässigste Programm, das Sie anwenden können, aber es ist für unerfahrene Benutzer nicht geeignet. Wählen Sie einen Mounter nach Ihren Bedürfnissen.
Weitere Artikel & Tipps:
-
Behebung des Fehlers „Toshiba External Hard Drive lässt mich keine Dateien auf dem Mac hinzufügen“.
![Artikelschreiber]() Maria / 2025-08-07
Maria / 2025-08-07 -
![Artikelschreiber]() Maria / 2025-08-07
Maria / 2025-08-07
-
Wie konvertiert man NTFS in APFS ohne Datenverlust?
![Artikelschreiber]() Maria / 2025-08-07
Maria / 2025-08-07 -
Wie man Schreibschutz von Festplatte auf Mac entfernen kann [100% funktioniert]
![Artikelschreiber]() Katrin / 2025-08-07
Katrin / 2025-08-07

EaseUS NTFS for Mac
- NTFS-Festplatte auf Mac benutzen
- Kompatibel mit M1-basierten Mac
- Einhängen & Aushängen von NTFS-Festplatten unter MacOS.
Umfassende Lösungen




