Zusammenfassung:
Einige Benutzer können keine Dateien von der externen Seagate-Festplatte auf dem Mac löschen. Wenn Sie auf ein ähnliches Problem gestoßen sind, folgen Sie unserer Seite, um vier Lösungen zur Beseitigung dieses Fehlers zu verstehen.
Teil 1. Warum kann ich keine Dateien von der externen Seagate-Festplatte auf dem Mac löschen?
Seagate ist ein Top-Unternehmen, wenn es um externe Festplatten geht. Aber Mac-Benutzer mit der externen Festplatte von Seagate sind auf ein Problem gestoßen, das sie daran hindert, Dateien von der Festplatte zu löschen.
Sie fragen sich vielleicht, ob mit Ihrer Seagate-Festplatte oder Ihrem Mac etwas nicht stimmt. Aber die tatsächlichen Gründe sind ganz andere. Im Folgenden sind einige mögliche Gründe aufgeführt, die Mac-Benutzer daran hindern, Dateien von der externen Festplatte von Seagate zu löschen.
1. Verbindungsprobleme mit externen Festplatten von Seagate
Einer der Hauptgründe, warum Ihre externen Festplatten von Seagate das Löschen von Dateien nicht zulassen, sind Verbindungsprobleme. Manchmal ist Ihre Seagate-Festplatte nicht wirklich mit Ihrem Mac verbunden. Dies kann an einem fehlerhaften Verbindungskabel oder Ihrem Mac-Anschluss liegen.
2. Die externe Festplatte von Seagate ist im NTFS-Format
Der Mac unterstützt das HFS-Format (Hierarchical File System) zum Verwalten und Speichern von Dateien. Andere Formate wie NTFS werden jedoch nicht unterstützt. Daher sind die meisten externen Laufwerke, wie die von Seagate, NTFS-Laufwerke. Aufgrund dieser Inkompatibilität der Formate würde Ihr Mac Fehler verursachen. Es erlaubt Ihnen nicht, Dateien von Ihrer externen Seagate-Festplatte zu löschen.
3. Berechtigungsproblem – Der Mac erlaubt keinen Zugriff und keine Änderung von Dateien auf dem Laufwerk
Berechtigungseinstellungen auf dem Mac bestimmen, wer Dateien auf Ihrem Mac ändern darf. Ein weiterer Grund, warum Sie Dateien auf dem externen Laufwerk von Seagate nicht löschen können, können Berechtigungsprobleme sein. Ohne Berechtigungen bleibt der Fehler bestehen.
4. Virusinfektion
Viren und Malware können dazu führen, dass Ihr System unbequem reagiert. Daher kann ein Mac mit Viren ein Grund dafür sein, dass Sie keine Dateien von der externen Festplatte von Seagate löschen können.
Teil 2. Was tun, wenn Dateien nicht von der externen Seagate-Festplatte auf dem Mac gelöscht werden können?
Der erste Teil des Artikels hat einige der Gründe behandelt, die Sie daran hindern, Dateien von der externen Festplatte von Seagate auf dem Mac zu löschen. Sobald Sie die Gründe kennen, ist es an der Zeit, vier einfache Methoden vorzustellen, die Sie ausprobieren können, wenn Sie Dateien nicht löschen können.
1. Schließen Sie die externe Festplatte wieder an den Mac an
Verbindungsprobleme zwischen Ihrer externen Seagate-Festplatte und Ihrem Mac sind einer der Gründe, warum Ihr Mac Ihnen nicht erlaubt, Dateien auf der Festplatte zu löschen. Eine gängige Lösung wäre, Ihre Festplatte wieder mit dem Mac zu verbinden.
Das erneute Anschließen der externen Festplatte kann das Problem beheben. Bevor Sie jedoch eine andere Methode ausprobieren, sollte Ihre Priorität darin bestehen, eine erneute Verbindung herzustellen. Wenn das Problem dadurch nicht behoben wird, versuchen Sie es mit den anderen Methoden.
2. Ändern Sie den USB-Anschluss
Ihr Mac-USB-Anschluss kann fehlerhaft sein und daher der Grund für Verbindungsprobleme sein. Der beste Weg, dieses Problem zu lösen, besteht darin, Ihren USB-Anschluss zu ändern, um Ihre externe Festplatte mit dem Mac zu verbinden.
Auch wenn alle Ihre Ports nicht zu funktionieren scheinen, lohnt es sich, ein externes USB-Hub-Gerät auszuprobieren. Stellen Sie sicher, dass Ihre USB-Anschlüsse in Ordnung sind, bevor Sie zu einer anderen Lösung wechseln, da dies viel Zeit sparen kann.
3. Anschlusskabel wechseln
Manchmal kann Ihr USB-Anschluss in Ordnung sein, aber Ihr Verbindungskabel kann das Hauptproblem sein. Ein Verbindungskabel ist dasjenige, mit dem Sie das externe Laufwerk mit Ihrem Mac verbinden. Stellen Sie daher sicher, dass Sie Ihr Kabel wechseln und feststellen, ob das Problem weiterhin besteht oder nicht.
4. Versuchen Sie, die Festplatte an einen anderen Computer anzuschließen
Wenn Sie mit den oben genannten Methoden fertig sind, bleibt das Problem bestehen; Sie können die externe Festplatte von Seagate an einen anderen Computer anschließen.
Dadurch wird bestätigt, ob das Problem bei Ihrem Mac oder der externen Festplatte von Seagate liegt.
Teil 3. „Dateien können nicht von der externen Seagate-Festplatte gelöscht werden“ auf dem Mac behoben
Der vorherige Abschnitt gab einen Überblick über Dinge, die Sie sicherstellen können, bevor Sie zu den Lösungen übergehen. Wenn Sie mit der Überprüfung fertig sind, ist es an der Zeit, unseren vier besten Lösungen zu folgen, die garantieren, dass der Mac-Fehler „Dateien können nicht von der externen Festplatte von Seagate gelöscht werden“ behoben wird.
Methode 1. Virus scannen und entfernen
Viren können die Einstellungen Ihres Mac-Computers ohne Ihre Erlaubnis ändern. Diese Einstellungen können Sie daran hindern, auf einem Ihrer Laufwerke, einschließlich Ihrer externen Festplatte, zu agieren.
Der einfachste Weg, Viren auf Ihrem Mac loszuwerden, besteht darin, ein Antivirenprogramm auf Ihrem Mac auszuführen. Stellen Sie sicher, dass das Antivirenprogramm Ihren Mac gründlich scannt, um alle Arten von versteckten Viren zu entfernen.
Nachdem Sie das Antivirenprogramm ausgeführt haben, können Sie überprüfen, ob Sie die Dateien von der externen Festplatte von Seagate entfernen können oder nicht.
Methode 2. Ignorieren Sie die Berechtigung und erhalten Sie die volle Kontrolle über die externe Festplatte
Mac schränkt die Lese-/Schreibberechtigung auf einer externen Festplatte ein. Sie können die Berechtigungen über das Mac-Terminal ignorieren, um die vollständige Kontrolle über die externe Festplatte von Seagate zu erhalten. Befolgen Sie dazu die folgenden Schritte:
Schritt 1: Gehen Sie zu Finder > Anwendungen > Dienstprogramme > Terminal.
Schritt 2: Geben Sie im Terminal „sudo nano /etc/fstab“ ein und drücken Sie dann die Eingabetaste.
Die Eingabe des Befehls öffnet die Datei /etc/fstab. Geben Sie Ihr Passwort ein, wenn eine Option dafür angezeigt wird.

Schritt 3: Geben Sie in der Datei /etc/fstab „LABLE=VOLUME_NAME none ntfs rw,auto,nowbrowse“ ein
Hier müssen Sie den VOLUME_NAME mit dem Namen Ihres NTFS-Laufwerks ändern.
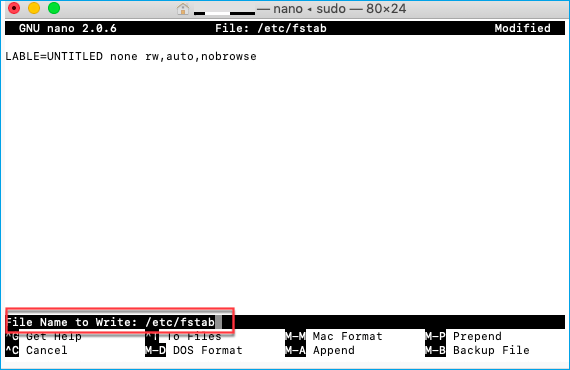
Schritt 4: Wenn Sie fertig sind, drücken Sie die Eingabetaste und speichern Sie die Datei, indem Sie zum Beenden Strg + X drücken.
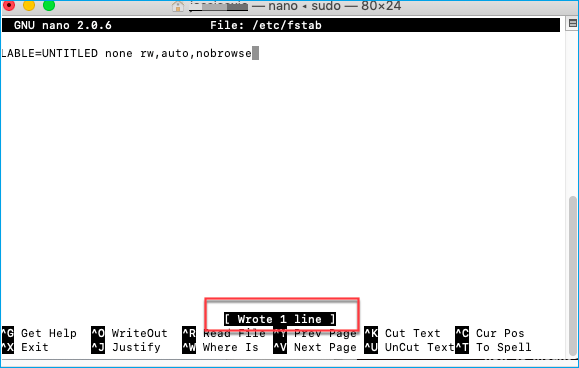
Schritt 5: Schließen Sie die externe Festplatte von Seagate wieder an Ihren Mac an.
Schritt 6: Wählen Sie „Gehe zu“ in der oberen Menüleiste auf dem Desktop und wählen Sie „Gehe zum Ordner“.
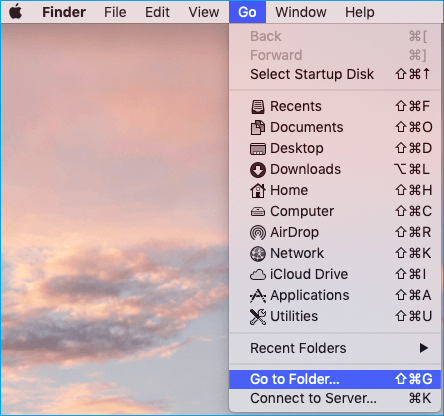
Schritt 7: Geben Sie „/Volumes“ ein und drücken Sie dann die Go-Taste.
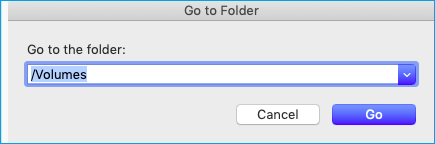
Schritt 8: Öffnen Sie das externe Laufwerk Ihrer Seagate und versuchen Sie, Dateien zu löschen.
Sobald Sie fertig sind, können Sie Dateien von der externen Festplatte Ihres Seagate löschen. Wenn Sie die obigen Schritte ausgeführt haben, haben Sie die vollständige Kontrolle über Ihr externes Laufwerk.
Methode 3. Aktivieren Sie die NTFS-Lese- und Schreibunterstützung für den Mac
Die externe Festplatte von Seagate ist NTFS-formatiert und der Mac unterstützt aufgrund des HFS-Systems kein Lesen/Schreiben. Daher müssen Sie Ihrem Mac Lese- und Schreibunterstützung für NTFS-formatierte Laufwerke hinzufügen.
Der beste Weg, dies zu tun, ist die Verwendung eines automatisierten Tools. Die EaseUS NTFS für Mac -Software ist das beste Programm auf dem Markt, mit dem Sie die NTFS-Lese- und Schreibunterstützung für Ihren Mac in nur einem einfachen Schritt aktivieren können.
Warum EaseUS NTFS für Mac-Software?
Der Grund für die Wahl dieser Software liegt in ihren leistungsstarken Funktionen. Einige seiner Hauptmerkmale sind:
- Einfaches Mounten und Unmounten von NTFS-Laufwerken auf dem Mac: Sie müssen nicht mit Terminalbefehlen herumspielen, um Partitionen manuell zu mounten.
- Lesen und Schreiben von NTFS-Partitionen auf dem Mac: Es hilft bei der Lösung der Unfähigkeit des Mac, auf NTFS-Speicher zu schreiben.
- NTFS-Treiber für externe Festplatten auf dem Mac: Die Software ist auch ein NTFS-Treiber, der das Lesen und Schreiben von externen Festplatten unterstützt, die zuvor für Windows formatiert wurden.
- Erzwingen Sie das sichere Auswerfen externer Laufwerke auf dem Mac: Die Software kann Ihnen dabei helfen, das sichere Auswerfen externer Laufwerke auf dem Mac ohne Datenverlust zu erzwingen.
Schritte zur Verwendung der EaseUS NTFS für Mac-Software sind unten aufgeführt:
Schritt 1. Starten und aktivieren Sie EaseUS NTFS für Mac. Klicken Sie auf „Ich habe bereits eine Lizenz“, um diese Software freizuschalten.

Schritt 2. Verbinden Sie ein NTFS-Laufwerk mit dem Mac, EaseUS NTFS für Mac erkennt das Gerät automatisch. Wählen Sie Ihr Laufwerk aus und Sie werden sehen, dass es jetzt als „schreibgeschützt“ markiert ist. Klicken Sie auf „Schreibzugriff aktivieren“, um dem Laufwerk Lese- und Schreibrechte hinzuzufügen.

Schritt 3. Wenn der Status von NTFS-Laufwerken in „Beschreibbar“ wechselt.
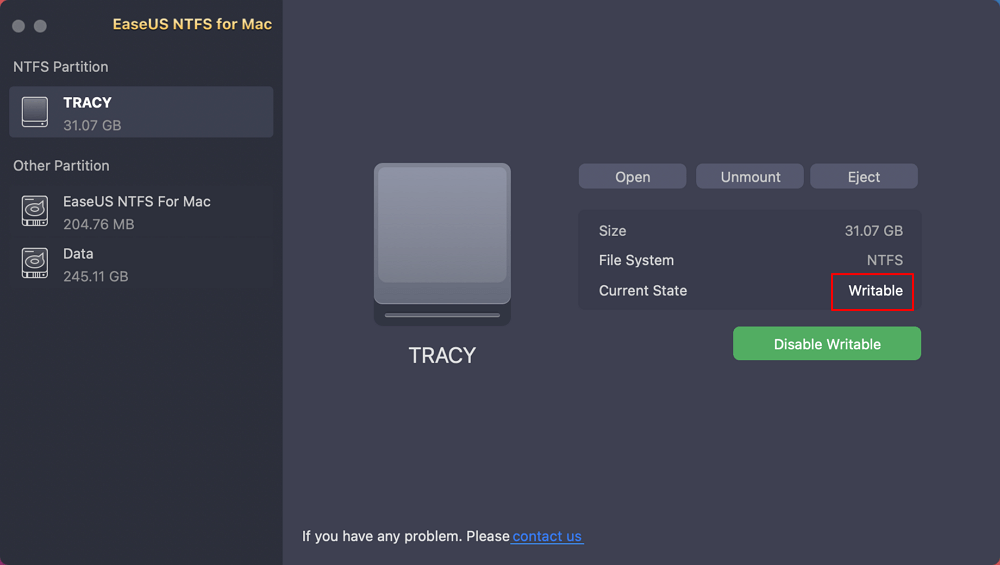
Schritt 4. EaseUS NTFS für Mac öffnet ein Fenster, um dem Mac zu helfen, auf das NTFS-Laufwerk zuzugreifen:
- 1. Wählen Sie „Voller Festplattenzugriff“, klicken Sie auf das Sperrsymbol und geben Sie das Administratorpasswort ein, um es zu entsperren.
- 2. Wählen Sie die beiden Symbole von NTFS für Mac aus.
- 3. Ziehen Sie sie in die Liste „Vollständiger Festplattenzugriff“.
- 4. Klicken Sie auf „Beenden & Wiederherstellen“, um EaseUS NTFS für Mac neu zu starten.
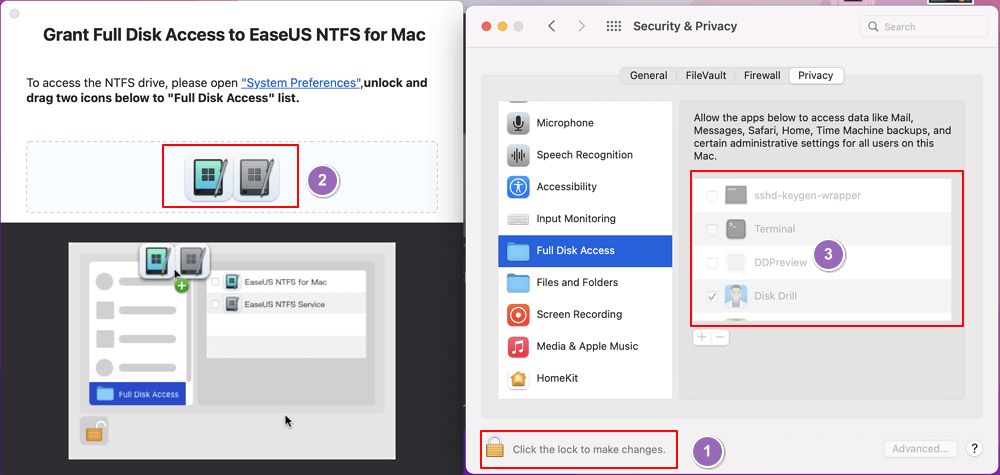
Schritt 5. Wenn EaseUS NTFS für Mac neu gestartet wird, können Sie es öffnen, um gespeicherte Daten auf dem NTFS-Gerät zu überprüfen, zu lesen, zu schreiben und sogar zu ändern.
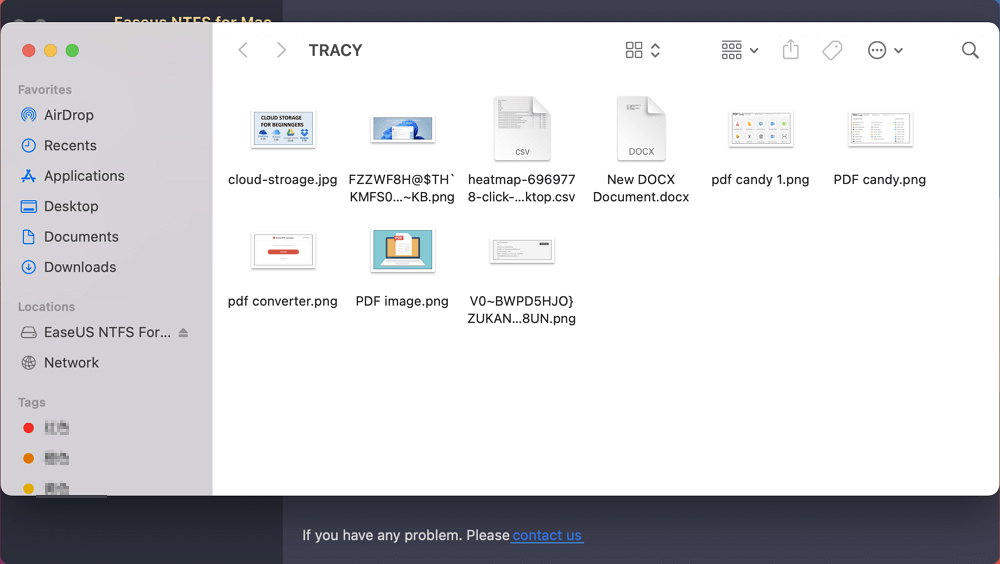
Teil 4. Dateien von der externen Seagate-Festplatte löschen
Teil 3 der Seite hat Ihnen dabei geholfen, erfolgreich die vollständige Kontrolle über die externe Festplatte Ihrer Seagate zu erlangen. Befolgen Sie nun die folgenden Methoden, um Dateien von Ihrem externen Laufwerk zu löschen.
Option 1. Verwenden Sie Befehlstaste + Entf
Schritt 1: Öffnen Sie Ihre externe Seagate-Festplatte.
Schritt 2: Wählen Sie die Dateien aus, die Sie löschen möchten.
Schritt 3: Drücken Sie gleichzeitig die Tasten Command + Delete, um die Dateien zu löschen.
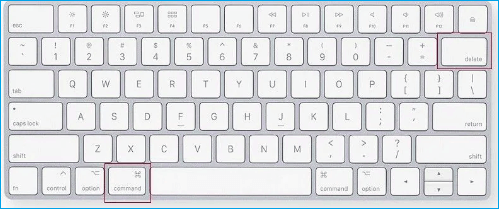
Option 2: Dateien in den Papierkorb ziehen
Schritt 1: Öffnen Sie Ihre externe Seagate-Festplatte.
Schritt 2: Ziehen Sie die Dateien, die Sie löschen möchten, und legen Sie die Dateien im Papierkorb -Symbol im Dokument Ihres Macs ab.
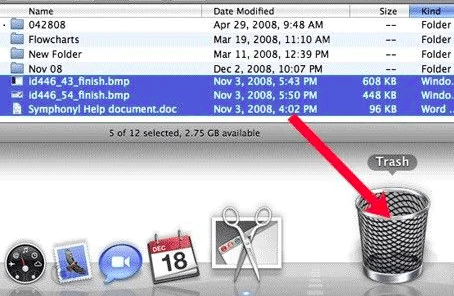
Teil 5. Fazit
Manchmal können Sie keine Dateien von der externen Seagate-Festplatte auf dem Mac löschen. Die häufigsten Gründe für dieses Problem können Verbindungsprobleme mit externen Laufwerken, das NTFS-Format, Berechtigungsprobleme oder ein Virus sein.
Das Beste, was Sie in einer solchen Situation tun können, ist, Ihr externes Laufwerk wieder anzuschließen. Wenn das nicht funktioniert, können Sie Ihren USB-Anschluss ändern oder ein anderes Verbindungskabel ausprobieren. Sie können auch versuchen, das Laufwerk an einen anderen Computer anzuschließen.
Wenn das Problem weiterhin besteht, müssen Sie ein Antivirenprogramm ausführen, um alle Viren zu entfernen und die Berechtigungen von Mac zu ignorieren und die vollständige Kontrolle über Ihr externes Laufwerk zu erhalten. Der zuverlässigste und authentischste Weg, diesen Fehler zu beheben, ist jedoch die Verwendung von EaseUS NTFS für Mac-Software.
EaseUS NTFS für Mac ist eine äußerst zuverlässige Software, die den Lese-/Schreibzugriff auf Ihr NTFS-formatiertes externes Laufwerk in nur einem Schritt ermöglicht. Sobald Sie das Lesen/Schreiben aktiviert haben, können Sie die Dateien mit (Befehl + Löschen) von Ihrem Mac löschen oder die Dateien direkt in den Papierkorb auf dem Dock ziehen.
Weitere Artikel & Tipps:
-
Externe Festplatte einbinden mit Mac Terminal [Alle Details, die Sie brauchen]
![Artikelschreiber]() Katrin / 2025-08-07
Katrin / 2025-08-07 -
So beheben Sie den Toshiba Read Only on Mac-Fehler im Jahr 2025
![Artikelschreiber]() Maria / 2025-08-07
Maria / 2025-08-07

EaseUS NTFS for Mac
- NTFS-Festplatte auf Mac benutzen
- Kompatibel mit M1-basierten Mac
- Einhängen & Aushängen von NTFS-Festplatten unter MacOS.
Umfassende Lösungen




