Zusammenfassung:
Wie kann man auf ein NTFS-Laufwerk unter macOS zugreifen und die auf dem NTFS-Laufwerk gespeicherten Dateien bearbeiten? Wegen der unterschiedlichen Mechanismen des Dateisystems kann man auf dem Mac-Computer NTFS-formatierte Laufwerke nur lesen, aber nicht darauf schreiben. Wir zeigen Ihnen, wie man die Einschränkungen überwinden und NTFS auf dem Mac aktivieren kann, so dass Sie NTFS-Laufwerke auf dem Mac lesen und beschreiben können.
Lässt sich das NTFS-Laufwerk auf dem Mac einbinden? Wie ermögliche ich die NTFS-Schreibunterstützung auf dem Mac, um Dateien auf einem NTFS-Laufwerk auf einem Mac-Computer zu kopieren, zu beschreiben und sogar zu bearbeiten?
Nachfolgend besprechen wir, was NTFS ist und zeigen Ihnen, auf welche Weise Sie NTFS auf dem Mac aktivieren können, um Dateien auf NTFS-Laufwerken auf dem Mac erfolgreich zu verwenden und zu bearbeiten. Lassen Sie uns die Details kennenlernen.
Was ist NTFS?
NTFS ist ein von Microsoft entwickeltes Dateisystem, auch bekannt als NT File System oder New Technology File System. Seit Windows NT3.1 wurde NTFS als Standard-Dateisystem des Windows-Betriebssystems festgelegt.
Dank verschiedener technischer Verbesserungen übertraf NTFS andere Dateisysteme wie FAT und HPFS in puncto Datenübertragung, Zuverlässigkeit und Speicherplatzbedarf. Besonders nützlich ist es für die Übertragung und Speicherung großer Einzeldateien mit bis zu 4 GB.
Kann der Mac NTFS lesen? Ja! Apple macOS wie Big Sur, Catalina und selbst ältere Betriebssysteme sind in der Lage, Windows-formatierte NTFS-Laufwerke zu lesen. Sie können also den Inhalt eines NTFS-Laufwerks auf dem Mac öffnen und anzeigen.
Ist es möglich, mit Mac auf NTFS-Laufwerke zu schreiben? Nein! Da das Betriebssystem macOS keine NTFS-Laufwerke unterstützt, ist es für Mac-Benutzer nicht möglich, Dateien auf einem NTFS-formatierten Speichergerät zu schreiben, zu kopieren, zu bearbeiten oder gar zu löschen.
Lässt sich NTFS auf dem Mac aktivieren? Selbstverständlich! Die im nächsten Teil vorgestellte Lösung ermöglicht die Aktivierung von NTFS und die Verwendung von NTFS-Laufwerken auf dem Mac mit allen macOS-Versionen, wie Big Sur, Catalina und sogar dem neuesten Monterey
So können Sie NTFS auf dem Mac aktivieren
Es gibt zahlreiche Gründe, warum Mac-Benutzer ihre NTFS-Laufwerke auf Mac-Computern aktivieren und verwenden möchten. Beispielsweise, um große Dateien zu übertragen, ein Spiel-Laufwerk einzurichten oder eine einzigartige Testumgebung zu schaffen, usw.
Wie nutzt man also NTFS-Laufwerke auf einem Mac-Computer? Das ist ganz einfach. Es genügt, die NTFS-Schreibunterstützung auf dem Mac zu aktivieren, was nun möglich ist, indem Sie eine der 3 aufgeführten Methoden anwenden:
Bedenken Sie, dass die aufgeführten Methoden von leicht bis komplex variieren. Sollten Sie auf der Suche nach einem einfachen Trick sein, um NTFS-Laufwerke auf dem Mac lesbar und beschreibbar zu machen, nehmen Sie die Hilfe von EaseUS NTFS für Mac in Anspruch.
Lesen Sie auch: So können Sie WD NTFS-Laufwerk auf Mac verwenden.
Methode 1. Ermöglicht NTFS auf Mac mithilfe eines automatisierten Tools - EaseUS NTFS für Mac
Mit einem Klick ein NTFS-Laufwerk beschreibbar machen auf Mac
Unlängst hat EaseUS Software sein neues Tool - EaseUS NTFS for Mac - herausgebracht, um Mac-Anwendern zu helfen, ein NTFS Speichergerät auf dem Mac einzurichten. Alle Mac-Nutzer, unabhängig von ihrem Kenntnisstand, können die NTFS-Schreibunterstützung für ihre Laufwerke auf dem Mac mit nur einem Klick aktivieren.
Es erlaubt Ihnen, folgendes zu tun:
- Mounten und unmounten von NTFS-Laufwerken auf einem Mac.
- Anzeigen und Öffnen von NTFS-Laufwerksinhalten auf dem Mac.
- Auf Dateien in NTFS-Laufwerken auf dem Mac zugreifen, sie bearbeiten und sie beschreiben.
- Unterstützt jedes macOS, einschließlich macOS Monterey, Big Sur, Catalina, und sogar älteres OS X.
Zögern Sie nicht, das Programm herunterzuladen und Ihr NTFS-Laufwerk auf dem Mac mit nur einem Klick zu aktivieren.
Schritt 1. Rufen Sie EaseUS NTFS für Mac auf und aktivieren Sie es. Wählen Sie "Ich habe bereits eine Lizenz", um diese Software freizuschalten.
Schritt 2. Wenn Sie ein NTFS-Laufwerk an den Mac anschließen, erkennt EaseUS NTFS for Mac das Gerät automatisch. Markieren Sie Ihr Laufwerk und Sie werden sehen, dass es jetzt als "Schreibgeschützt" markiert ist. Klicken Sie auf "Beschreibbar aktivieren", um Lese- und Schreibrechte für das Laufwerk hinzuzufügen.

Schritt 3. Sobald der Status des NTFS-Laufwerks auf "Beschreibbar" wechselt, klicken Sie auf "Öffnen". NTFS für Mac wird das NTFS Laufwerk nun auf dem Mac öffnen.

Schritt 4. Sie können gespeicherte Daten auf dem NTFS-Gerät nun überprüfen, lesen, beschreiben und sogar bearbeiten.

Bitte beachten Sie, dass EaseUS NTFS für Mac automatisch die NTFS-Schreibunterstützung aktiviert, nachdem Sie die Software zur einmaligen Aktivierung des NTFS-Laufwerks verwendet haben.
Klicken Sie einfach auf die Option "Mount", wenn das Laufwerk nicht beschreibbar ist. Dann können Sie jetzt Dateien zwischen dem NTFS-Laufwerk und Ihrem Mac-Computer bearbeiten, löschen, verschieben und übertragen. Sie müssen also keine zusätzlichen Operationen durchführen.
Methode 2. BTFS-Schreibunterstützung über Terminal auf dem Mac aktivieren
Ein wenig komplexer, aber dennoch praktikabler Weg, um NTFS-Schreibunterstützung auf dem Mac zu aktivieren.
Terminal, ein im Mac integriertes Dienstprogramm, wird weitgehend für die Bearbeitung und Änderung von Mac-Computern und Speichergeräten verwendet. Mit dieser Anwendung können Sie auch Änderungen am NTFS-Laufwerk vornehmen, um es auf dem Mac-Computer beschreibbar zu machen.
Nachfolgend finden Sie die Schritte, die Sie befolgen können, um NTFS auf Mac-Computern zu aktivieren:
Schritt 1. Verbinden Sie das NTFS-Laufwerk mit dem Mac und öffnen Sie Terminal.
Schritt 2. Tragen Sie diesen Befehl hier ein und drücken Sie den Return Knopf: sudo nano /etc/fstab

Schritt 3.Ersetzen Sie den Wert "NAME" durch den Titel des NTFS-Laufwerks auf Ihrem Mac-Computer, indem Sie Folgendes eingeben: LABEL=NAME none ntfs rw, auto, nobrowse , und drücken Sie die Return-Taste.
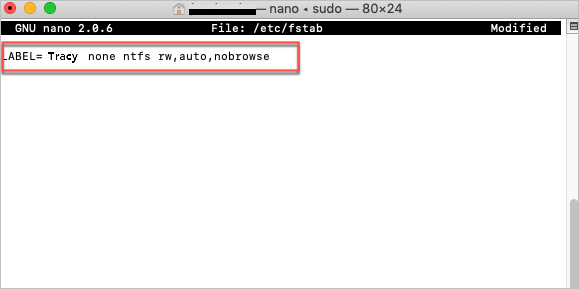
Schritt 4. Betätigen Sie die Tasten Strg + O > Strg + X auf der Mac-Tastatur.
Schritt 5. Gehen Sie im Finder auf Start > Gehe zu Ordner > Geben Sie ein: /Volumes, und klicken Sie auf "Los".
Tauschen Sie "Name" gegen die Bezeichnung Ihres NTFS-Laufwerks aus.
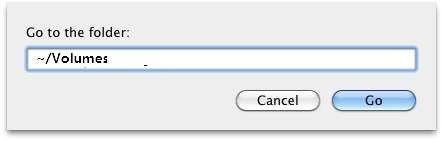
So können Sie Dateien auf Ihrem NTFS-Laufwerk auf dem Mac lesen und beschreiben.
Methode 3. Schreibrechte für das NTFS-Laufwerk auf dem Mac aktivieren
Eine andere Möglichkeit, um Schreibzugriff auf ein NTFS-Laufwerk auf dem Mac zu erhalten.
Manche fortgeschrittene Mac-Benutzer können auf BootCamp zurückgreifen, um auf das NTFS-Laufwerk zuzugreifen. Das Bootcamp steht in engem Zusammenhang mit Problemen beim Booten von Mac-Computern. Außerdem müssen die Benutzer Windows auf einem Mac-Computer starten, um NTFS-Schreibzugriff zu erhalten.
Bedenken Sie, dass die Verwendung von Bootcamp, um NTFS-Zugriff zu erhalten, Ihre Time Machine-Backups löscht. Sollten Sie dazu neigen, denken Sie daran, Ihre Dateien im Voraus zu sichern.
- Hinweis:
- Die neuen macOS wie Big Sur, Monterey unterstützen Bootcamp nicht mehr. Falls Sie also ein neues macOS verwenden, nutzen Sie bitte Methode 1 oder Methode 2, um Hilfe zu erhalten.
Schritt 1. Wechseln Sie zum Finder > Programme > Dienstprogramme > Boot Camp Assistant.
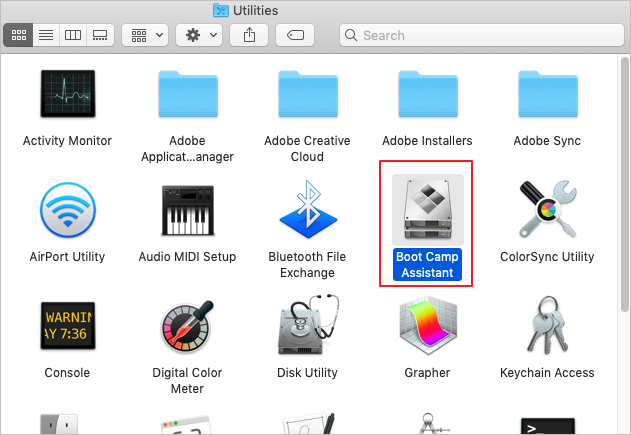
Schritt 2. Führen Sie Bootcamp aus, klicken Sie auf "Weiter" und konfigurieren Sie das Booten von Windows auf dem Mac.
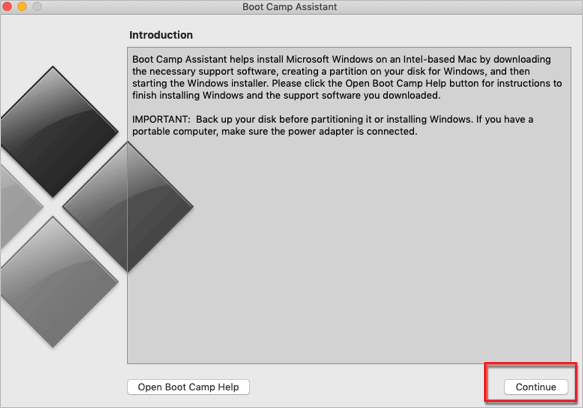
Schritt 3. Starten Sie den Mac-Computer neu und warten Sie darauf, dass der Computer mit Windows startet.
Schritt 4. Verbinden Sie das NTFS-Laufwerk mit dem Mac-Computer und Sie können auf die Dateien im Laufwerk zugreifen und sie beschreiben.
Das Fazit
Wir haben auf dieser Seite erklärt, was NTFS ist und warum Mac-Benutzer nicht einfach auf NTFS-Laufwerke schreiben können. Zwar ist macOS beim Besuch von NTFS-formatierten Geräten eingeschränkt, das bedeutet aber nicht, dass Sie auf Dateien in NTFS-Laufwerken auf dem Mac nicht zugreifen oder sie nicht bearbeiten können.
Auf dieser Seite finden Sie 3 Möglichkeiten, mit denen Sie Ihr NTFS-Laufwerk erfolgreich beschreibbar machen können. Am einfachsten ist es, wenn Sie EaseUS NTFS für Mac verwenden. Dieses Programm macht Ihr Laufwerk automatisch beschreibbar, ohne zusätzliche Operationen oder harte Arbeit.
Weitere Artikel & Tipps:

EaseUS NTFS for Mac
- NTFS-Festplatte auf Mac benutzen
- Kompatibel mit M1-basierten Mac
- Einhängen & Aushängen von NTFS-Festplatten unter MacOS.
Umfassende Lösungen




