Zusammenfassung:
Kann keine Dateien zu einer externen Toshiba-Festplatte auf einem Mac hinzufügen? Diese Anleitung soll helfen und den Fehler mit der externen Toshiba-Festplatte auf Ihrem Mac-Gerät beheben.
Stellen Sie sich eine Situation vor, in der Sie eine neue externe Toshiba-Festplatte gekauft haben. Vielleicht möchten Sie es auf einem Mac verwenden, aber es kann sehr frustrierend werden. Einer der häufigsten Fehler, auf die man bei der Verwendung von Toshiba-Laufwerken stoßen würde und von Benutzern gemeldet wurde, ist, dass „Toshiba External Hard Drive Me Add Files nicht erlaubt“. Wie behebt man die Fehlermeldung und wie löst man das Problem? Lassen Sie uns die Ursachen und Lösungen untersuchen, die dieses Problem auf dem Gerät beheben sollten.
Warum lässt mich meine externe Toshiba-Festplatte keine Dateien auf dem Mac hinzufügen?
Es kann mehrere Gründe geben, die Mac-Benutzer daran hindern können, Dateien zu Toshiba-Laufwerken hinzuzufügen, und das Problem kann sich auf externe Festplatten anderer Marken auswirken. Lassen Sie uns einige mögliche Gründe untersuchen, die die Probleme verursachen können.

Das Laufwerk ist nicht richtig angeschlossen - Ein unsachgemäßer Anschluss des Laufwerks kann die Hauptursache für dieses Problem sein. Es wird einem helfen, es ganz praktisch genug zu finden, und die Überprüfung der Verbindungen kann sich als bequem erweisen.
Ein gesperrtes Laufwerk - Ein gesperrtes Laufwerk kann ein weiterer Grund sein, der das Problem verursachen kann, dass Sie nicht auf das Toshiba-Laufwerk schreiben dürfen. Durch Entsperren des Laufwerks kann das Problem behoben werden.
Berechtigungsprobleme - Der Berechtigungsfehler auf dem Laufwerk kann die Funktionalität beeinträchtigen, und falsche Berechtigungen können das Laufwerk sperren.
Ein beschädigtes Laufwerk - Ein beschädigtes Laufwerk kann auch Probleme beim Schreiben oder Lesen vom Mac verursachen.
NTFS-Laufwerk - Wenn das Laufwerk im NTFS-Dateiformat formatiert ist, erkennt Mac es nicht. Es wird erwartet, dass die Spezialwerkzeuge für die Arbeit mit ihnen verwendet werden.
Wie behebt man den Fehler „Toshiba externe Festplatte lässt mich keine Dateien hinzufügen“ auf dem Mac?
Die gleichen Korrekturen, die Sie anwenden können, wenn Sie den Fehler beheben, bei dem Sie unter der Toshiba External Hard Drive Won't Allow you Add File leiden, können darin bestehen, zuerst die Ursachen zu überprüfen. Lassen Sie uns die Korrekturen und Lösungen nacheinander untersuchen.
1. Berechtigungen ändern oder ignorieren.
Ist das Laufwerk richtig formatiert, aber Sie können keine Dateien auf den Computer schreiben? Es kann an den falschen Berechtigungen auf dem Laufwerk liegen.
- Gehen Sie zum Info-Bildschirm für das Laufwerk und prüfen Sie, ob die Freigabe und Berechtigungen korrekt sind.
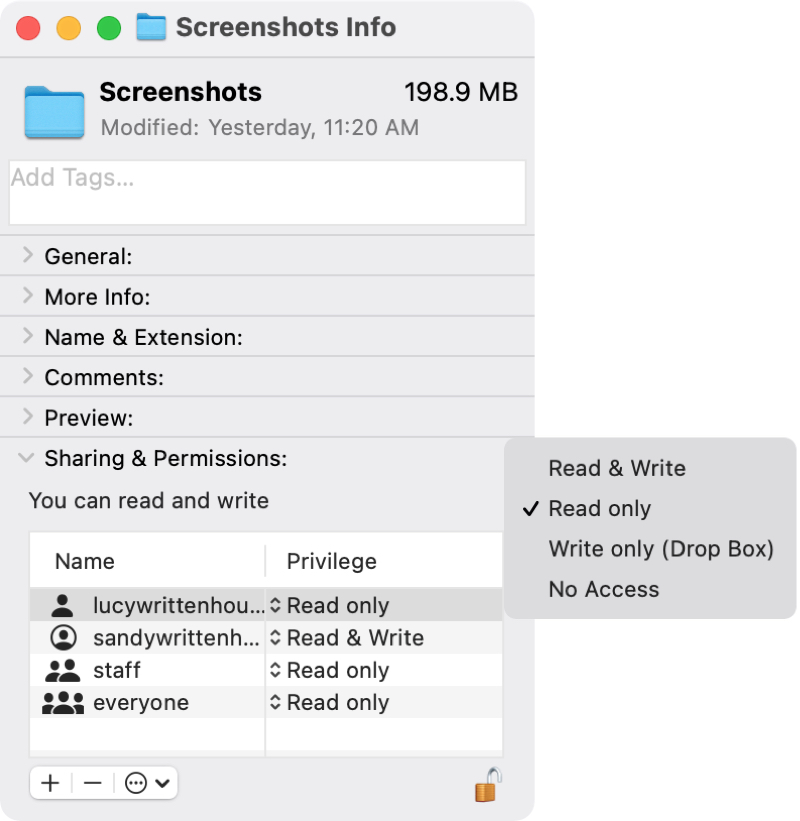
- Sie müssen speziell nach den Lese- und Schreibberechtigungen auf dem Laufwerk suchen.
- Konfigurieren Sie die Lese- und Schreibberechtigungen für bestimmte Benutzer.
Es kann auch so eingestellt werden, dass jeder auf dem bestimmten Laufwerk lesen und schreiben kann, sodass jeder auf das Laufwerk zugreifen kann.
2. Führen Sie Erste-Hilfe- oder Basischecks durch
Erste Hilfe ist eine einzigartige Option, die im Mac Disk Utility verfügbar ist und Sie bei der Reparatur eines Laufwerks unterstützt. Wenn Ihr Toshiba-Laufwerk beim Hinzufügen von Dateien Fehler auslöst, können Sie die folgenden Schritte ausführen –
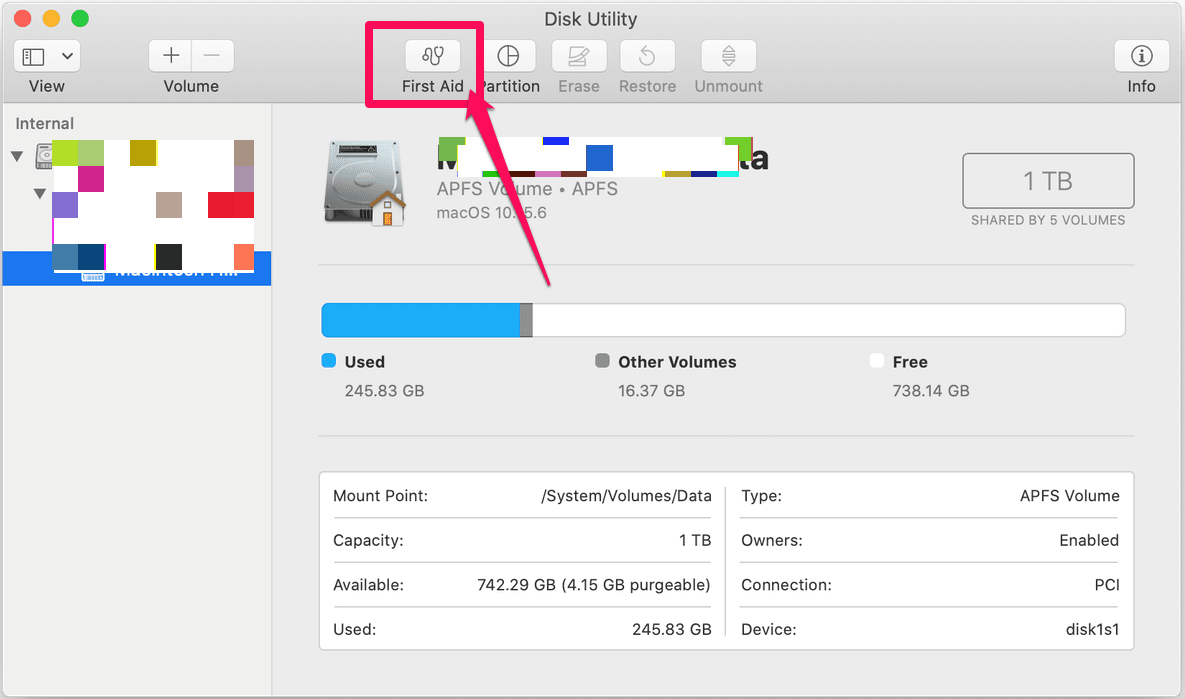
- Starten Sie das Festplatten-Dienstprogramm auf Ihrem Mac und wählen Sie die Option zum Anzeigen aller Geräte. Das geht über den Pfad View > Show All Devices.
- Wählen Sie das Laufwerk in der Seitenleiste aus und klicken Sie dann auf Erste Hilfe. Klicken Sie im Dialogfeld Erste Hilfe auf Ausführen und befolgen Sie die Anweisungen.
Lassen Sie den Erste-Hilfe- Prozess laufen und abschließen. Wenn Sie fertig sind, klicken Sie auf die Schaltfläche Fertig.
3. Formatieren Sie das Toshiba-Laufwerk
Das Laufwerk selbst kann Probleme haben und muss möglicherweise formatiert werden. Manchmal kann das Formatieren des Laufwerks sehr effektiv sein, um das Problem zu lösen. Wenn das Toshiba-Laufwerk neu ist, muss es möglicherweise formatiert werden.
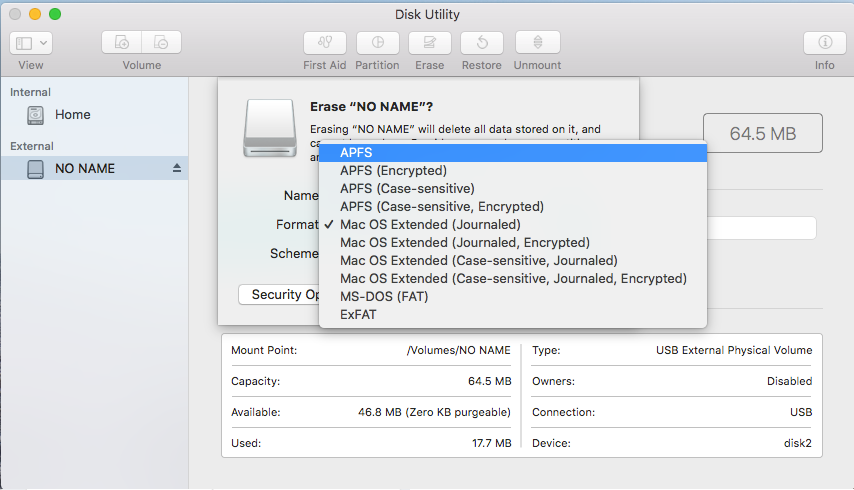
Um Ihr Laufwerk zu formatieren, folgen Sie den Schritten hier unten -
- Verbinden Sie Ihr Laufwerk mit dem Mac.
- Starten Sie das Festplattendienstprogramm.
- Wählen Sie das Laufwerk aus, das Sie formatieren möchten.
- Klicken Sie auf Löschen.
- Geben Sie den Namen dieses Laufwerks ein und klicken Sie auf Löschen.
Das tut es. Ihr Laufwerk wird formatiert.
4. Fügen Sie den NTFS-Treiber zum Mac hinzu
Wenn das Toshiba-Laufwerk, mit dem Sie arbeiten oder dem Sie Dateien hinzufügen möchten, im NTFS-Dateiformat formatiert ist, funktioniert es nicht mehr auf dem Mac-Gerät. Mac-Geräte erkennen die NTFS-Laufwerke nicht. Aus diesem Grund wird es Ihnen schwer fallen, direkt auf die Dateien auf dem Laufwerk zuzugreifen oder sie sogar zu lesen, zu schreiben oder zu bearbeiten.
NTFS für Mac ist eine der einzigartigen Softwareoptionen, die die Erkennung des NTFS-Laufwerks auf einem Mac vereinfachen können. Die Software ermöglicht im Wesentlichen, dass die Lese- und Schreibfunktion auf dem NTFS-Laufwerk auf dem Mac-Gerät funktioniert.
EaseUS NTFS für Mac eignet sich hervorragend und am besten zum Aktivieren der Lese- und Schreibfunktion auf einem NTFS-Laufwerk auf dem Mac und sollte mit Ihrem Toshiba-Laufwerk funktionieren. Die Software ist sowohl als kostenlose als auch als Pro-Version erhältlich. Die Pro-Version könnte sich als eine gute Wahl erweisen, um ein Leben lang mit NTFS-Laufwerken im Mac zu arbeiten. Die kostenlose Version bietet jedoch sieben Tage Zugriff, um die Lese- und Schreibfunktion auf dem NTFS-Laufwerk auf einem Mac zu aktivieren.
Schritt 1. Starten und aktivieren Sie EaseUS NTFS für Mac. Klicken Sie auf „Ich habe bereits eine Lizenz“, um diese Software freizuschalten.

Schritt 2. Verbinden Sie ein NTFS-Laufwerk mit dem Mac, EaseUS NTFS für Mac erkennt das Gerät automatisch. Wählen Sie Ihr Laufwerk aus und Sie sehen, dass es jetzt als „schreibgeschützt“ markiert ist. Klicken Sie auf „Schreibzugriff aktivieren“, um dem Laufwerk Lese- und Schreibrechte hinzuzufügen.

Schritt 3. Wenn der Status von NTFS-Laufwerken in „Beschreibbar“ wechselt.
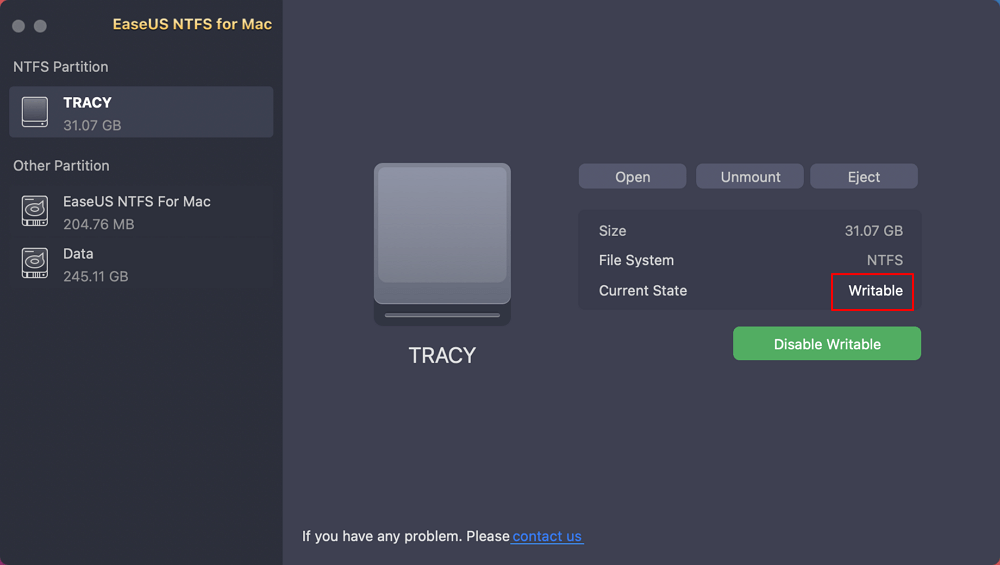
Schritt 4. EaseUS NTFS für Mac öffnet ein Fenster, um dem Mac zu helfen, auf das NTFS-Laufwerk zuzugreifen:
- 1. Wählen Sie „Vollständiger Festplattenzugriff“, klicken Sie auf das Sperrsymbol und geben Sie das Administratorpasswort ein, um es zu entsperren.
- 2. Wählen Sie die beiden Symbole von NTFS für Mac aus.
- 3. Ziehen Sie sie in die Liste „Vollständiger Festplattenzugriff“.
- 4. Klicken Sie auf „Beenden & Wiederherstellen“, um EaseUS NTFS für Mac neu zu starten.
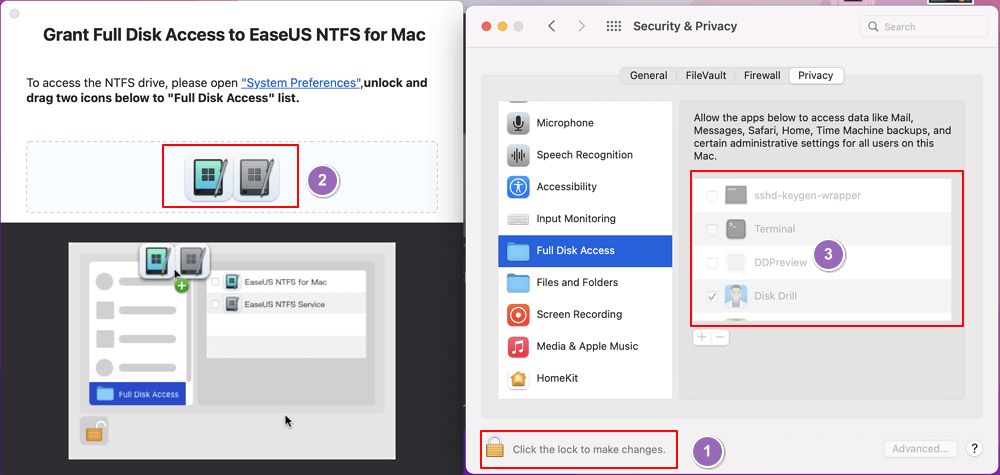
Schritt 5. Wenn EaseUS NTFS für Mac neu gestartet wird, können Sie es öffnen, um gespeicherte Daten auf dem NTFS-Gerät zu überprüfen, zu lesen, zu schreiben und sogar zu ändern.
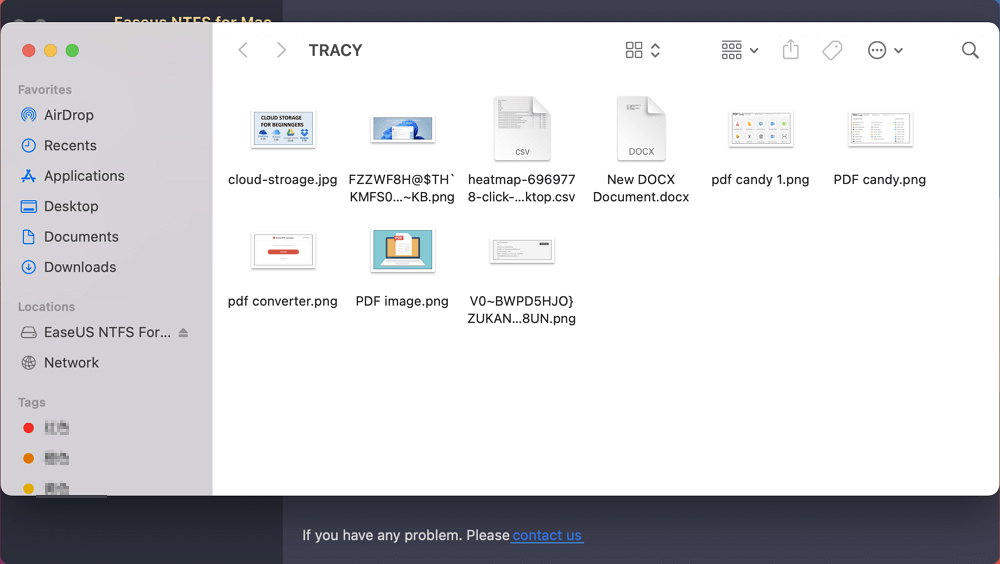
Einige der Vorteile, die die Software bietet, können umfassen
- Eine einfache Mount- und Unmount-Funktion der Software. Sie müssen den Mac nicht neu starten, um das Laufwerk hinzuzufügen.
- Es ist möglich, über die Mac-Statusleiste auf das Laufwerk zuzugreifen.
- Das Tool ist mit M1-basierten Mac-Geräten kompatibel.
- Die vollständige Lese- und Schreibfunktion für den Zugriff auf das Laufwerk auf einem Mac-Gerät.
- Ein-Klick-Vorgang für den Zugriff auf das NTFS-Laufwerk auf dem Mac-Gerät
- Es kann sogar mit der NTFS-Partition auf einem Mac-Gerät arbeiten
- Eine erstaunlich schnellere Geschwindigkeit für den Zugriff auf Ihre Dateien auf dem NTFS-Laufwerk
- Die leistungsstarken Funktionen des Dienstes können eine sicherere Übertragung und ein nahtloses Benutzererlebnis gewährleisten
- Volle Kompatibilität mit älteren und neuen Betriebssystemen
Die Schlussgedanken
Nun, wenn Sie Probleme mit dem neuen Toshiba-Laufwerk hatten und es schwierig finden, Dateien auf Ihrem Laufwerk auf dem Mac-Gerät hinzuzufügen, kann dies mehrere Gründe haben. Sobald die tatsächlichen Gründe und Ursachen identifiziert wurden, ist es einfach, das Problem zu beheben.
Wenn das Problem darauf zurückzuführen ist, dass das Laufwerk im NTFS-Dateiformat vorliegt, kann sich die Verwendung eines leistungsfähigen NTFS für Mac als praktisch erweisen. Wir empfehlen Ihnen, sich für EaseUS NTFS für Mac zu entscheiden, um ein aufregendes Maß an Erfahrung und professioneller Servicequalität zu erhalten.
Weitere Artikel & Tipps:
-
So reparieren Sie den schreibgeschützten Lacie-Mac (zwei einfache Möglichkeiten)
![Artikelschreiber]() Maria / 2025-08-07
Maria / 2025-08-07 -
FAT32-Formatierer für USB auf dem Mac | Top 3
![Artikelschreiber]() Maria / 2025-08-07
Maria / 2025-08-07
-
Wie kann man die Zugriffsrechte auf USB-Stick ändern Mac [Ultimative Anleitung]
![Artikelschreiber]() Katrin / 2025-08-07
Katrin / 2025-08-07 -
So zeigen Sie eine NTFS-Datei auf einem Mac an
![Artikelschreiber]() Maria / 2025-08-07
Maria / 2025-08-07

EaseUS NTFS for Mac
- NTFS-Festplatte auf Mac benutzen
- Kompatibel mit M1-basierten Mac
- Einhängen & Aushängen von NTFS-Festplatten unter MacOS.
Umfassende Lösungen




